La protection antialtération n’est pas disponible dans Windows 11

Si la protection anti-sabotage de Windows 11 est grisée , ce message sera utile pour résoudre ce problème. Certains utilisateurs constatent que lorsqu’ils accèdent aux paramètres de protection contre les virus et les menaces, ils ne peuvent pas activer ou désactiver le paramètre de protection contre les interventions car il est grisé.
Au lieu de cela, ils voient le message Ce paramètre est géré par votre administrateur pour cette option. Bien que la protection en temps réel, la protection cloud et d’autres paramètres puissent être facilement activés ou désactivés dans l’application de sécurité Windows, ils ne peuvent pas utiliser la fonction de protection antialtération. Donc, pour ceux qui sont confrontés à ce problème, nous avons inclus quelques options pratiques.
La protection contre les falsifications est l’une des fonctionnalités de sécurité Windows les plus importantes qui, lorsqu’elle est activée, permet d’empêcher les modifications des fonctionnalités de sécurité telles que la protection en temps réel, la protection cloud de Microsoft Defender Antivirus, etc. La protection est activée. Mais pour une raison quelconque, certains utilisateurs ne peuvent pas le faire. Heureusement, il existe quelques correctifs qui peuvent être utiles. Tous ces correctifs sont décrits ci-dessous.
La protection antialtération n’est pas disponible dans Windows 11
Si la protection antialtération n’est pas active sur votre système Windows 11, les correctifs suivants vous aideront à résoudre le problème :
- Supprimer l’antivirus tiers
- Activer la protection antialtération à l’aide du registre
- Supprimez l’entrée de registre DisableAntiSpyware.
- Utiliser Microsoft Intune
- Réinitialiser la sécurité Windows
- Effectuez une mise à niveau sur place.
Voyons toutes ces solutions.
1] Supprimer l’antivirus tiers
Si vous avez installé un outil antivirus tiers, et s’il est bogué ou infecté, il peut interférer avec les paramètres de Microsoft Defender Antivirus, qui peuvent inclure une protection contre les altérations. C’est peut-être la raison pour laquelle la protection anti-sabotage est grisée sur votre PC Windows 11. Donc, si ce problème a commencé à se produire après l’installation d’un autre outil de sécurité (suppression de logiciels malveillants, logiciel de suppression de virus, etc.), supprimez-le simplement du système.
N’oubliez pas de supprimer les fichiers restants après la désinstallation pour vous assurer que l’outil coupable est complètement supprimé. Redémarrez votre ordinateur et vérifiez si le problème a disparu.
2] Activer la protection contre les altérations à l’aide du registre
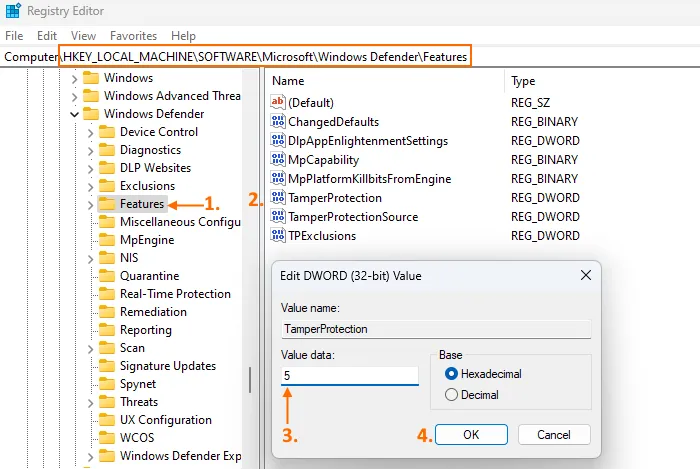
Cette solution a fonctionné pour certains utilisateurs avec le même problème. Donc ça vaut le coup d’essayer aussi. Il existe un paramètre de l’Éditeur du Registre pour la protection antialtération qui vous aide à activer et désactiver la protection antialtération dans Windows 11. Vérifiez si ce paramètre est configuré pour le désactiver. Si oui, vous devez activer la protection antialtération via un paramètre de registre. Avant de faire cela, sauvegardez le Registre Windows puis suivez les étapes ci-dessous :
- Ouvrez l’Éditeur du Registre. Vous pouvez taper regedit dans le champ de recherche pour l’ouvrir.
- Accédez à la clé de registre Functions
HKEY_LOCAL_MACHINE, qui se trouve sous la clé racine principale. Chemin d’accès à la clé de fonctionnalités :
HKEY_LOCAL_MACHINE\SOFTWARE\Microsoft\Windows Defender\Features
- Sur le côté droit, recherchez la valeur DWORD TamperProtection et double-cliquez dessus.
- Ajoutez 5 au champ « Valeur ».
- Cliquez sur OK.
Cela devrait activer la protection anti-sabotage. Si vous ne parvenez pas à modifier la section Fonctionnalités, prenez d’abord le contrôle total de la clé de registre et réessayez.
Dans la plupart des cas, un paramètre de stratégie de groupe local équivalent est également disponible pour un paramètre de registre, mais ce paramètre ne le fait pas. Vous devez donc utiliser la méthode de l’éditeur de registre.
3] Supprimez l’entrée de registre DisableAntiSpyware.
Vérifiez si l’entrée de registre DisableAntiSpyware est présente dans l’éditeur de registre. Le but de ce paramètre obsolète dans l’Éditeur du Registre était de désactiver l’antivirus Microsoft Defender afin que les professionnels de l’informatique et les OEM puissent déployer un autre antivirus qui n’est plus nécessaire. Par conséquent, si cette clé se trouve sur votre ordinateur, elle peut entrer en conflit et entraîner le grisage des paramètres de Microsoft Defender Antivirus ou la désactivation de la fonction de protection contre les altérations. Donc, vous devez le supprimer.
Dans l’Éditeur du Registre, accédez au chemin suivant :
HKEY_LOCAL_MACHINE\SOFTWARE\Policies\Microsoft\Windows Defender
Sur le côté droit, vérifiez si la valeur DisableAntiSpyware DWORD est présente. Si oui, faites un clic droit dessus et utilisez l’ option Supprimer pour le supprimer. Redémarrez votre ordinateur et cela devrait résoudre le problème.
4] Utiliser Microsoft Intune
Les organisations utilisant Microsoft Endpoint Manager ou Microsoft Intune peuvent activer ou désactiver la protection antialtération pour tout ou partie de leurs utilisateurs. Ainsi, si vous n’êtes pas l’administrateur de l’appareil Windows 11 que vous utilisez, il est probable que la protection antialtération soit inactive ou désactivée par votre organisation. Dans ce cas, vous pouvez utiliser le centre d’administration Microsoft Endpoint Manager ou Microsoft Intune pour activer la protection antialtération pour cet appareil spécifique. Si votre organisation le permet, vous pouvez le faire ou demander à la personne concernée de le faire.
5] Réinitialiser la sécurité Windows
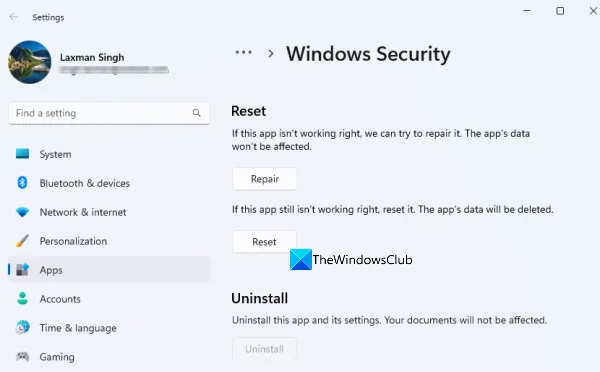
Il est possible que le problème provienne de l’application de sécurité Windows elle-même, ce qui rend la protection contre les falsifications inactive sur votre système Windows 11. Si ses données sont corrompues, il serait judicieux de réinitialiser l’application de sécurité Windows. Pour ça:
- Ouvrez l’application Paramètres de Windows 11 à l’aide du raccourci clavier Win + I.
- Accédez à la page Applications installées sous la catégorie Applications , puis recherchez l’application Sécurité Windows.
- Cliquez sur l’icône Avancé (trois points horizontaux) pour la sécurité Windows.
- Sélectionnez Plus d’options
- Accès à la section de réinitialisation
- Appuyez sur le bouton de réinitialisation
- Dans la fenêtre contextuelle de confirmation, utilisez le bouton « Réinitialiser ».
Cela effacera toutes les données de sécurité Windows pour un nouveau départ. Il doit travailler.
6] Effectuez une mise à niveau sur place
Si ce problème est lié à la version installée de Windows 11, vous pouvez effectuer une mise à niveau sur place ou une restauration du système. Cela n’endommagera pas les applications et les fichiers de votre système, et votre ordinateur sera mis à jour vers une version plus récente qui peut résoudre divers problèmes, y compris celui-ci.
J’espère que ces solutions vous aideront.
Pourquoi ma protection en temps réel est-elle grisée ?
La raison pour laquelle la protection en temps réel n’est pas active sur votre système Windows 11/10 est que certains paramètres sont configurés par l’administrateur ou par vous par erreur, ou cela peut être dû à un logiciel malveillant ou à une attaque de virus. Dans ce cas, vous pouvez activer la protection en temps réel pour Microsoft Defender Antivirus à l’aide du registre, effectuer une analyse hors ligne, activer le paramètre Microsoft Defender Antivirus dans l’éditeur de stratégie de groupe, etc.
Comment activer la protection anti-sabotage ?
Si la protection antialtération est grisée ou désactivée sur votre PC Windows 11, vous pouvez activer la protection antialtération à l’aide de Microsoft Intune, du registre Windows, réinitialiser les paramètres de sécurité Windows, effectuer une mise à niveau sur place, etc. décrit dans cet article. Vérifie-les.
Comment réparer Windows Security ne s’ouvre pas sur Windows 11 ?
Si l’application Sécurité Windows ne s’ouvre pas ou ne fonctionne pas sur votre PC Windows 11, vous pouvez résoudre ce problème à l’aide des options répertoriées ci-dessous :
- Réinstallez l’application de sécurité Windows.
- Exécutez le vérificateur de fichiers système et l’outil DISM
- Désactiver l’outil de sécurité tiers
- Utilisez l’option Réinitialiser ce PC.
Source : Le Club Windows



Laisser un commentaire