Empêcher les autres de créer des tâches dans le planificateur de tâches

Dans Windows, le Planificateur de tâches vous permet de créer ou d’exécuter automatiquement des tâches de routine sur un ordinateur sélectionné en surveillant les critères (appelés déclencheurs) que vous définissez, puis en exécutant les tâches lorsque ces critères sont remplis. Dans cet article, nous donnons des instructions sur la façon d’empêcher d’autres utilisateurs de créer, de supprimer ou d’exécuter des tâches dans le Planificateur de tâches .
Empêcher les autres de créer des tâches dans le planificateur de tâches
Sur un ordinateur Windows 11/10 configuré avec plusieurs comptes d’utilisateurs, pour une raison ou une autre, vous, en tant qu’utilisateur disposant de droits d’administrateur, pouvez empêcher d’autres utilisateurs de créer, de supprimer ou d’exécuter des tâches dans le planificateur de tâches sur l’appareil . Pour ce faire, vous pouvez le faire en utilisant l’une des méthodes suivantes :
- Éditeur de stratégie de groupe locale
- Éditeur de registre
- Fichier de registre (.reg)
- Ligne de commande
Discutons de ces méthodes en détail. En particulier, pour l’éditeur de registre, le fichier REG et les méthodes de ligne de commande, nous vous recommandons de sauvegarder le registre ou de créer un point de restauration système comme précautions nécessaires, car ces méthodes modifient considérablement le registre Windows.
1] Éditeur de stratégie de groupe local
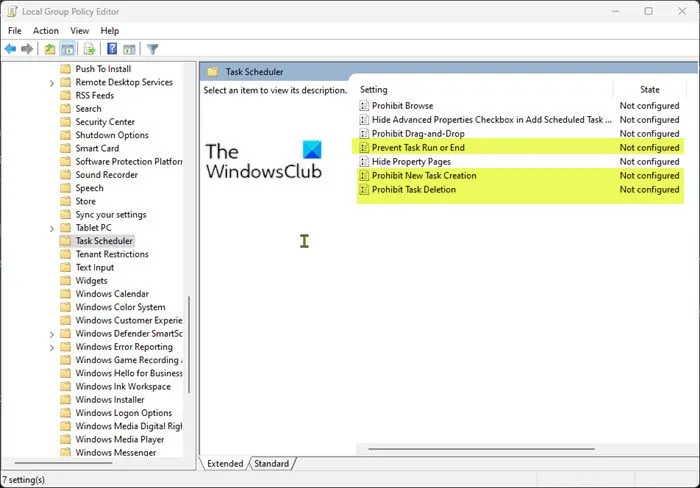
Pour empêcher d’autres utilisateurs de créer, de supprimer ou d’exécuter des tâches dans le planificateur de tâches sur un PC Windows 11/10 à l’aide de l’éditeur de stratégie de groupe local, suivez ces étapes :
- Appuyez sur la touche Windows + R pour afficher la boîte de dialogue Exécuter.
- Dans la boîte de dialogue Exécuter, tapez gpedit.msc et appuyez sur Entrée pour ouvrir l’éditeur de stratégie de groupe local.
- Dans l’éditeur de stratégie de groupe local dans le volet de gauche, accédez au chemin ci-dessous :
Computer Configuration > Administrative Templates > Windows Components > Task Scheduler
- Effectuez maintenant l’une des opérations suivantes selon vos besoins :
- Pour empêcher d’autres utilisateurs de créer des tâches, dans le volet de droite, double-cliquez sur la stratégie Empêcher la création de nouvelles tâches pour modifier ses propriétés.
- Pour empêcher d’autres utilisateurs de supprimer des tâches, dans le volet de droite, double-cliquez sur la stratégie Empêcher la suppression des tâches pour modifier ses propriétés.
- Pour empêcher d’autres utilisateurs d’exécuter des tâches, dans le volet de droite, double-cliquez sur la stratégie Empêcher le démarrage ou la fin d’une tâche pour modifier ses propriétés.
- Dans l’une des fenêtres de stratégie ouvertes, définissez le bouton radio sur Activé .
- Cliquez sur Appliquer > OK pour enregistrer les modifications.
- Quittez l’éditeur de stratégie de groupe local.
- Aucun redémarrage requis.
Si vous utilisez Windows 11/10 Édition Familiale, vous pouvez suivre les étapes de ce guide pour ajouter la fonctionnalité Éditeur de stratégie de groupe local, puis suivre les instructions ci-dessus, ou vous pouvez utiliser l’Éditeur du Registre, le fichier REG ou les méthodes de ligne de commande. ci-dessous.
2] Éditeur du registre
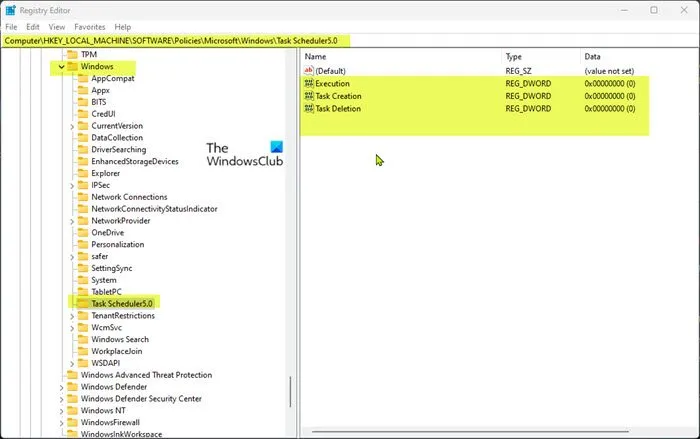
Pour empêcher d’autres utilisateurs de créer, de supprimer ou d’exécuter des tâches dans le Planificateur de tâches sur un ordinateur Windows 11/10 à l’aide de l’Éditeur du Registre, procédez comme suit :
- Appuyez sur la touche Windows + R pour afficher la boîte de dialogue Exécuter.
- Dans la boîte de dialogue Exécuter, tapez regedit et appuyez sur Entrée pour ouvrir l’Éditeur du Registre.
- Naviguez ou accédez au chemin de la clé de registre ci-dessous :
HKEY_LOCAL_MACHINE\Software\Policies\Microsoft\Windows\Task Scheduler5.0
Si le dossier de clés du Planificateur de tâches 5.0 n’est pas présent, vous pouvez cliquer avec le bouton droit sur le dossier de clés Windows sous-parent dans le volet de navigation de gauche, cliquer sur Nouveau > Clé pour créer une clé de registre, puis renommer la clé de manière appropriée et appuyer sur Entrée. .
- Cliquez maintenant sur le bouton Planificateur de tâches 5.0 et effectuez l’une des opérations suivantes selon vos besoins :
- Pour empêcher d’autres utilisateurs de créer des tâches, cliquez avec le bouton droit sur un espace vide dans le volet de droite et choisissez Nouveau > Valeur DWORD (32 bits) . Nommez cette valeur Création de tâche .
- Pour empêcher d’autres utilisateurs de supprimer des tâches, dans le volet de droite, cliquez avec le bouton droit sur un espace vide et sélectionnez Nouveau > Valeur DWORD (32 bits) . Nommez cette valeur Tâche Supprimer .
- Pour empêcher d’autres utilisateurs d’exécuter des tâches, dans le volet de droite, cliquez avec le bouton droit sur un espace vide et sélectionnez Nouveau > Valeur DWORD (32 bits) . Nommez cette valeur Exécution .
- Double-cliquez sur la clé nouvellement créée pour modifier ses propriétés.
- Saisissez la valeur 0 dans le champ Données de la valeur.
- Appuyez sur OK ou Entrée pour enregistrer vos modifications.
- Quitter l’éditeur de registre
- Aucun redémarrage requis.
3] Fichier de registre (.reg)
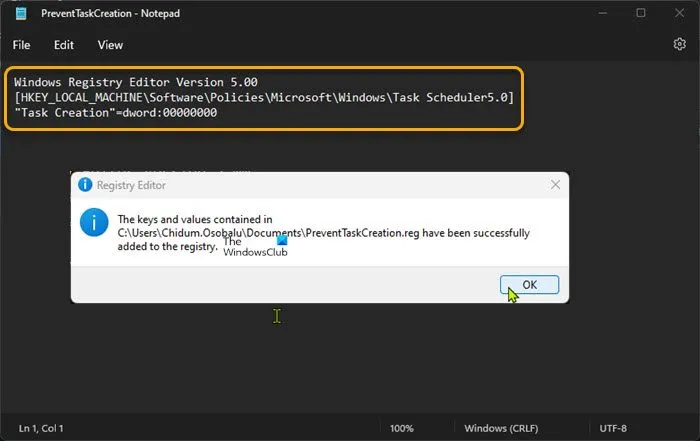
Pour empêcher d’autres utilisateurs de créer, de supprimer ou d’exécuter des tâches dans le Planificateur de tâches sur un PC Windows 11/10 à l’aide d’un fichier de registre (.reg), procédez comme suit :
- Appuyez sur la touche Windows + R pour afficher la boîte de dialogue Exécuter.
- Dans la boîte de dialogue Exécuter, tapez Bloc-notes et appuyez sur Entrée pour ouvrir le Bloc-notes.
- Effectuez maintenant l’une des opérations suivantes selon vos besoins :
- Pour empêcher d’autres utilisateurs de créer des tâches, copiez et collez le code ci-dessous dans un éditeur de texte.
Windows Registry Editor Version 5.00[HKEY_LOCAL_MACHINE\Software\Policies\Microsoft\Windows\Task Scheduler5.0]"Task Creation"=dword:00000000
- Pour empêcher d’autres utilisateurs de supprimer des tâches, copiez et collez le code ci-dessous dans un éditeur de texte.
Windows Registry Editor Version 5.00[HKEY_LOCAL_MACHINE\Software\Policies\Microsoft\Windows\Task Scheduler5.0]"Task Deletion"=dword:00000000
- Pour empêcher d’autres utilisateurs d’exécuter des tâches, copiez et collez le code ci-dessous dans un éditeur de texte.
Windows Registry Editor Version 5.00[HKEY_LOCAL_MACHINE\Software\Policies\Microsoft\Windows\Task Scheduler5.0]"Execution"=dword:00000000
- Sélectionnez maintenant l’option » Fichier » dans le menu et cliquez sur le bouton » Enregistrer sous « .
- Sélectionnez un emplacement (de préférence le bureau) où vous souhaitez enregistrer le fichier.
- Entrez un nom descriptif avec une extension .reg (par exemple, PreventTaskCreation.reg ).
- Sélectionnez « Tous les fichiers » dans la liste déroulante Type de fichier.
- Double-cliquez sur le fichier enregistré. reg pour le fusionner.
- Lorsque vous y êtes invité, cliquez sur Exécuter > Oui ( UAC ) > Oui > OK pour confirmer la fusion.
- Vous pouvez maintenant supprimer le fichier. reg si vous le souhaitez.
- Aucun redémarrage requis.
4] Ligne de commande

Pour empêcher d’autres utilisateurs de créer, de supprimer ou d’exécuter des tâches dans le planificateur de tâches sur un PC Windows 11/10 à l’aide de l’invite de commande, suivez ces étapes :
- Appuyez sur la touche Windows + R pour afficher la boîte de dialogue Exécuter.
- Dans la boîte de dialogue Exécuter, tapez cmd, puis appuyez sur CTRL + MAJ + ENTRÉE pour ouvrir l’invite de commande en mode administrateur/élevé.
- Effectuez maintenant l’une des opérations suivantes selon vos besoins :
- Pour empêcher d’autres utilisateurs de créer des tâches, copiez et collez la commande ci-dessous dans l’invite CMD et appuyez sur Entrée.
reg.exe Add "HKLM\Software\Policies\Microsoft\Windows\Task Scheduler5.0"/V "Task Creation"/T REG_DWORD /D "0"
- Pour empêcher d’autres utilisateurs de supprimer des tâches, copiez et collez la commande ci-dessous dans l’invite CMD et appuyez sur Entrée.
reg.exe Add "HKLM\Software\Policies\Microsoft\Windows\Task Scheduler5.0"/V "Task Deletion"/T REG_DWORD /D "0"
- Pour empêcher d’autres utilisateurs d’exécuter des tâches, copiez et collez la commande ci-dessous dans l’invite CMD et appuyez sur Entrée.
reg.exe Add "HKLM\Software\Policies\Microsoft\Windows\Task Scheduler5.0"/V "Execution"/T REG_DWORD /D "0"
- Quittez l’invite CMD après avoir exécuté la commande.
- Aucun redémarrage requis.
Voilà, comment empêcher d’autres utilisateurs de créer, supprimer ou exécuter des tâches dans le Planificateur de tâches sous Windows 11/10 !
Un utilisateur non administrateur peut-il créer une tâche planifiée ?
Les seuls utilisateurs pouvant planifier l’exécution d’une tâche sous le compte d’un autre utilisateur sont les utilisateurs appartenant au groupe Administrateurs ou disposant de droits d’administrateur. Toutefois, si la tâche est créée pour la première fois, un utilisateur non administrateur peut utiliser le planificateur de tâches pour planifier une tâche qui s’exécute sous un autre compte d’utilisateur.
Les tâches planifiées sont-elles spécifiques à l’utilisateur ?
Vous ne pouvez voir que « vos » tâches car les tâches planifiées sont spécifiques à l’utilisateur par défaut. Vous pouvez sélectionner un utilisateur ou un groupe d’utilisateurs spécifique lors de la création d’une tâche « normale » (pas une tâche simple). Pour modifier l’utilisateur ou le groupe dans le Planificateur de tâches, cliquez avec le bouton droit sur le nom de la tâche planifiée que vous souhaitez modifier, sélectionnez Propriétés , puis cliquez sur l’ onglet Tâche . Dans le champ « Exécuter en tant que », entrez le nom du compte que vous utilisez.
Source : Le Club Windows



Laisser un commentaire