Vous venez d’installer Windows 11 ? 10 premières choses à faire
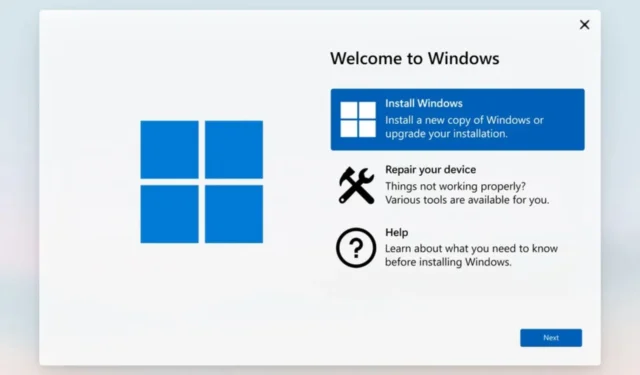
Si vous venez d’installer Windows 11 , félicitations. Il est maintenant temps de commencer. Bien sûr, vous avez probablement entendu parler de toutes ses fonctionnalités intéressantes et vous avez hâte de découvrir la même chose. Il ne s’agit pas seulement d’utiliser les bonnes applications ou le bon matériel.
Il y a quelques choses simples que vous pouvez faire pour vous assurer que votre expérience avec Windows 11 est aussi fluide que possible. Voici donc certaines choses que vous devez savoir avant de lancer votre nouveau système d’exploitation.
Comment utiliser Windows 11 au mieux ?
Vous devez suivre certaines étapes pour vous assurer que vous utilisez Windows 11 à sa pleine capacité 11. Voici ce que vous devez savoir :
- Vérifiez la compatibilité matérielle – Avant tout, assurez-vous que votre ordinateur répond à la configuration minimale requise pour Windows 11 . Vous pouvez vérifier sur la page produit de Microsoft ou utiliser l’ application PC Health Check . S’il ne répond pas aux exigences, vous devrez mettre à niveau votre ordinateur ou en acheter un nouveau avant de pouvoir obtenir Windows 11. Bien que vous puissiez installer Windows 11 sur du matériel non pris en charge , votre utilisation du système d’exploitation sera limitée. .
- Utilisez la bonne version de Windows – Windows 11 n’est pas qu’un seul produit. Il existe plusieurs versions différentes disponibles, chacune avec ses forces et ses faiblesses. Certaines de ces versions sont des mises à jour gratuites, tandis que d’autres nécessitent l’achat d’une nouvelle licence. Par exemple, Windows 11 Home et Windows 11 Pro. La version la plus appropriée à vos besoins dépend de plusieurs facteurs, notamment les applications que vous utilisez, le type de matériel dont vous disposez et s’il s’agit de besoins individuels ou professionnels. Nous avons un article spécial qui recommande la meilleure version de Windows pour les joueurs .
- Inscrivez-vous avec un compte Microsoft – Lorsque vous démarrez votre PC pour la première fois, il vous sera demandé si vous souhaitez vous connecter avec un compte Microsoft ou en créer un. Si vous en avez déjà un, cela vaut la peine de vous connecter. Non seulement cela offre une intégration transparente avec tous vos paramètres sur tous les appareils, mais également un accès à d’autres services essentiels. Néanmoins, vous pouvez configurer Windows sans compte Microsoft .
Que dois-je faire pour me préparer à Windows 11 ?
1. Vérifiez les mises à jour Windows
Les mises à jour Windows contiennent généralement des bogues et des correctifs de sécurité qui protègent votre système. Vous devez le faire régulièrement pour vous assurer que votre ordinateur fonctionne correctement et en toute sécurité. Bien qu’il existe des mises à jour facultatives, vous devez également les vérifier et les mettre à jour en conséquence.

Les mises à jour facultatives incluent généralement des mises à jour de pilotes qui sont également essentielles au bon fonctionnement de votre PC et évitent les erreurs BSoD .
Vous pouvez également mettre à jour les pilotes à l’aide d’autres méthodes si vous ne souhaitez pas utiliser la route de mise à jour Windows.
2. Vérifiez l’état d’activation
Windows 11, comme toute autre version de Windows, peut être activé à l’aide d’une clé de produit. Ceci est très important, surtout si vous voulez découvrir toutes les fonctionnalités.
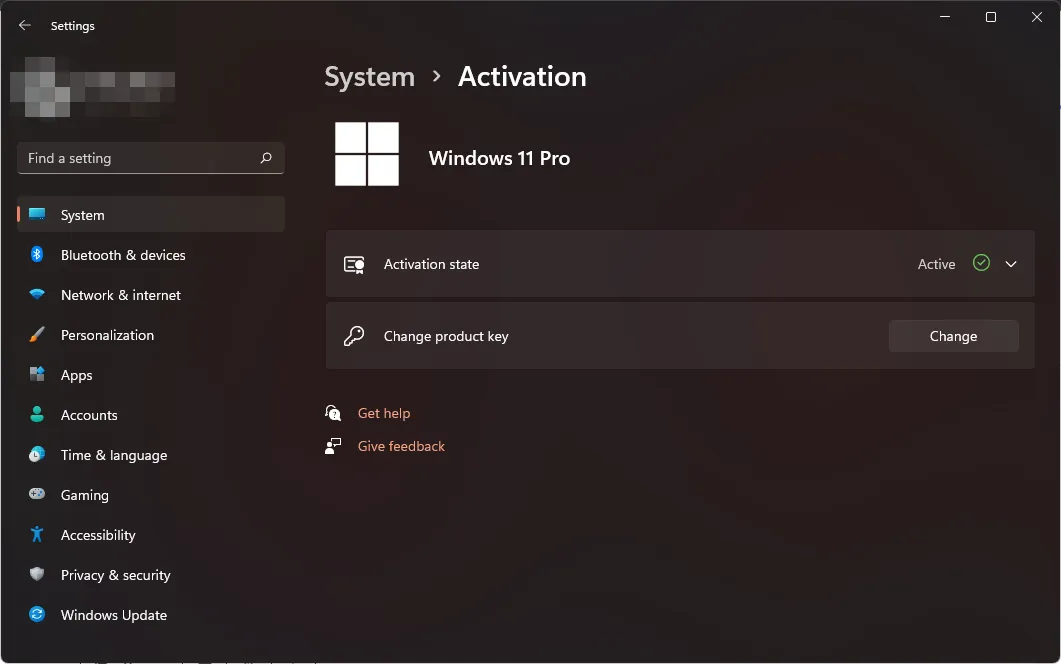
C’est aussi un moyen de vérifier que vous utilisez une copie légitime de Windows. Si vous voyez que votre édition est activée, alors il n’y a pas de quoi s’inquiéter.
Cependant, si votre version de Windows n’est pas activée, elle est peut-être encore en période d’essai. Cela signifie que votre accès à certaines fonctionnalités peut être limité.
3. Créer un point de restauration
Si vous débutez avec le système d’exploitation Windows 11, la création d’un point de restauration doit figurer en haut de votre liste. Obtenir un nouveau système d’exploitation, c’est comme acheter un nouveau jouet.
Vous êtes curieux, donc, normalement, vous explorerez beaucoup. Bien que ce soit un bon moyen de se familiariser avec Windows 11, cela peut vite devenir catastrophique.
Les points de restauration vous permettent de revenir à une heure antérieure où votre PC fonctionnait correctement s’il est endommagé ou si vous faites une erreur. Ils sont comme un filet de sécurité, il est donc important d’en créer un avant d’apporter des modifications majeures à votre PC.
4. Configurez des profils et des mots de passe
Une fois que vous avez activé votre copie de Windows et créé un point de restauration, la prochaine étape consiste à configurer des profils d’utilisateurs , surtout s’il s’agit d’un PC partagé.
Si vous êtes un utilisateur Windows de longue date, vous connaissez probablement le concept de profils. Vous pouvez créer plusieurs comptes d’utilisateurs qui utilisent tous le même ordinateur, chacun avec ses propres paramètres et données.
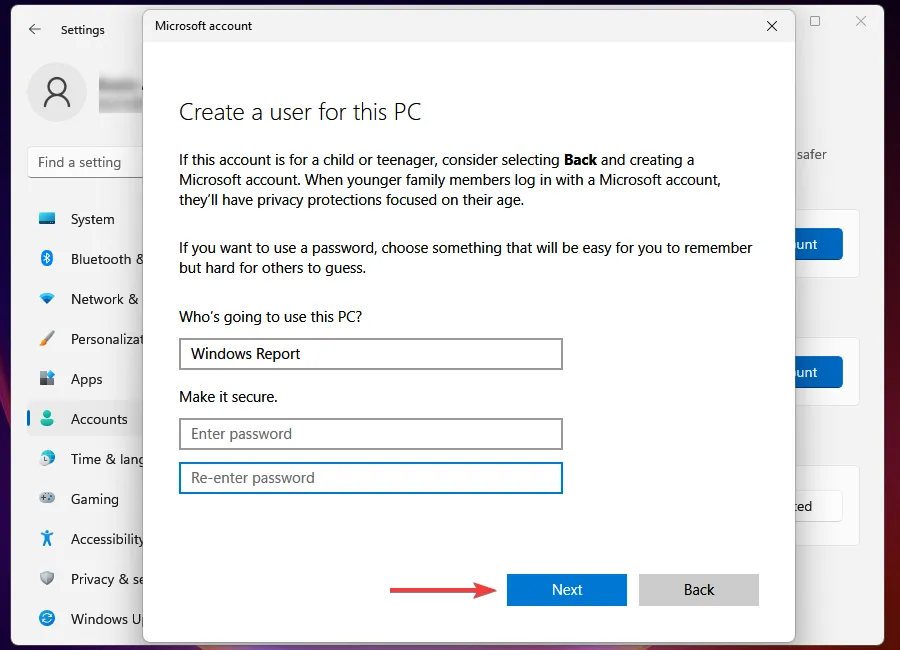
De cette façon, vous pouvez avoir un compte administrateur et d’autres comptes locaux . Il est très utile à des fins de confidentialité et de sécurité.
Une fois configuré, vous pouvez sélectionner des méthodes de connexion à l’aide de l’une des nombreuses options de connexion de Windows 11. Vous pouvez choisir entre Windows Hello (reconnaissance faciale, empreinte digitale et code PIN), clé de sécurité, mot de passe ou mot de passe image.
Si vous êtes un utilisateur unique et que vous ne souhaitez pas protéger votre PC par un mot de passe, vous pouvez opter pour la fonction de connexion automatique .
5. Fichiers de sauvegarde
Vous devez toujours sauvegarder vos fichiers car il n’y a aucune garantie que votre PC sera toujours exempt de virus. Les fichiers peuvent également être corrompus lorsque vous modifiez le registre, il est donc préférable d’avoir une sauvegarde quelque part.
Windows 11 dispose d’outils de sauvegarde intégrés qui vous permettent de sauvegarder vos photos, documents, musique et autres fichiers. Vous pouvez également utiliser un logiciel de sauvegarde qui offre plus de solutions de stockage.
6. Sécurisez votre système
Assurez-vous qu’un programme antivirus est installé sur votre ordinateur et maintenez-le à jour avec des mises à jour régulières. Si nous devions en recommander un, ESET NOD32 serait notre premier choix.
De plus, les pare-feu seront utiles. Ils bloqueront l’accès non autorisé à votre ordinateur à partir d’Internet ou d’un autre ordinateur de votre réseau.
7. Désactivez les programmes de démarrage inutiles
De nombreux programmes démarrent automatiquement lorsque vous démarrez Windows. C’est bien car cela vous évite d’avoir à ouvrir chaque programme individuellement. Cependant, si votre ordinateur met beaucoup de temps à démarrer , c’est probablement parce que vous avez une charge de programmes de démarrage.
Les programmes de démarrage peuvent ralentir votre ordinateur et le rendre moins réactif. Le problème est que ces programmes ne sont pas toujours nécessaires et qu’ils peuvent consommer des ressources de mémoire et de processeur qui pourraient être mieux utilisées par les applications que vous souhaitez réellement exécuter.
Si vous ne voulez pas qu’un programme s’exécute en arrière-plan tout le temps, vous devez désactiver ces programmes . Cela garantira que votre système démarre plus rapidement et utilise moins de mémoire lors de l’exécution.
8. Désinstallez les applications inutiles
Si vous avez déjà entendu parler du terme bloatware , voici d’où il vient. Les fabricants aiment inclure leurs propres applications sur les nouveaux PC et ne s’en débarrassent pas toujours lorsqu’ils ne sont plus nécessaires.
Windows 11 est livré avec de nombreuses applications préinstallées . Certains sont utiles, mais beaucoup ne sont là que pour occuper de l’espace sur votre disque dur et vous distraire de ce que vous essayez de faire.
9. Nettoyez les fichiers inutiles
Vous savez probablement déjà que votre ordinateur contient des fichiers temporaires qui s’accumulent au fil du temps et occupent de l’espace sur votre disque dur. Ces fichiers ne servent à rien et occupent de l’espace sur votre disque dur.
Cela peut ne pas sembler être un gros problème, mais ça l’est. Tous ces petits morceaux de fichiers laissés après le téléchargement de quelque chose ou l’installation d’une application peuvent s’accumuler avec le temps.
Vous pouvez utiliser l’outil de nettoyage de disque intégré de Windows 11 pour éliminer tous les fichiers inutiles qui occupent de l’espace sur votre disque dur.
10. Personnalisez votre PC
Les options de personnalisation sont nombreuses et variées dans Windows 11. Voici quelques personnalisations que vous pouvez effectuer :
Changer de thème
La première chose que vous remarquerez après la mise à jour vers Windows 11 est qu’il a un nouveau look. L’arrière-plan par défaut du bureau est maintenant noir au lieu de blanc, ce qui lui donne une sensation légèrement plus sombre que les versions précédentes de Windows.
Cependant, si vous pensez que le thème sombre n’est pas pour vous, vous pouvez passer au thème clair. Les thèmes sont un ensemble de couleurs, de sons et d’autres aspects qui peuvent être appliqués à votre ordinateur. Vous pouvez choisir parmi plusieurs thèmes préchargés ou créer votre propre thème personnalisé.
Parmi les autres thèmes au choix, citons :
- Thèmes d’éducation
- Thèmes sombres _
- Thèmes d’hiver
- Thèmes de Noël
- Thèmes de la Saint-Valentin
Personnaliser le menu Démarrer
Le menu Démarrer est le menu principal affiché à l’écran lorsque vous commencez à utiliser votre ordinateur. Il contient tous les programmes et applications installés sur votre ordinateur, il est donc logique de le modifier selon vos préférences.
Vous pouvez choisir les applications qui apparaissent dans la liste Toutes les applications, épingler des applications et même personnaliser les recommandations. En savoir plus sur les options de personnalisation du menu Démarrer dans notre article détaillé.
Personnaliser l’explorateur de fichiers
En tant qu’application principale de gestion de fichiers dans Windows 11, vous utilisez beaucoup l’explorateur de fichiers, d’où la nécessité d’apporter quelques modifications qui fonctionnent pour vous.
Personnaliser l’écran de verrouillage
L’écran de verrouillage est l’écran qui apparaît lorsque vous démarrez votre ordinateur, et c’est aussi ce que vous voyez lorsque vous verrouillez votre ordinateur.
Vous pouvez le personnaliser pour afficher des informations supplémentaires telles que les événements du calendrier, les prévisions météorologiques, etc.
Quelles choses intéressantes pouvez-vous faire sur Windows 11 ?
Avouons-le, à première vue, Windows 11 peut sembler être un système d’exploitation de base avec juste un nouveau lifting. Cependant, vous seriez surpris de savoir à quel point le système d’exploitation est cool.
Heureusement, nous partageons ci-dessous certaines choses que vous ne saviez probablement pas et comment elles peuvent vous faciliter la vie :
- Exécuter des applications en tant qu’utilisateur différent – Bien qu’il ne s’agisse pas d’une nouvelle fonctionnalité, la plupart des utilisateurs changent généralement de profil s’ils souhaitent exécuter une application non disponible sur leur profil. Eh bien, vous n’avez plus à le faire.
- Créer des raccourcis clavier – Vous connaissez probablement les raccourcis quotidiens courants que nous utilisons pour effectuer plusieurs tâches. Cependant, Windows 11 vous permet de créer vos propres raccourcis clavier qui vous faciliteront certainement la vie.
- Supprimer les publicités Windows 11 – Les publicités sous toutes leurs formes et sur toutes les plateformes peuvent être ennuyeuses. Ils ont tendance à apparaître au moment le plus inopportun et peuvent vous frustrer. Eh bien, plus maintenant. Vous pouvez maintenant supprimer les publicités de votre Windows 11.
- Modifier le son de démarrage/d’arrêt – Saviez-vous que vous n’avez pas à vous en tenir au son de démarrage ou d’arrêt par défaut de Windows 11 ? Vous pouvez en fait le désactiver complètement si vous voulez vous en débarrasser.
Consultez également notre nouvelle liste de contrôle PC pour vous familiariser avec les choses que vous devez faire lors de la configuration de votre nouveau PC.
C’est tout pour cette liste de tâches Windows 11, mais continuez la conversation dans la section des commentaires ci-dessous avec plus de choses que vous pensez devoir faire après l’installation de Windows 11.



Laisser un commentaire