Les vidéos YouTube sont en retard dans Edge [Réparer]
![Les vidéos YouTube sont en retard dans Edge [Réparer]](https://cdn.thewindowsclub.blog/wp-content/uploads/2023/05/youtube-videos-lag-in-edge-640x375.webp)
Si les vidéos YouTube sont en retard ou saccadées dans Edge , les solutions fournies dans cet article vous aideront à résoudre ce problème. Il peut y avoir de nombreuses raisons à ce problème, comme un cache de navigateur corrompu, de mauvaises extensions, etc. Quelle que soit la cause du problème, utilisez les solutions fournies ici pour vous débarrasser de ce problème.
Correction du décalage des vidéos YouTube dans Edge
Si les vidéos YouTube sont en retard dans Edge, utilisez les solutions répertoriées ci-dessous pour résoudre le problème.
- Mettre à jour Microsoft Edge
- Désactiver l’accélération matérielle dans Edge
- Lire des vidéos YouTube en mode InPrivate
- Désactivez vos extensions
- Configurer les paramètres proxy
- Réinitialiser les paramètres Edge par défaut
Voyons tous ces correctifs en détail.
1] Mettre à jour Microsoft Edge
Utilisez-vous la dernière version de Microsoft Edge ? Vérifiez cela manuellement. Si une mise à jour est disponible, installez-la, puis voyez si le problème se produit ou non. Les étapes suivantes vous aideront à mettre à jour Microsoft Edge :
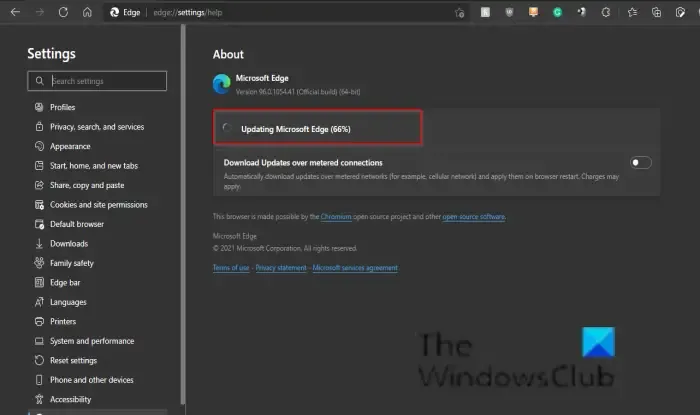
- Ouvrez MicrosoftEdge.
- Cliquez sur les trois points en haut à droite et accédez à « Aide et commentaires > À propos de Microsoft Edge ».
- Si une mise à jour est disponible, Edge commencera à la télécharger automatiquement.
Si Edge est à jour, vous verrez le message Microsoft Edge est à jour.
2] Désactiver l’accélération matérielle dans Edge
Microsoft Edge utilise l’accélération matérielle lorsqu’elle est disponible. La fonctionnalité d’accélération matérielle permet d’augmenter les performances du navigateur Edge. Il reste activé par défaut. Dans certains cas, cela peut entraîner des problèmes avec Microsoft Edge. Dans de tels cas, la désactivation de l’accélération matérielle peut aider.
Les étapes pour désactiver l’accélération matérielle dans Edge sont fournies ci-dessous :
- Ouvrez les paramètres Edge. Pour cela, tapez edge://settings dans la barre d’adresse d’Edge.
- Sélectionnez la catégorie Système et performances sur le côté gauche.
- Désactivez le commutateur à côté de l’option » Utiliser l’accélération matérielle si disponible » sous la section Système sur le côté droit.
Après avoir effectué les étapes ci-dessus, vous devez redémarrer Edge.
3] Lire des vidéos YouTube en mode InPrivate
Les vidéos YouTube sont-elles lues correctement en mode InPrivate ou rencontrez-vous le même problème ? Vérifie ça. Si les vidéos YouTube ne sont pas en retard en mode InPrivate dans Edge, la cause du problème peut être soit un cache ou un cookie corrompu, soit une mauvaise extension. Appuyez sur les touches Ctrl + Maj + N pour ouvrir le mode InPrivate dans Edge.
Quittez le mode InPrivate et effacez le cache et les cookies. Pour ce faire, appuyez sur les touches Ctrl + Maj + Suppr . Après avoir vidé le cache et les cookies, vérifiez si le problème persiste.
4] Désactivez vos extensions
Nous vous suggérons également de désactiver toutes vos extensions dans Edge, puis de vérifier si cela vous aide. Si cela résout le problème, vous devez trouver l’extension problématique dans Edge. Tapez edge://extensions dans la barre d’adresse d’Edge pour afficher toutes les extensions installées. Maintenant, désactivez toutes les extensions, puis lisez une vidéo sur YouTube. Si la vidéo ne traîne pas, passez à l’étape suivante.
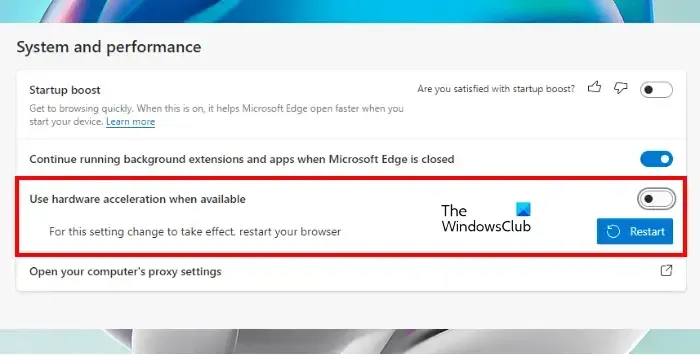
Maintenant, activez les extensions une par une et voyez si le problème réapparaît dans Edge. Lorsque le problème réapparaît dans Edge après avoir activé une extension, l’extension que vous venez d’activer est le coupable. Vous pouvez désactiver cette extension lors de la lecture de vidéos YouTube ou rechercher son alternative.
Selon les rapports, l’extension Ad Block s’est avérée être le coupable de ce problème.
5] Configurer les paramètres proxy
Désactivez l’ option Détecter automatiquement les paramètres dans vos paramètres proxy. Ce correctif a aidé certains utilisateurs. Peut-être que cela vous aidera aussi. Suivez les instructions suivantes :
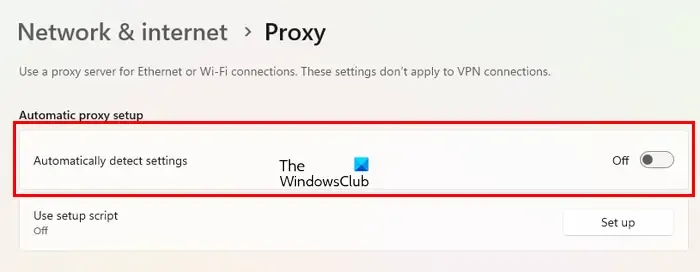
- Ouvrez Paramètres.
- Allez dans « Réseau et Internet > Proxy ».
- Désactivez le commutateur Détection automatique des paramètres .
6] Réinitialiser les paramètres Edge par défaut
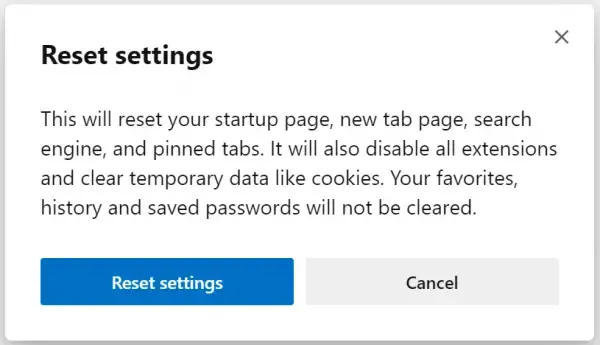
Si le problème persiste, réinitialisez les paramètres Edge par défaut . Après cela, votre page de démarrage, votre page de nouvel onglet, votre moteur de recherche et vos onglets épinglés seront réinitialisés par défaut et toutes vos extensions seront désactivées.
Cette action ne supprimera pas votre historique, vos favoris et vos mots de passe enregistrés dans Edge.
C’est ça. J’espère que ça aide.
Comment vider mon cache YouTube dans Edge ?
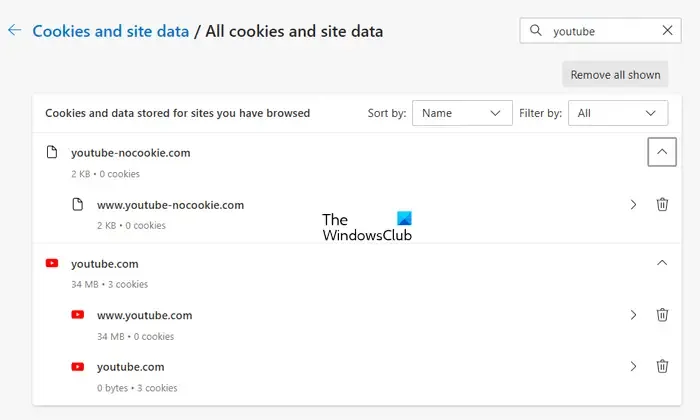
Est-il bon de vider le cache de YouTube ?
Les navigateurs Web enregistrent certaines informations sous forme de cache et de cookies. Ces informations permettent de charger plus rapidement le même site Web lors de votre prochaine visite. Mais parfois, les données du cache sont corrompues, ce qui crée des problèmes. Effacer le cache YouTube est totalement sûr. Cette action peut aider à résoudre les problèmes de chargement ou de retard de la vidéo sur YouTube.



Laisser un commentaire