Erreur de lecture sur YouTube TV : paiement requis pour accéder à cette vidéo
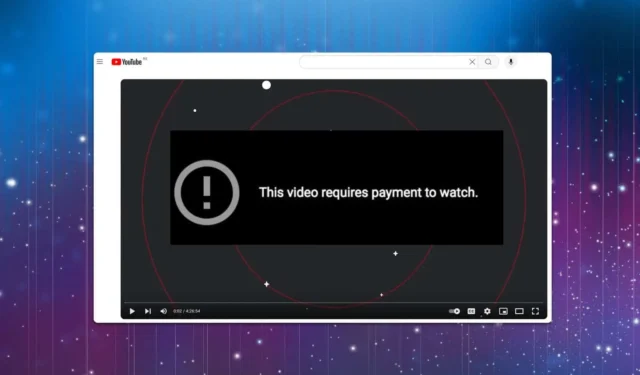
Il n’est pas rare que les utilisateurs rencontrent un message « Erreur de lecture : cette vidéo nécessite un paiement pour pouvoir la regarder » sur YouTube TV lorsqu’ils utilisent des appareils tels que Roku, Fire TV ou autres. Ce problème peut considérablement entraver votre capacité à visionner du contenu en ligne, mais il existe plusieurs méthodes efficaces pour le résoudre.
Comment résoudre l’erreur de lecture de YouTube TV : cette vidéo nécessite un paiement pour être visionnée
Avant de vous lancer dans des solutions plus complexes, pensez à commencer par un simple redémarrage de votre routeur pour voir si cela vous aide. De plus, essayez de rouvrir la vidéo et de voir si elle est lue. Il est également essentiel de vous assurer que votre appareil de diffusion en continu exécute la dernière version du logiciel.
1. Mettez à jour votre position
- Sur votre appareil, appuyez sur l’icône de votre compte .
- Sélectionnez Emplacement , puis choisissez Zone d’origine . Attendez que le chargement soit terminé. Vérifiez que votre adresse et votre code postal sont corrects ; si ce n’est pas le cas, effectuez les mises à jour nécessaires.
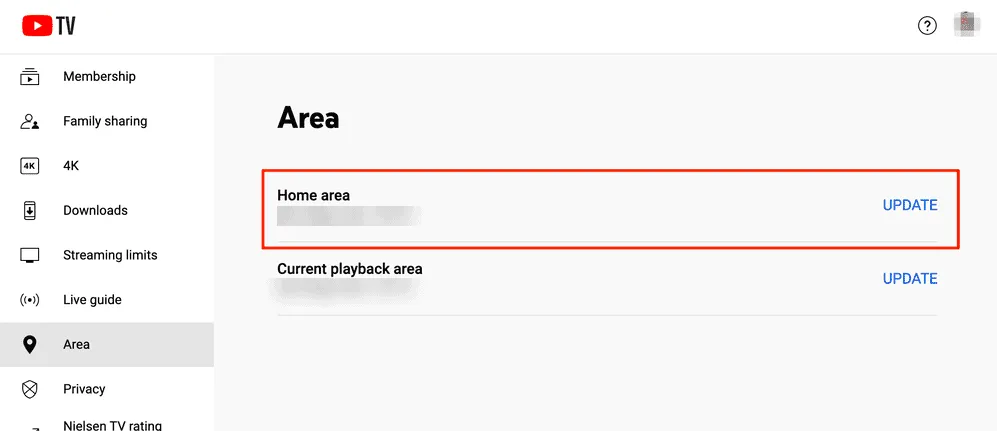
- Lancez l’application YouTube TV sur votre smartphone.
- Accédez à Compte , puis à Emplacement .
- Enfin, cliquez sur Mettre à jour .
2. Choisissez votre compte
- Appuyez sur l’option pour changer de compte.
- Sélectionnez votre compte dans la liste.
3. Vider le cache
- Ouvrez Paramètres .
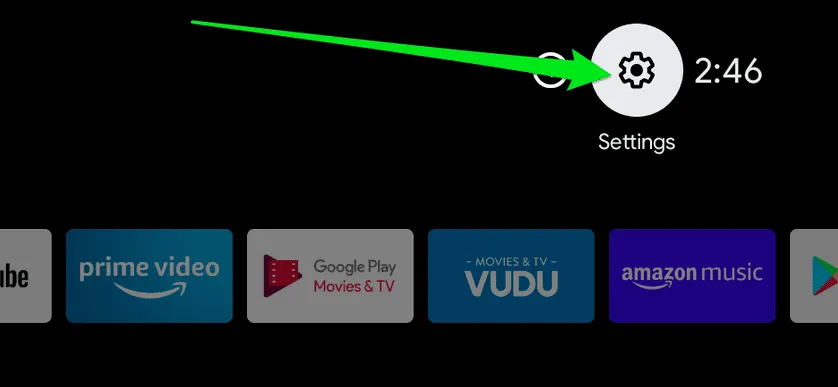
- Accédez à Applications .
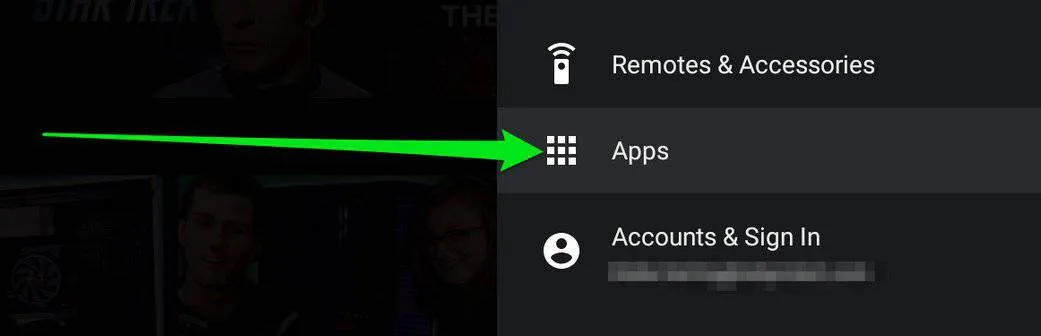
- Sélectionnez Voir toutes les applications .
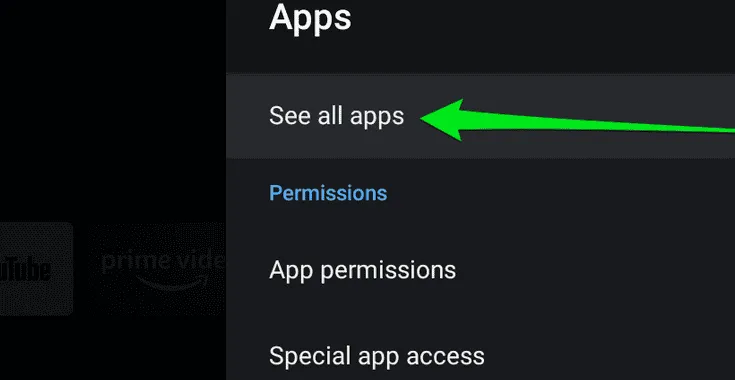
- Choisissez YouTube .
- Cliquez sur Vider le cache et confirmez votre action.

Si possible, essayez également de vider le cache de l’appareil lui-même.
4. Autorisez YouTube TV à accéder à votre position
- Ouvrez les paramètres de votre téléphone et accédez à Localisation .
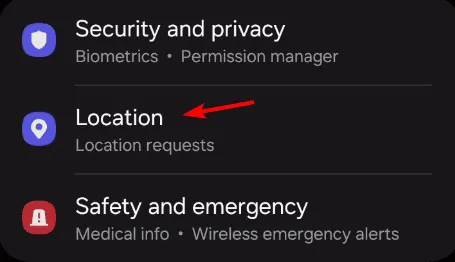
- Appuyez sur Autorisations de l’application .
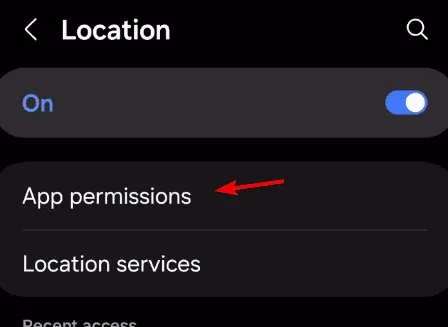
- Sélectionnez YouTube TV .
- Définissez l’autorisation sur Autoriser tout le temps .

5. Désinstaller l’application
- Ouvrez Paramètres .
- Ensuite, sélectionnez Applications .
- Recherchez YouTube TV, cliquez dessus, puis sélectionnez Désinstaller .
- Après la désinstallation, réinstallez l’application.
6. Effectuez une réinitialisation d’usine sur votre appareil
- Appuyez et maintenez enfoncé le Backbouton ainsi que le côté droit du cercle de navigation.
- Maintenez la position pendant 10 secondes .
- Un message apparaîtra indiquant que l’appareil va se réinitialiser.
- Ne tenez pas compte du message et laissez l’appareil terminer la réinitialisation.
Optez pour cette méthode uniquement si nécessaire, car elle effacera toutes vos données et tous vos comptes. Notez que ces instructions concernent principalement Fire TV et que les étapes peuvent varier selon les appareils de streaming.
Le problème de lecture sur YouTube TV, affichant le message « cette vidéo nécessite un paiement pour la regarder », provient souvent de problèmes liés à la localisation, mais il peut généralement être résolu grâce aux méthodes susmentionnées.
Ce n’est qu’un des nombreux problèmes auxquels vous pourriez être confronté ; nous avons également abordé le code d’erreur 3 de YouTube TV et la notification « Une erreur non gérée s’est produite ».



Laisser un commentaire