YouTube continue de se mettre en pause [Réparer]
![YouTube continue de se mettre en pause [Réparer]](https://cdn.thewindowsclub.blog/wp-content/uploads/2023/09/youtube-keeps-pausing-itself-1-640x300.webp)
Les vidéos YouTube continuent-elles à s’arrêter automatiquement de manière aléatoire ? Comme l’ont signalé certains utilisateurs, leurs vidéos sur YouTube sont arrêtées ou mises en pause de manière aléatoire et répétée sans appuyer sur le bouton Pause. Ce problème se produirait à la fois sur les PC et sur les téléphones mobiles. Maintenant, comment résoudre ce problème, découvrons-le dans cet article.
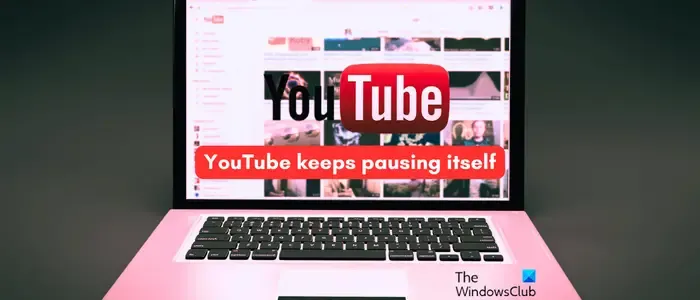
Comment empêcher YouTube de se mettre en pause automatiquement ?
Pour empêcher YouTube de se mettre automatiquement en pause, vous pouvez vérifier si vos écouteurs ne se déconnectent pas de manière aléatoire, car YouTube met les vidéos en pause chaque fois que vos écouteurs sont déconnectés. En plus de cela, il peut s’agir d’un problème temporaire, alors redémarrez votre appareil et vérifiez si le problème est résolu.
YouTube continue de se mettre en pause
Si YouTube continue de mettre les vidéos en pause de manière aléatoire, voici les solutions que vous pouvez utiliser pour résoudre le problème :
- Vérifiez s’il y a un problème de connectivité Internet.
- Effacez le cache du navigateur et les cookies.
- Désactivez les extensions de navigateur.
- Fermez les logiciels en conflit.
- Utilisez AutoTube pour regarder YouTube sans interruption.
- Désactivez Me rappeler de faire une pause.
- Vérifiez si vos écouteurs sont à l’origine du problème.
- Basculez vers un autre navigateur Web.
- Téléchargez la vidéo pour la regarder hors ligne.
- Contactez l’équipe d’assistance YouTube.
1] Vérifiez s’il y a un problème de connectivité Internet
Ce problème peut survenir en cas de connexion Internet faible ou d’autres problèmes de réseau. Par conséquent, la première chose à faire est de vérifier votre connexion Internet et de vous assurer que vous êtes bien connecté à une connexion Internet à bon débit. Voici quelques conseils que vous pouvez suivre :
- Vérifiez s’il y a des problèmes de connectivité Internet et résolvez-les .
- Testez votre vitesse Internet et mettez à niveau votre forfait réseau si nécessaire.
2] Effacer le cache du navigateur et les cookies
Un cache de navigateur et des cookies obsolètes ou corrompus peuvent interférer avec le fonctionnement de YouTube et provoquer sa mise en pause automatique. Par conséquent, si le scénario est applicable, vous pouvez supprimer le cache et les cookies de votre navigateur Web et voir si le problème est résolu. Voici comment:
Google Chrome:
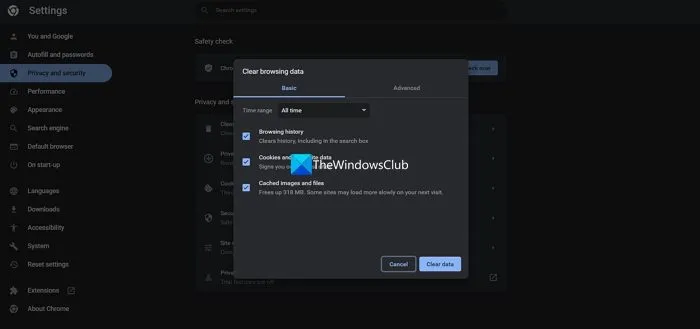
- Tout d’abord, ouvrez votre navigateur Chrome, appuyez sur le bouton de menu à trois points, accédez à l’ option Plus d’outils et choisissez l’ option Effacer les données de navigation . Alternativement, vous pouvez également appuyer rapidement sur la touche de raccourci Ctrl+Maj+Supprimer .
- Après cela, définissez la plage de temps sur Tout le temps et cochez les cases Cookies et autres données du site , Images et fichiers mis en cache.
- Enfin, appuyez sur le bouton Effacer les données et lorsque le processus est terminé, rouvrez YouTube et vérifiez si le problème de pause automatique est résolu.
MicrosoftEdge :
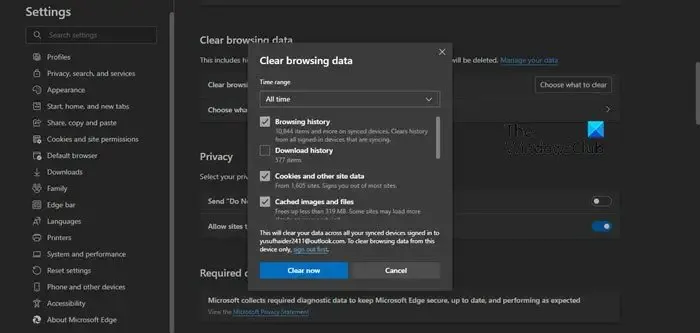
- Tout d’abord, accédez à Edge, appuyez sur le bouton Paramètres et plus (menu à trois points), puis choisissez l’ option Historique . Ou utilisez CTRL+H pour sélectionner l’option Historique.
- Maintenant, cliquez sur le bouton de menu à trois points dans la zone qui apparaît, puis sélectionnez l’ option Effacer les données de navigation .
- Après cela, choisissez Tout le temps comme plage de temps et cochez les options appelées Cookies et autres données du site et Images et fichiers mis en cache .
- Une fois terminé, cliquez sur le bouton Effacer maintenant , puis rouvrez YouTube pour voir si le problème est résolu.
3] Désactivez les extensions de navigateur
Une autre cause potentielle de ce problème pourrait être une extension de navigateur tierce problématique qui pourrait interférer avec YouTube. Désormais, si le scénario est applicable, vous pouvez résoudre le problème en désactivant ou en désinstallant toute extension de navigateur suspecte . Voici les étapes pour ce faire :
Google Chrome:
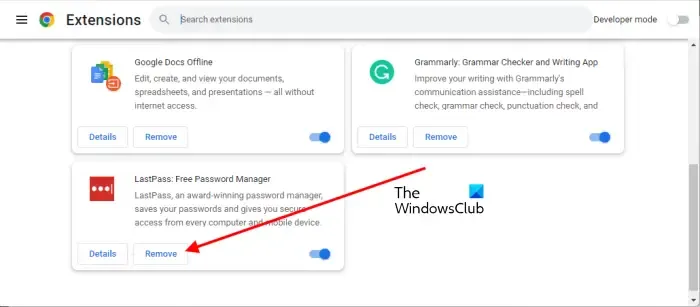
- Tout d’abord, ouvrez Chrome, cliquez sur le bouton de menu à trois points, accédez à l’ option Plus d’outils et sélectionnez l’ option Extensions .
- Désormais, vous pouvez désactiver une extension suspecte en désactivant la bascule qui lui est associée. Ou bien, vous pouvez désinstaller définitivement une extension en cliquant sur le bouton Supprimer .
MicrosoftEdge :
- Tout d’abord, ouvrez Edge et appuyez sur le bouton Paramètres et plus .
- Maintenant, cliquez sur l’ option Extensions et choisissez l’ option Gérer les extensions .
- Après cela, supprimez ou désactivez toutes les extensions suspectes, puis rouvrez YouTunbe pour vérifier si le problème est résolu.
4] Fermez les logiciels en conflit
Des logiciels conflictuels comme un VPN ou un antivirus tiers exécuté en arrière-plan peuvent être une autre raison du problème de pause automatique sur YouTube. Par conséquent, vous pouvez essayer de fermer les programmes en arrière-plan et voir si le problème est résolu. Ce correctif s’applique à la fois aux PC et aux appareils mobiles.
5] Utilisez AutoTube pour regarder YouTube sans interruption
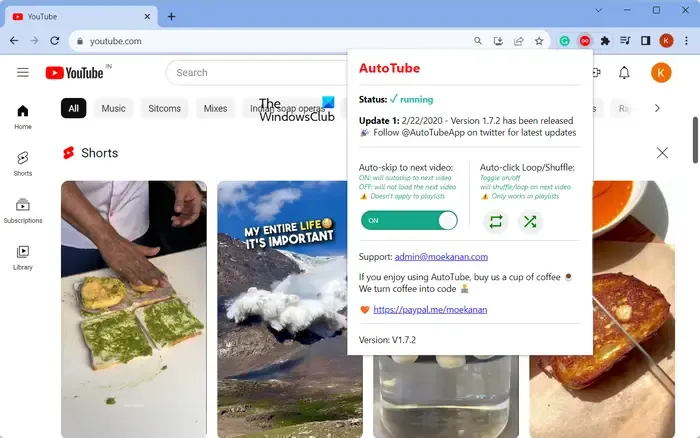
Si le problème persiste même après avoir essayé les correctifs ci-dessus, vous pouvez utiliser l’ extension AutoTube dans votre navigateur pour regarder YouTube sans interruption sans problème de pause.
YouTube peut mettre les vidéos en pause après un certain temps lorsque vous regardez continuellement des vidéos YouTube. Cependant, si vous souhaitez regarder YouTube sans aucune entrave, AutoTube est la solution. Il s’agit d’une extension Web gratuite pour Chrome qui vous permet de regarder YouTube sans interruption et de passer automatiquement à la vidéo suivante présente dans la liste.
Vous pouvez télécharger AutoTube depuis la boutique en ligne Chrome et l’ajouter à votre navigateur.
6] Désactivez Me rappeler de faire une pause
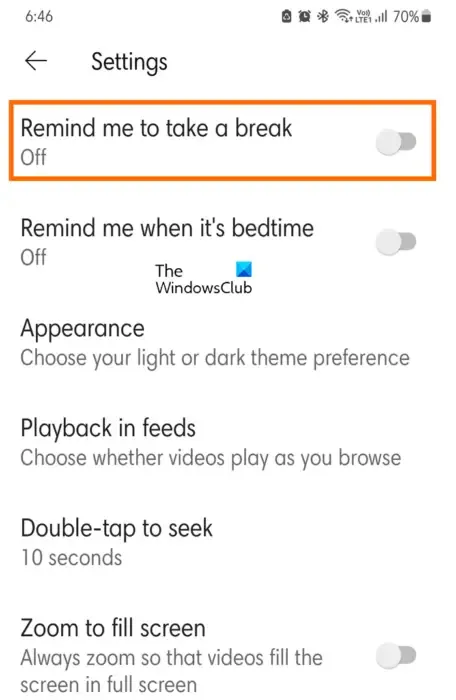
YouTube propose une fonction pratique « Rappelez-moi de faire une pause » qui vous avertit que vous utilisez l’application en continu depuis un certain temps et met votre vidéo en pause. C’est très utile lorsque vous souhaitez vous concentrer sur d’autres travaux. Cette fonctionnalité est automatiquement activée pour les utilisateurs de moins de 18 ans et est désactivée par défaut pour les adultes.
Désormais, si cette fonctionnalité est activée sur votre compte YouTube, vous pouvez la désactiver en la désactivant depuis vos paramètres. Cette fonctionnalité est disponible uniquement sur les téléphones mobiles. Voici les étapes pour désactiver la fonctionnalité Me rappeler de faire une pause sur YouTube :
- Tout d’abord, ouvrez votre application YouTube et cliquez sur votre photo de profil.
- Maintenant, choisissez l’ option Paramètres , puis passez à l’ onglet Général .
- Ensuite, faites défiler jusqu’à l’ option Rappelle-moi de faire une pause et désactivez la bascule qui y est associée.
Vous pouvez désormais commencer à regarder des vidéos YouTube sans pause automatique.
7] Vérifiez si vos écouteurs sont à l’origine du problème
Si vous utilisez un casque, notamment sur votre téléphone, la vidéo se met automatiquement en pause lorsque le casque est déconnecté. Donc, si vous utilisez un casque filaire, assurez-vous qu’il est correctement connecté à votre appareil. Dans le cas d’écouteurs Bluetooth ou sans fil, assurez-vous que les écouteurs sont chargés et connectés à votre téléphone ou PC.
8] Passer à un autre navigateur Web
Vous pouvez également essayer d’utiliser un autre navigateur Web pour résoudre le problème de pause automatique de YouTube. Le problème peut être spécifique au navigateur, donc passer à un autre navigateur Web devrait vous aider à résoudre le problème.
9] Téléchargez la vidéo pour la regarder hors ligne

Si le problème survient avec des vidéos spécifiques, vous pouvez télécharger les vidéos hors ligne, puis les regarder. Vous pouvez trouver une option de téléchargement sous une vidéo pour l’enregistrer hors ligne. Cliquez sur cette option puis choisissez la qualité vidéo dans laquelle vous souhaitez télécharger et regarder la vidéo. Voyez si cela vous aide à résoudre le problème.
Pourquoi YouTube se ferme-t-il toutes les quelques secondes ?
Le plantage ou la fermeture aléatoire de YouTube peuvent résulter de divers facteurs, notamment des problèmes de réseau, une panne de serveur, un espace de stockage insuffisant et un cache d’application corrompu. De plus, si la version de votre application YouTube est obsolète, ce problème peut survenir. Il se peut également que l’installation de l’application soit corrompue ou incomplète, c’est pourquoi elle continue de planter. Vérifiez donc votre connexion Internet, assurez-vous que les serveurs YouTube ne sont pas en panne, videz le cache YouTube et mettez à jour YouTube.



Laisser un commentaire