Votre profil a été déconnecté dans COD: Warzone
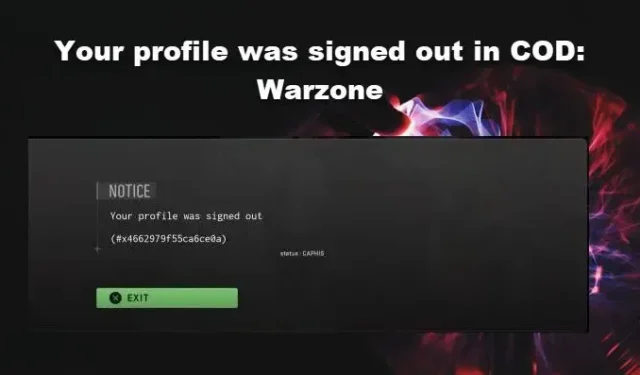
Selon de nombreux utilisateurs, COD Warzone et Warzone 2 ne peuvent pas se connecter au serveur. En essayant de le faire, ils affichent le message d’erreur suivant : Votre profil a été déconnecté.
Ce problème est remarqué non seulement sur PC mais aussi sur Xbox et PS4. Dans cet article, nous parlerons de solutions destinées à tous ces utilisateurs. Donc, si vous êtes un de ces utilisateurs, consultez les solutions mentionnées ici pour résoudre le problème.
Réparer Votre profil a été déconnecté dans COD: Warzone 2
Si vous ne parvenez pas à vous connecter à Warzone, avant de plonger tête première dans le guide de dépannage, vérifiez l’état du serveur du jeu. S’il est en panne, vous serez continuellement affecté par le problème en raison de problèmes de connectivité. Et dans de telles circonstances, les joueurs ne peuvent qu’attendre que le serveur soit opérationnel. Si votre profil a été déconnecté dans COD Warzone ou Warzone 2, passez par la solution mentionnée ci-dessous pour résoudre le problème.
- Quittez et redémarrez votre jeu
- Supprimer les données enregistrées sur PS4 et Xbox
- Définissez le canal vocal du jeu sur All Lobby/Party Only
- Supprimer le cache de téléchargement Steam
- Supprimer le cache DNS
- Vérifier les fichiers du jeu
- Connectez-vous avec un autre compte
Commençons par le guide de dépannage.
1] Quittez et redémarrez votre jeu
L’erreur frappe généralement les joueurs de console lorsqu’ils essaient de jouer avec des amis via l’option de groupe. Dans de tels scénarios, vous devez simplement quitter le client du jeu, attendre quelques minutes, puis relancer le jeu. De cette façon, tous les problèmes qui pourraient affecter votre jeu seront résolus, puis vous verrez si le problème persiste ou non. Vous pouvez faire la même chose si vous êtes également sur PC. Si le redémarrage du jeu ne sert à rien, redémarrez également votre ordinateur ou votre console.
2] Supprimer les données enregistrées sur PS4 et Xbox
Selon certains rapports, le message d’erreur en question apparaîtra si les fichiers sauvegardés du jeu sont corrompus. Dans ce cas, vous devez supprimer ces fichiers pour résoudre le problème. Pour faire la même chose sur PS4, suivez les étapes prescrites.
- Ouvrez votre console et allez dans Paramètres.
- Accédez à Application Saved Data Management > Saved Data in System Storage ou Storage > Saved Data.
- Sélectionnez votre jeu dans la liste.
- Enfin, supprimez ses données enregistrées.
Pour supprimer les données enregistrées sur Xbox, suivez les étapes mentionnées ci-dessous.
- Ouvrez les paramètres depuis Xbox Home.
- Maintenant, accédez à Système> Stockage> Gérer le stockage.
- Sélectionnez Afficher le contenu.
- Accédez à votre jeu, mettez-le en surbrillance, appuyez sur le bouton Menu, puis sélectionnez Gérer le jeu.
- Vous devez cliquer sur Données enregistrées maintenant.
- Maintenant, vous pouvez utiliser le menu Options pour supprimer les fichiers.
Après avoir supprimé le fichier enregistré, redémarrez votre console et lancez le jeu. Espérons que votre problème sera résolu.
3] Réglez le canal vocal du jeu sur All Lobby/Party Only
De nombreux utilisateurs ont signalé que la configuration du canal vocal du jeu sur All Lobby / Party ne semble que résoudre le problème. Nous allons faire de même, puis vérifier si le problème est résolu ou non. Suivez les étapes prescrites pour modifier lesdits paramètres.
- Lancez Call Of Duty Warzone 2, puis accédez à ses paramètres.
- Maintenant, cliquez sur les options audio et accédez à l’option Canal vocal du jeu.
- Définissez l’option sur All Lobby/Party Only.
Vous pouvez sélectionner l’option Fête uniquement si vous souhaitez converser uniquement avec vos amis. Après avoir effectué cette procédure, relancez le jeu et voyez si votre compte est toujours déconnecté.
4] Supprimer le cache de téléchargement Steam

Le cache de téléchargement est un dossier de Steams utilisé pour stocker des téléchargements ou des correctifs temporaires. Cependant, tout problème concernant le cache de téléchargement peut provoquer l’erreur concernée et cela peut être corrigé. Vous pouvez résoudre le problème en supprimant le cache de téléchargement Steam, et voici comment faire de même :
- Lancez Steam et allez dans Paramètres.
- Cliquez sur l’onglet Téléchargements.
- Sélectionnez le bouton Effacer le cache de téléchargement pour le supprimer.
Pour vider le cache Steam, vous pouvez également exécuter la commande suivante dans un CMD élevé :
steam://flushconfig
Enfin, lancez le jeu ; croisons les doigts, vous ne verrez plus le code d’erreur.
5] Supprimer le cache DNS
Parfois, le cache DNS enregistre des adresses IP corrompues, ce qui peut entraîner des problèmes lors de l’accès à un site Web, ce qui peut être la cause du problème en cours. Dans de tels cas, en vidant (ou en forçant l’effacement) du DNS, vous réinitialisez la connexion de votre ordinateur à Internet et résolvez le problème. Cela efface toutes les adresses IP et autres enregistrements DNS du cache de votre système.
Voici comment vous pouvez vider le DNS sur Windows 11/10 :
- Cliquez sur l’icône du bouton Démarrer dans la barre des tâches.
- Tapez l’invite de commande.
- Cliquez sur ‘Exécuter en tant qu’administrateur’.
- Tapez ipconfig /flushdns dans la fenêtre d’invite de commande.
- Appuyez sur Entrée.
Un message de réussite confirmera que le cache DNS a été vidé.
6] Vérifier les fichiers du jeu
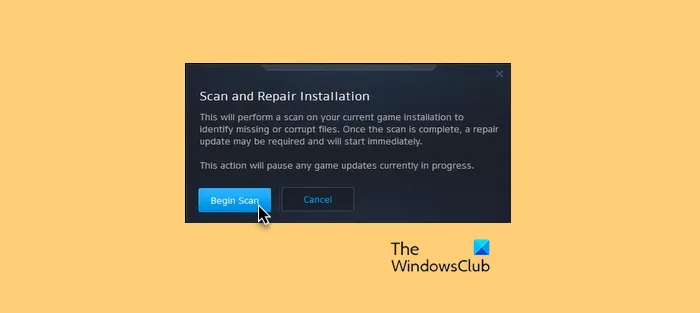
Si vous êtes sur un ordinateur Windows et que vous rencontrez ce problème, vous devez réparer vos fichiers de jeu à l’aide du lanceur Steam ou Battle.Net. Ces lanceurs ont un utilitaire intégré qui peut analyser vos fichiers de jeu pour vérifier les fichiers de jeu, et si quelque chose est corrompu ou manquant, il sera réparé ou ajouté respectivement. Pour faire de même, reportez-vous aux directives mentionnées ci-dessous.
Fumer
- Ouvrez Steam et accédez à Bibliothèque.
- Faites un clic droit sur votre jeu et sélectionnez Propriétés.
- Allez dans Fichiers locaux puis cliquez sur Vérifier l’intégrité des fichiers du jeu.
Battle.Net
- Ouvrez Battle.Net.
- Accédez à votre bibliothèque, puis accédez à Warzone.
- Cliquez sur le bouton rouage.
- Sélectionnez Analyser et réparer, puis cliquez sur Commencer l’analyse.
Quel que soit le lanceur que vous utilisez pour réparer les fichiers du jeu, vous devez attendre que le processus se termine car cela prendra un certain temps. J’espère que vous pourrez résoudre le problème.
7] Connectez-vous avec un autre compte
Enfin, utilisez un autre compte pour vous connecter et vérifiez si vous pouvez jouer au jeu. Le plus souvent, certains problèmes concernant votre compte peuvent vous empêcher de profiter du jeu, donc si vous pouvez vous connecter avec un autre compte, le problème réside dans votre compte.
Il est également possible que votre compte soit banni et si tel est le cas, vous pouvez contacter l’équipe d’assistance pour faire part de votre problème, soumettre un ticket d’assistance pour faire appel d’une pénalité de compte et leur demander de la corriger.



Laisser un commentaire