Votre micro ajuste automatiquement le volume ? Voici comment l’arrêter
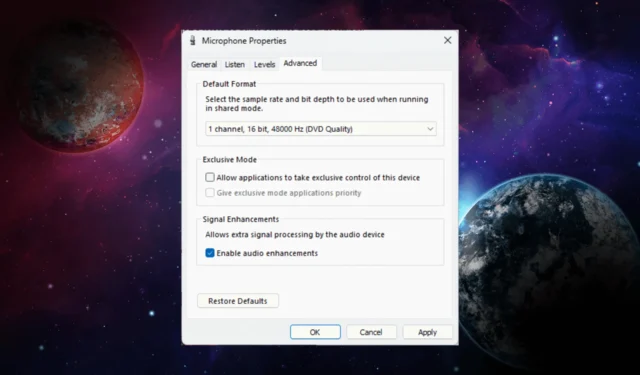
Traiter avec un microphone qui règle automatiquement son volume en permanence peut être frustrant, en particulier lors d’appels ou d’enregistrements importants.
Dans ce guide, nous explorerons les raisons du comportement d’ajustement automatique de votre micro et vous fournirons des solutions pratiques pour arrêter le problème d’ajustement automatique du volume du microphone.
Pourquoi mon micro continue-t-il de changer de volume ?
Il peut y avoir diverses raisons au problème; certains des plus courants sont mentionnés ici:
- Paramètres du microphone Skype/Steam – Si Skype ou Steam est configuré pour se lancer à chaque démarrage du système, cela peut être la raison des réglages automatiques du microphone.
- Pilote obsolète – Le pilote du microphone, s’il est corrompu ou obsolète, peut être à l’origine de ce problème. Essayez de mettre à jour les pilotes pour résoudre le problème.
- Application prenant le contrôle du microphone – Si une application prend le contrôle total du micro, il y a de fortes chances qu’elle puisse régler le volume automatiquement.
- Paramètres du microphone désactivés – Les paramètres du microphone qui remplacent toute application pour régler le microphone sont désactivés ; vous pouvez rencontrer ce problème.
- Infection par un logiciel malveillant – Si votre ordinateur est infecté par des virus, il peut s’arrêter ou modifier les paramètres du microphone à l’origine de ce problème. Exécutez une analyse des logiciels malveillants à l’aide d’un outil antivirus pour le réparer.
Maintenant que vous connaissez les causes, laissez-nous vérifier les solutions pour résoudre le problème.
Comment puis-je empêcher mon micro de régler automatiquement le volume ?
Avant de vous engager dans des étapes de dépannage avancées, vous devez envisager d’effectuer les vérifications suivantes :
- Redémarrez votre ordinateur.
- Vérifiez toutes les applications récentes pour les autorisations de microphone.
- Assurez-vous que votre Windows n’a pas de mises à jour en attente.
Une fois cela fait, déplacez-vous pour exécuter les méthodes détaillées pour résoudre le problème de réglage automatique du volume du microphone.
1. Exécutez le dépanneur
- Appuyez sur la Windows touche , saisissez dépanneur audio , puis cliquez sur Rechercher et résoudre les problèmes d’enregistrement du son.
- Cliquez sur Avancé.
- Sélectionnez Appliquer la réparation automatiquement et cliquez sur Suivant.
- Suivez les instructions à l’écran pour terminer le processus.
2. Ajustez la valeur du microphone manuellement
- Appuyez sur la Windows touche , saisissez panneau de configuration et cliquez sur Ouvrir.
- Sélectionnez Grandes icônes comme Afficher par et cliquez sur Son .
- Dans la fenêtre Son, passez à l’ onglet Enregistrement .
- Sélectionnez le microphone concerné et cliquez sur Propriétés .
- Dans la fenêtre des propriétés du microphone, accédez à l’ onglet Avancé .
- Décochez la case à côté de Autoriser les applications à prendre le contrôle exclusif de cet appareil .
- Cliquez sur Appliquer, puis sur OK .
- Encore une fois, cliquez sur OK pour fermer la fenêtre Son.
Redémarrez votre ordinateur pour vérifier si le problème persiste.
3. Vérifiez le pilote du microphone
- Appuyez sur Windows + R pour ouvrir la console Exécuter .
- Tapez devmgmt.msc et cliquez sur OK pour ouvrir le Gestionnaire de périphériques .
- Localisez et cliquez sur Contrôleurs audio, vidéo et jeu pour le développer.
- Cliquez avec le bouton droit sur votre microphone et cliquez sur Mettre à jour le pilote.
- Sélectionnez Rechercher automatiquement les pilotes .
- Suivez les instructions à l’écran pour terminer le processus.
4. Désactivez tous les effets sonores
- Appuyez sur Windows + R pour ouvrir la boîte de dialogue Exécuter .
- Tapez mmsys.cpl et cliquez sur OK pour ouvrir la fenêtre Son .
- Accédez à l’onglet Enregistrement, sélectionnez le microphone et cliquez sur Propriétés.
- Dans la fenêtre des propriétés du microphone, passez à l’ onglet Avancé .
- Décochez la case à côté de Activer les améliorations audio .
- Cliquez sur Appliquer, puis sur OK .
- Cliquez maintenant sur OK dans la fenêtre Sons pour la fermer.
5. Vérifiez les paramètres de Skype (le cas échéant)
- Appuyez sur la Windows touche , saisissez skype et cliquez sur Ouvrir.
- Allez dans Outils , puis cliquez sur Options.
- Cliquez maintenant sur Paramètres audio et décochez la case en regard de Ajuster automatiquement les paramètres du microphone .
6. Exécutez une analyse des logiciels malveillants
- Appuyez sur la Windows touche, tapez sécurité Windows et cliquez sur Ouvrir.
- Accédez à Protection contre les virus et menaces et cliquez sur Options d’analyse .
- Sélectionnez Analyse complète et cliquez sur Analyser maintenant .
L’outil va maintenant analyser tous les secteurs de votre ordinateur à la recherche d’une infection par des logiciels malveillants et les répertoriera s’ils sont trouvés. Supprimez-les pour résoudre le problème.
Cette étape est importante car parfois, un virus sur votre ordinateur peut modifier les paramètres de votre système et causer des problèmes.
7. Modifier une entrée de registre
- Appuyez sur Windows + R pour ouvrir la fenêtre Exécuter .
- Tapez regedit et cliquez sur OK pour ouvrir l’Éditeur du Registre .
- Accédez à ce chemin :
Computer\HKEY_CURRENT_USER\Software\Microsoft\Speech\RecoProfiles\Tokens{5E552DC5-71E4-4CD8-90F5-136D06A1A3D7}{DAC9F469-0C67-4643-9258-87EC128C5941}\Volume - Recherchez et double-cliquez sur la valeur mentionnée ci-dessous dans le volet de droite pour l’ouvrir :
HKEY_LOCAL_MACHINE\SOFTWARE\Microsoft\Speech\AudioInput\TokenEnums\MMAudioIn{0.0.1.00000000}.{f6b9dfaa-d83c-4ad5-ae4b-3bbd3039a1ac} - Modifiez les données de valeur pour régler le volume du microphone. Vous pouvez le changer en 8888 pour obtenir le volume à 88% ou toute autre valeur selon vos préférences.
Donc, ce sont des méthodes pour réparer le microphone en ajustant automatiquement le volume et les problèmes de fluctuations de volume imprévisibles et reprendre le contrôle des paramètres de votre microphone.
Si rien n’a fonctionné pour vous jusqu’à présent, nous vous conseillons soit de restaurer votre ordinateur à la version précédente , soit d’effectuer une nouvelle installation de Windows.
N’hésitez pas à nous donner des informations, des conseils et votre expérience sur le sujet dans la section commentaires ci-dessous.



Laisser un commentaire