Votre boîte aux lettres est presque pleine Message Outlook 365
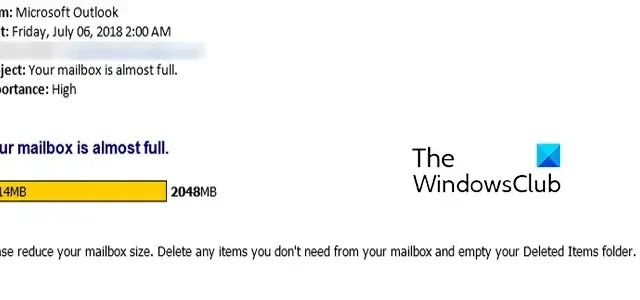
Recevez-vous constamment des e-mails de la part de l’ équipe Outlook ? Certains utilisateurs d’Outlook ont signalé qu’ils continuaient à recevoir des e-mails indiquant :
Votre boite mail est presque pleine.
Veuillez réduire la taille de votre boîte aux lettres. Supprimez tous les éléments dont vous n’avez pas besoin de votre boîte aux lettres et videz votre dossier Éléments supprimés.
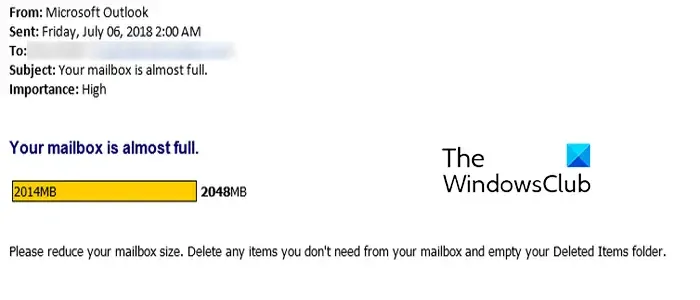
Le message d’avertissement indique clairement que vous manquez d’espace de stockage sur Outlook.
Comment libérer de l’espace dans la boîte aux lettres dans Outlook 365 ?
nettoyer, compacter et réduire la taille de la boîte aux lettres dans Outlook![]()
Votre boîte aux lettres est presque pleine Message Outlook 365
Si vous continuez à recevoir un message d’avertissement de l’équipe Outlook indiquant que votre boîte aux lettres est presque pleine, voici les méthodes pour libérer de l’espace de stockage sur Outlook et résoudre ce problème :
- Nettoyez la boîte de réception Outlook à l’aide de l’outil de nettoyage de boîte aux lettres.
- Supprimez les e-mails en double.
- Vider automatiquement le dossier Éléments supprimés au redémarrage d’Outlook.
- Archivez manuellement vos anciens e-mails.
- Déplacez les pièces jointes vers OneDrive.
- Désactivez le mode Exchange mis en cache.
- Compressez le fichier Outlook PST.
- Augmentez la limite des fichiers de données Outlook.
- Mettez à niveau votre compte Outlook.com.
1] Nettoyer la boîte de réception Outlook à l’aide de l’outil de nettoyage de boîte aux lettres

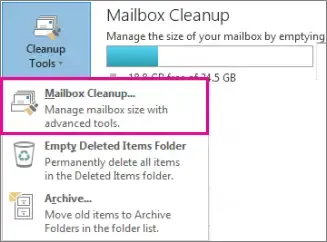

- Tout d’abord, ouvrez Outlook et accédez au menu Fichier .
- Maintenant, dans l’ onglet Informations , sélectionnez le bouton du menu déroulant Outils .
- Ensuite, cliquez sur l’ outil de nettoyage de boîte aux lettres .
Une fois que vous avez ouvert l’outil de nettoyage de boîte aux lettres, vous pouvez effectuer les actions suivantes pour nettoyer les fichiers indésirables et libérer de l’espace de stockage Outlook :
A) Effacez votre dossier Éléments supprimés
Vous pouvez libérer de l’espace en effaçant votre dossier Éléments supprimés dans Outlook. Ce dossier contient les éléments, notamment les e-mails et les conversations que vous avez précédemment supprimés. Cliquez sur le bouton Vider à côté de l’option Vider le dossier des éléments supprimés supprime définitivement ces éléments. Si vous souhaitez vérifier la taille des éléments supprimés, vous pouvez cliquer sur le bouton Afficher la taille des éléments supprimés .
B) Archiver automatiquement les anciens e-mails
configurer l’archivage automatique pour vos anciens e-mails AutoArchive![]()
C) Recherchez les e-mails volumineux et supprimez-les
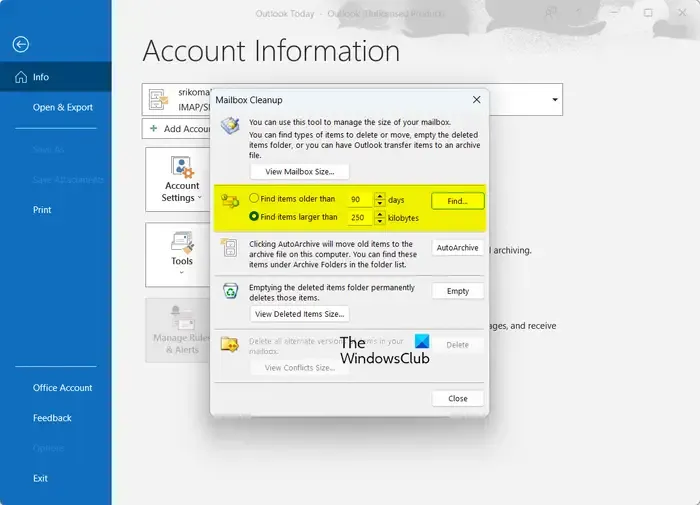
La prochaine chose que vous pouvez faire à l’aide de l’outil de nettoyage de boîte aux lettres est de rechercher les e-mails plus grands que la taille spécifiée et de les supprimer s’ils ne sont pas nécessaires. Cela libérera de l’espace dans votre boîte de réception Outlook. Vous pouvez également rechercher des e-mails datant de plus d’un nombre de jours donné et les supprimer.
Vous pouvez saisir le nombre de jours dans la zone Rechercher les éléments plus anciens que et cliquer sur le bouton Rechercher . Vous pouvez également saisir une taille spécifique dans la zone Rechercher les éléments plus grands que et cliquer sur le bouton Rechercher . Il cherchera ensuite et trouvera les éléments. Vous pouvez sélectionner et supprimer les éléments dont vous n’avez pas besoin.
Une autre méthode consiste à supprimer les e-mails volumineux dans Outlook sans utiliser l’outil de nettoyage de boîte aux lettres. Voici les étapes pour ce faire :
Ouvrez Outlook et accédez à l’onglet Accueil.
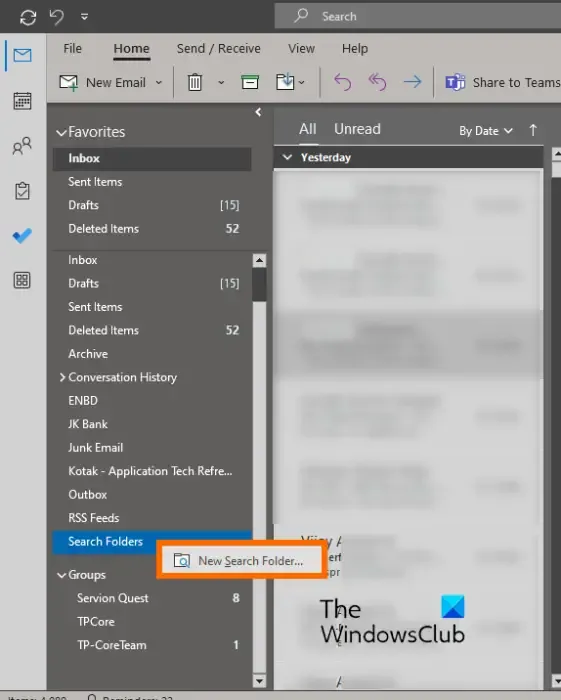
Maintenant, cliquez sur les dossiers de recherche dans le volet de gauche. Ensuite, sélectionnez l’ option Nouveau dossier de recherche .

Après cela, dans la section Organisation du courrier, sélectionnez l’ option Courrier volumineux .
Ensuite, sous l’option Personnaliser le dossier de recherche, appuyez sur le bouton Choisir .
Maintenant, entrez la taille du courrier dans la zone Afficher le courrier supérieur à et appuyez sur le bouton OK.
Il vous montrera ensuite tous les e-mails dépassant la limite de taille spécifiée. Vous pouvez ensuite choisir de supprimer les e-mails si vous n’en avez pas besoin.
2] Supprimer les e-mails en double

Les éléments en double peuvent également occuper une quantité importante d’espace dans votre boîte de réception sur Outlook. Pour supprimer les e-mails en double, suivez les étapes ci-dessous :
- Accédez à l’ onglet Accueil dans Outlook et assurez-vous d’avoir sélectionné le dossier Boîte de réception.
- Cliquez sur le bouton déroulant Supprimer .
- Choisissez l’ option Nettoyer le dossier .
- Enfin, appuyez sur le bouton Nettoyer le dossier dans l’invite de confirmation.
Outlook effacera désormais toutes les conversations redondantes et en double.
3] Vider automatiquement le dossier Éléments supprimés au redémarrage d’Outlook
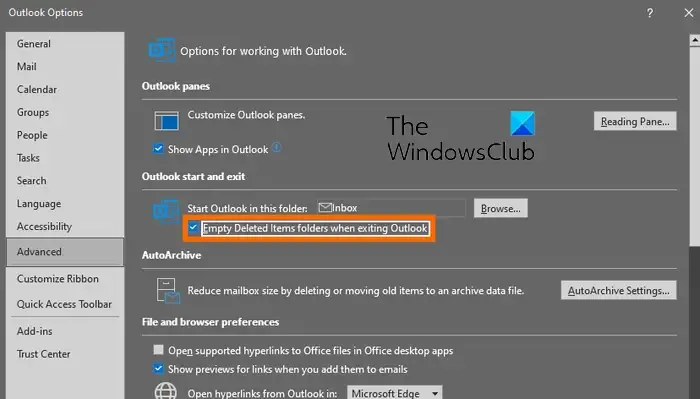
Si vous souhaitez effacer automatiquement le dossier Éléments supprimés dans Outlook chaque fois que vous fermez l’application, vous pouvez le faire en modifiant ses paramètres. Cela garantira que les éléments de la corbeille sont définitivement supprimés et vous aidera à optimiser l’espace de stockage dans Outlook.
Voici les étapes pour effacer définitivement les éléments supprimés d’Outlook après chaque redémarrage :
- Tout d’abord, cliquez sur le menu Fichier dans Outlook.
- Maintenant, sélectionnez Options et accédez à l’ onglet Avancé dans la fenêtre Options Outlook.
- Ensuite, sous l’option de démarrage et de sortie d’Outlook, cochez la case Vider les dossiers Éléments supprimés lorsque vous quittez Outlook .
- Enfin, appuyez sur le bouton OK .
4] Archivez manuellement vos anciens e-mails
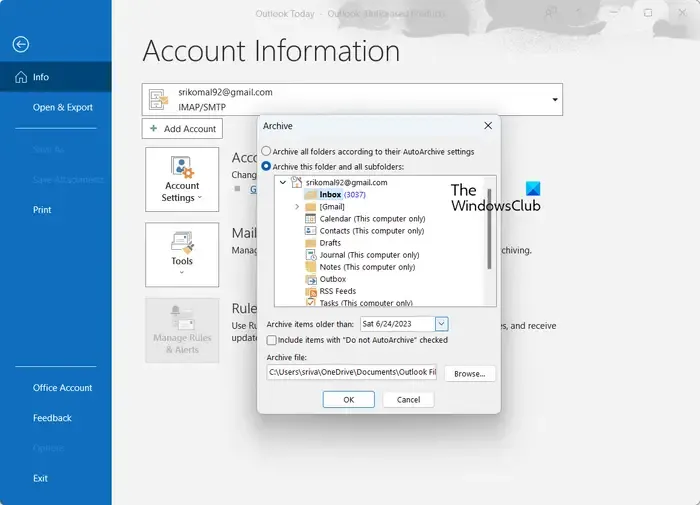
Vous pouvez également archiver manuellement vos anciens e-mails comme suit :
- Tout d’abord, allez dans le menu Fichier et accédez à l’ option Info > Outils > Nettoyer les anciens éléments .
- Maintenant, sélectionnez les dossiers et sous-dossiers que vous souhaitez archiver.
- Ensuite, entrez la date pour archiver les éléments plus anciens que cette date spécifique.
- Après cela, sélectionnez le fichier d’archive et appuyez sur le bouton OK pour démarrer le processus d’archivage des e-mails.
5] Déplacer les pièces jointes vers OneDrive
La prochaine chose que vous pouvez faire pour libérer de l’espace de stockage sur Outlook est d’enregistrer vos pièces jointes sur votre compte OneDrive. Voici les étapes pour ce faire :
- Tout d’abord, cliquez sur l’ option Filtrer présente en haut de notre liste de diffusion.
- Maintenant, sélectionnez l’ option Trier par > Taille .
Remarque : Si les e-mails sont triés par ordre croissant, appuyez à nouveau sur Filtre > Trier par > Taille. - Après cela, choisissez l’e-mail contenant des pièces jointes.
- Ensuite, cliquez sur Enregistrer sur OneDrive présent sous la pièce jointe.
- Vous pouvez maintenant supprimer l’e-mail d’origine.
- Répétez le processus ci-dessus pour tous les autres e-mails afin de déplacer les pièces jointes vers OneDrive.
6] Désactivez le mode Exchange mis en cache
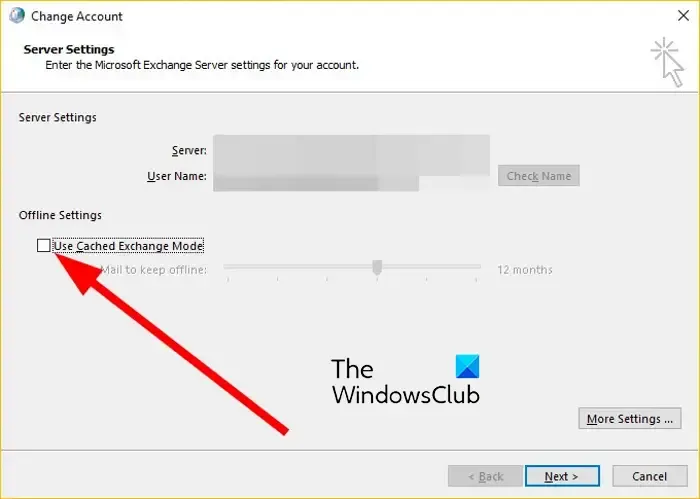
Désactivez le mode Exchange mis en cache et voyez si le message d’avertissement est arrêté. Cette fonctionnalité, lorsqu’elle est activée, enregistre une copie locale de la boîte aux lettres pour un accès rapide aux données. Cependant, cela peut consommer une bonne quantité d’espace de stockage. Pour le désactiver :
- Ouvrez Outlook et accédez au menu Fichier .
- Maintenant, dans l’ onglet Informations , sélectionnez l’ option Paramètres du compte > Paramètres du compte .
- Après cela, choisissez votre compte actif et cliquez sur le bouton Modifier .
- Dans la fenêtre qui apparaît, cochez la case Utiliser le mode Exchange mis en cache pour télécharger le courrier électronique dans un fichier de données Outlook .
- Une fois terminé, cliquez sur le bouton Terminé et redémarrez l’application Outlook. Vérifiez si vous ne recevez plus le message « Votre boîte aux lettres est presque pleine ».
7] Compressez le fichier Outlook PST
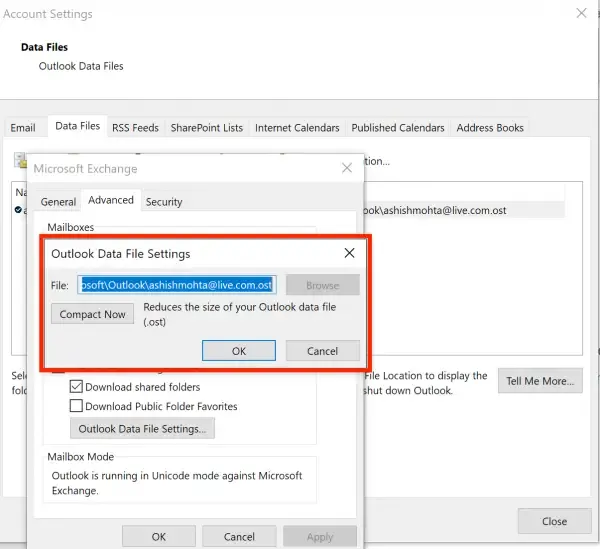
La prochaine chose que vous pouvez faire pour résoudre ce problème est de compresser le fichier Outlook PST et de voir s’il fonctionne. Voici les étapes pour ce faire :
- Tout d’abord, ouvrez Outlook et cliquez sur le menu Fichier.
- Maintenant, passez à l’option Paramètres du compte et sélectionnez l’option Paramètres du compte.
- Ensuite, accédez à l’ onglet Fichiers de données et choisissez le fichier de données Outlook que vous souhaitez compresser.
- Après cela, appuyez sur le bouton Paramètres et cliquez sur le bouton Compacter maintenant .
- Une fois le fichier PST compressé, vérifiez si le problème est résolu.
9] Augmenter la limite des fichiers de données Outlook
Vous pouvez également augmenter la limite de taille des fichiers PST à l’aide de l’Éditeur du Registre et vérifier si cela aide à résoudre le problème.
10] Mettez à niveau votre compte Outlook.com
Vous bénéficiez de 15 Go gratuits de stockage de messagerie pour votre compte Outlook.com. Si vous souhaitez plus d’espace de stockage, vous pouvez mettre à niveau votre compte Outlook. Il vous offrira une boîte aux lettres de 50 Go par personne, une sécurité de messagerie avancée et une boîte de réception sans publicité.
J’espère que ça aide!
Pouvez-vous augmenter la taille de la boîte aux lettres dans Office 365 de plus de 100 Go ?
Non, vous ne pouvez pas augmenter la taille de la boîte aux lettres au-delà de 100 Go dans Office 365. La limite maximale d’un dossier de boîte aux lettres est de 100 Go pour tous les plans d’abonnement Office. Et les boîtes aux lettres d’archives ont une limite de stockage de 50 Go. Cependant, les formules d’abonnement haut de gamme comme Microsoft 365 Enterprise E3/E5, Office 365 Enterprise E1, etc. peuvent avoir une limite de stockage de 1,5 To pour les archives.



Laisser un commentaire