Les paramètres de votre compte iCloud sont obsolètes, erreur sous Windows
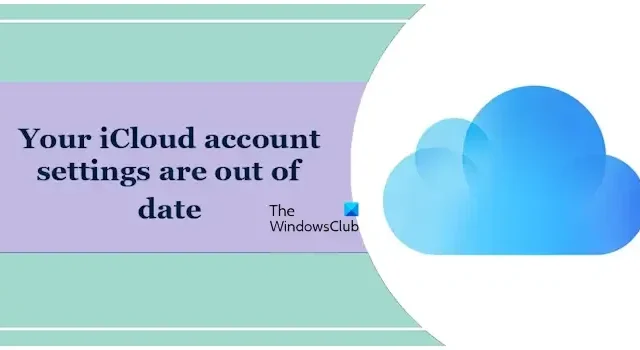
Dans cet article, nous allons vous montrer comment corriger l’ erreur Les paramètres de votre compte iCloud sont obsolètes dans Windows. Cette erreur se produit lors de la connexion à iCloud Mail sur Outlook. En plus d’Outlook, vous pouvez également rencontrer cette erreur sur d’autres applications Apple installées sur votre ordinateur Windows.
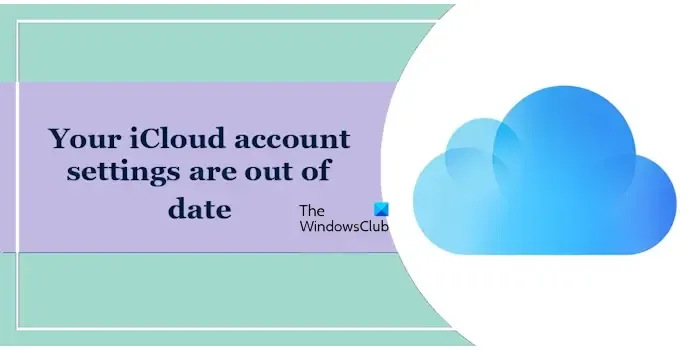
Les paramètres de votre compte iCloud sont obsolètes, erreur sous Windows
Si vous rencontrez l’erreur « Les paramètres de votre compte iCloud sont obsolètes » dans Windows, utilisez les suggestions suivantes pour corriger cette erreur. Avant de continuer, nous vous suggérons de redémarrer votre système, car des problèmes surviennent parfois en raison d’un problème mineur.
- Vérifiez la page d’état du système Apple
- Supprimez et ajoutez à nouveau votre compte
- Vérifiez la date et l’heure de votre système
- Changez le mot de passe de votre compte
- Activez l’authentification à deux facteurs et générez un mot de passe spécifique à l’application
- Réparer ou réinitialiser iCloud pour Windows
Ci-dessous, nous avons expliqué tous ces correctifs en détail.
1] Vérifiez la page d’état du système Apple
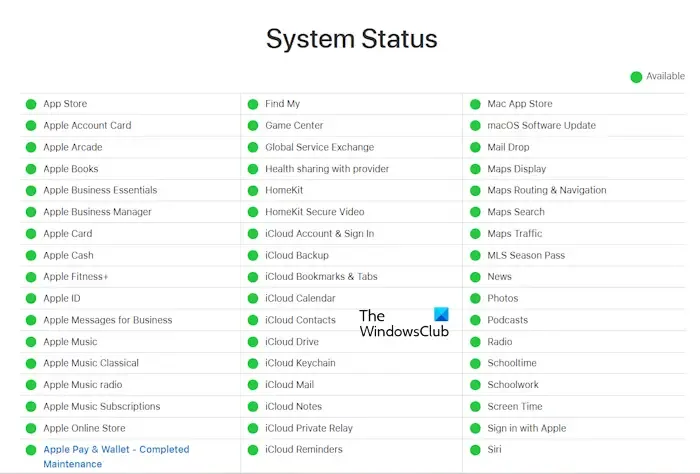
La première chose à faire est de vérifier la page État du système Apple. Apple met à jour l’état du serveur de divers services sur cette page. S’il y a un problème avec un service Apple particulier, vous verrez des informations à ce sujet sur cette page. Nous vous suggérons de visiter la page État du système Apple et de voir s’il y a un problème avec le service que vous utilisez, par exemple iCloud Mail.
2] Supprimez et ajoutez à nouveau votre compte
Si l’erreur se produit dans iCloud Mail dans Outlook, nous vous suggérons de supprimer et d’ajouter à nouveau le compte iCloud. Vous pouvez supprimer iCloud Mail d’Outlook en suivant les étapes décrites ci-dessous :
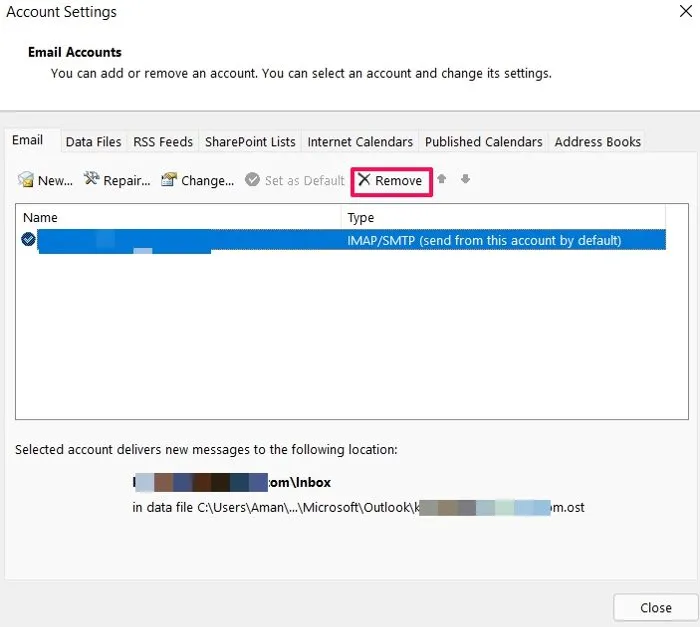
- Ouvrez Outlook.
- Accédez à « Fichier > Informations > Paramètres du compte > Paramètres du compte ».
- Sous l’ onglet E-mail , sélectionnez votre compte iCloud Mail. Sélectionnez-le et cliquez sur Supprimer .
Après avoir supprimé votre iCloud Mail d’Outlook, ajoutez-le à nouveau. Maintenant, voyez si l’erreur persiste.
3] Vérifiez la date et l’heure de votre système
Nous vous suggérons également de vérifier vos paramètres d’heure et de date sur votre ordinateur Windows. Les étapes pour ce faire sont les suivantes :
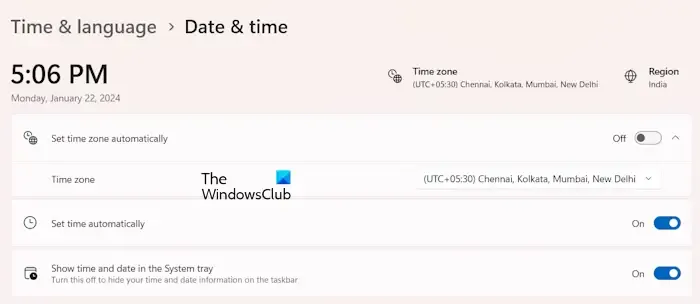
- Ouvrez les paramètres de Windows 11/10.
- Accédez à « Heure et langue > Date et heure ».
- Vérifiez si vos paramètres d’heure et de date sont corrects. Sinon, corrigez-les.
Après avoir effectué les étapes ci-dessus, vérifiez si l’erreur se produit.
4] Changez le mot de passe de votre compte
Nous vous suggérons également de modifier le mot de passe de votre compte. Les étapes suivantes vous y aideront :
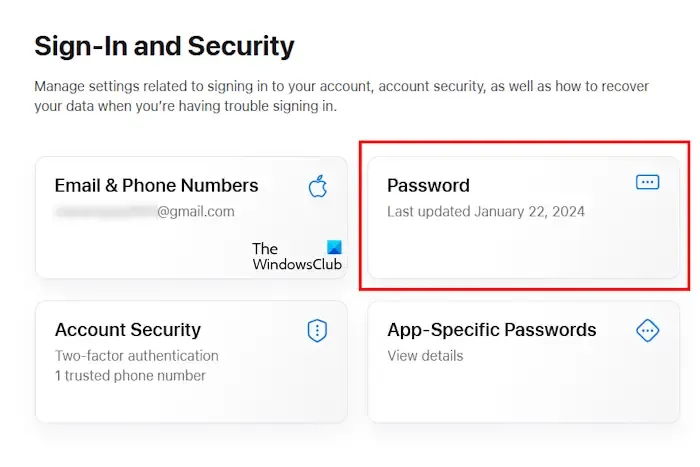
- Connectez-vous à votre compte iCloud dans votre navigateur Web.
- Cliquez sur l’icône de votre profil en haut à droite et sélectionnez Paramètres iCloud .
- Cliquez sur le lien Paramètres de l’identifiant Apple .
- Maintenant, cliquez sur Mot de passe .
- Configurez un nouveau mot de passe.
Maintenant, utilisez ce nouveau mot de passe dans iCloud Mail sur Outlook et voyez si l’erreur se produit.
5] Activez l’authentification à deux facteurs et générez un mot de passe spécifique à l’application
Si l’erreur persiste, nous vous suggérons d’activer l’ authentification à deux facteurs dans votre compte Apple et de configurer un mot de passe spécifique à l’application.

Les étapes pour ce faire sont les suivantes :
- Connectez-vous à votre compte Apple dans votre navigateur Web.
- Ouvrez les paramètres iCloud , puis sélectionnez Paramètres de l’identifiant Apple .
- Cliquez sur Sécurité du compte pour configurer l’authentification à deux facteurs. Vous pouvez ajouter votre numéro de mobile ici. Assurez-vous que vous êtes dans la zone réseau, car vous devez vérifier votre numéro de mobile avec un code d’identification Apple.
- Maintenant, cliquez sur Mots de passe spécifiques à l’application .
- Cliquez sur Générer un mot de passe spécifique à l’application .
- Saisissez le nom d’une application, par exemple Outlook, puis cliquez sur Créer . Vous devez vérifier votre identité en saisissant le mot de passe de votre identifiant Apple.
Après avoir effectué les étapes ci-dessus, votre mot de passe spécifique à l’application sera généré. Maintenant, copiez ce mot de passe. Supprimez le compte iCloud Mail d’Outlook et ajoutez à nouveau le compte. Maintenant, cette fois, vous devez saisir le mot de passe spécifique à l’application que vous venez de copier.
6] Réparer ou réinitialiser iCloud pour Windows
Si vous rencontrez cette erreur sur l’application iCloud sous Windows et même après avoir généré le mot de passe spécifique à l’application, l’erreur persiste, vous pouvez essayer de réparer ou de réinitialiser l’application iCloud pour Windows.

Les étapes suivantes vous guideront à ce sujet :
- Ouvrez les paramètres de Windows 11/10.
- Accédez à Applications > Applications installées .
- Localisez iCloud .
- Cliquez sur les trois points et sélectionnez Options avancées .
- Faites défiler vers le bas et cliquez sur Réparer . Si cela ne fonctionne pas, cliquez sur Réinitialiser .
C’est ça. J’espère que ça aide.
Pourquoi mon ordinateur continue-t-il de dire que mes paramètres iCloud sont obsolètes ?
Vous devez configurer l’authentification à deux facteurs et générer un mot de passe spécifique à l’application pour votre iCloud Mail si vous utilisez iCloud Mail sur un appareil non Apple, tel qu’un PC Windows. En dehors de cela, il peut y avoir un problème avec les serveurs iCloud Mail.
iCloud fonctionne-t-il sous Windows 11/10 ?
Oui, iCloud fonctionne sur les ordinateurs Windows 10 et Windows 11. Vous pouvez installer son application Windows à partir du Microsoft Store. Après avoir installé l’application, connectez-vous en saisissant votre identifiant Apple et votre mot de passe. Si vous n’avez pas d’identifiant Apple, vous ne pouvez pas utiliser iCloud sous Windows.



Laisser un commentaire