Votre mémoire GPU est pleine dans DaVinci Resolve [Corrigé]
![Votre mémoire GPU est pleine dans DaVinci Resolve [Corrigé]](https://cdn.thewindowsclub.blog/wp-content/uploads/2023/02/your-gpu-memory-is-full-640x375.webp)
Vous pouvez recevoir la notification d’erreur Votre mémoire GPU est pleine lorsque vous travaillez avec du contenu haute résolution dans DaVinci Resolve sur votre ordinateur Windows 11 ou Windows 10. Cet article propose les correctifs les plus pratiques que les utilisateurs de PC concernés peuvent appliquer pour résoudre le problème.
L’erreur signifie que toute la VRAM de votre GPU est utilisée ; vous avez atteint la limitation de votre carte graphique. Le message d’erreur complet qui s’affiche lorsque ce problème se produit est le suivant :
La mémoire de votre GPU est pleine
Essayez de réduire la résolution de la timeline ou le nombre de correcteurs.
- Le GPU n’a pas réussi à effectuer le traitement d’image
- Avertissement de configuration du processeur graphique
- Mode de traitement GPU non pris en charge
Ces erreurs GPU peuvent se produire chaque fois qu’il existe des problèmes de compatibilité avec la carte graphique, le pilote vidéo et la version de DaVinci Resolve installée et utilisée sur votre système.
La mémoire de votre GPU est pleine dans DaVinci Resolve
Si vous obtenez la notification d’erreur Votre mémoire GPU est pleine lorsque vous travaillez sur DaVinci Resolve sur votre ordinateur Windows 11/10. Nos correctifs suggérés présentés ci-dessous devraient être suffisants pour vous aider à résoudre le problème sur votre système.
- Liste de contrôle initiale
- Modifier vos paramètres de configuration GPU
- Effacez votre cache/mémoire GPU/CPU
- Réduire la résolution de la chronologie
- Mettre à jour le pilote GPU
- Augmenter ou désactiver le fichier d’échange
- Mettre à jour ou restaurer DaVinci Resolve
Détaillons ces correctifs applicables.
1] Liste de contrôle initiale
Contrairement à d’autres éditeurs vidéo qui dépendent fortement du processeur, DaVinci Resolve est gourmand en GPU, car le GPU effectue tout le travail de traitement d’image selon BlackMagic Design. L’application nécessite un GPU discret avec un minimum de 16 Go de RAM – si vous souhaitez utiliser Fusion, vous voudrez équiper votre PC de 32 Go de RAM – et dans les deux cas, un minimum de 2 Go de VRAM (4 Go et plus sont préférable). NVIDIA (CUDA) et AMD Radeon (OpenCL) sont bons – les plus couramment utilisés sont les GPU NVIDIA suivants :
- Série GeForce GTX comme 970, 1080, 1650 Ti. etc, – pour les consommateurs
- Série Quadro – pour les professionnels
- Série Tesla – Centre de données
En raison des variantes de cartes graphiques NVIDIA et Radeon proposées, il devient nécessaire que vous deviez vous assurer que votre carte graphique est prise en charge et que votre ordinateur est mis à jour avec la bonne et la dernière version des pilotes pour votre GPU (comme le pilote NVIDIA Studio) et aussi , le DaVinci Resolve est mis à jour vers la dernière version.
La configuration minimale requise spécifie la mise à jour Windows 10 Creators, CUDA 11.0 ou OpenCL 1.2 et la version 451.82 du pilote NVIDIA avec une capacité de calcul minimale de 3.5. Vous pouvez vérifier la capacité de calcul sur le site Web de NVIDIA à l’adresse developer.nvidia.com/cuda-gpus .
2] Modifiez les paramètres de configuration de votre GPU
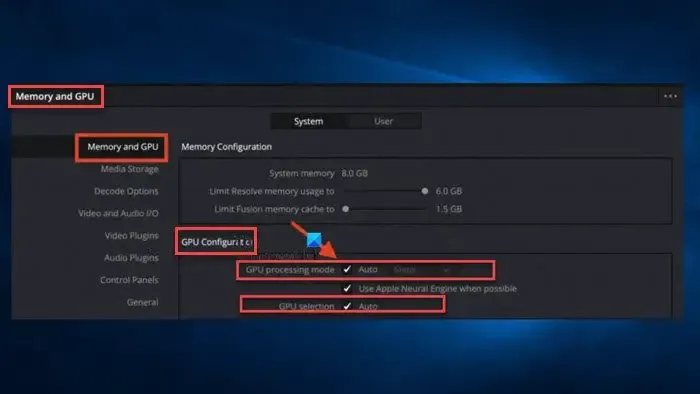
Si la capacité de calcul de votre carte est supérieure à 3,5, alors bon. Mais s’il est inférieur à 3,5, vous ne pourrez pas utiliser CUDA dans Resolve. Au lieu de cela, dans ce cas, vous devrez vous rendre dans le menu DaVinci Resolve > Préférences > Système > Mémoire et GPU > Configuration GPU > Mode de traitement GPU , décochez Auto, et sélectionnez OpenCL au lieu de CUDA. D’autre part, si vous obtenez la mémoire de votre GPU est pleine même si la capacité de calcul est supérieure à 3,5, alors dans ce cas, vous devez sélectionner CUDA au lieu d’OpenCL et en plus, décochez l’option Auto pour la sélection du GPUpuis sélectionnez manuellement la carte NVIDIA disponible sur votre système. Une fois terminé, redémarrez votre PC.
3] Effacez votre cache/mémoire GPU/CPU
Il s’agit d’un correctif général qui devrait également fonctionner pour les joueurs sur PC qui peuvent rencontrer le problème de saturation de la mémoire GPU pendant le jeu. Vous pouvez effectuer l’une des opérations suivantes.
- Fermez et relancez le jeu ou l’application. De plus, ouvrez le Gestionnaire des tâches et cliquez sur Mémoire dans la section Processus pour trier la liste des programmes en cours d’exécution du plus gourmand en RAM au moins gourmand en RAM. Terminez les applications en cliquant sur Fin de tâche pour les applications que vous n’utilisez pas mais qui utilisent quand même une quantité considérable de RAM en arrière-plan.
- Éteignez le PC et débranchez l’alimentation (pour être sûr qu’il est éteint), tout le cache/RAM du système (y compris celui du CPU, du GPU, de la mémoire, des lecteurs de stockage, etc.) sera effacé – attendez environ 30 à 60 secondes, puis rebranchez le cordon d’alimentation et démarrez votre système.
- Désactivez et réactivez le GPU dans le Gestionnaire de périphériques pour vider le cache mémoire de votre ordinateur Windows 11/10.
4] Réduisez la résolution de la chronologie
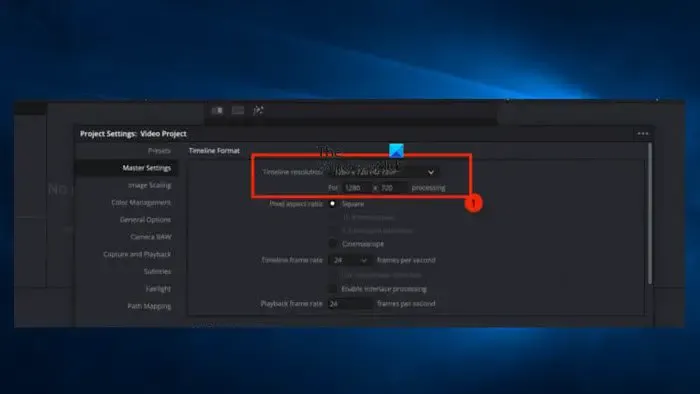
Cette solution nécessite que vous réduisiez les paramètres de la chronologie pour empêcher DaVinci Resolve d’utiliser trop de RAM et de VRAM sur votre PC et, par conséquent, de générer l’erreur. En réduisant les paramètres de la chronologie, votre PC commence à utiliser moins de ressources, ce qui vous permet d’éditer et de rendre à la résolution vidéo de votre choix.
Procédez comme suit :
- Cliquez sur l’icône Paramètres (roue dentée) dans le coin inférieur droit pour ouvrir les paramètres du projet.
- Ensuite, cliquez sur Paramètres principaux > Résolution de la chronologie .
- Sélectionnez une résolution vidéo inférieure dans le menu déroulant.
Essayez de réduire la résolution de la timeline à 1920 x 1080 HD ou 1280 x 1080 HD – avant la livraison, vous pouvez effectuer un rendu en 4K UHD = 3840 x 2160).
- Cliquez sur le bouton Enregistrer .
5] Mettre à jour le pilote GPU
Le problème peut être dû au fait que DaVinci Resolve ne communique pas correctement avec votre carte graphique en raison d’un pilote incorrect ou obsolète. Dans ce cas, vous pouvez résoudre ce problème en mettant à jour le pilote de votre carte graphique vers la dernière version à l’aide de l’une des méthodes répertoriées ci-dessous.
- Vous pouvez mettre à jour manuellement le pilote graphique via le Gestionnaire de périphériques si vous avez déjà téléchargé le fichier .inf ou .sys pour le pilote.
- Dans Windows Update, vous pouvez également obtenir les mises à jour des pilotes dans la section Mises à jour facultatives.
- Vous pouvez télécharger la dernière version du pilote à partir du site Web du fabricant du matériel graphique.
- Une autre option disponible pour vous consiste à mettre à jour automatiquement vos pilotes à l’aide de l’un des logiciels gratuits de mise à jour des pilotes pour PC Windows 11/10.
6] Augmenter ou désactiver le fichier d’échange
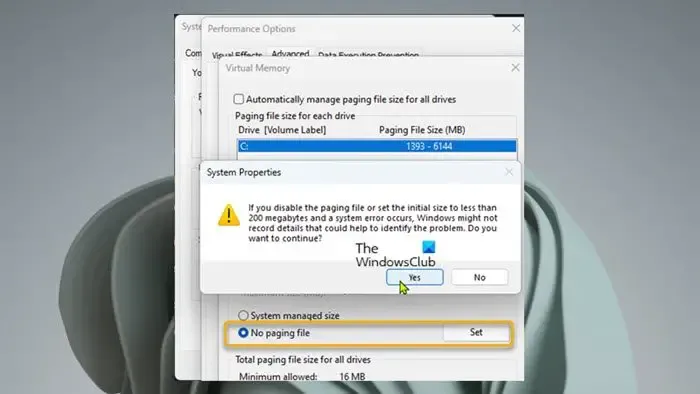
Bien que vous puissiez penser qu’il y a suffisamment de mémoire dans votre ordinateur pour gérer tous les programmes qu’il exécute, vous pouvez toujours dépasser cette limite, ce qui peut entraîner des erreurs de programme et des plantages du système. Cette solution vous oblige à augmenter la taille du fichier d’échange sur votre ordinateur et à voir si cela aide à résoudre le problème. Sinon, vous pouvez suivre ces étapes pour désactiver le fichier d’échange.
- Appuyez sur la touche Windows + R pour appeler la boîte de dialogue Exécuter.
- Dans la boîte de dialogue Exécuter, tapez sysdm.cpl et appuyez sur Entrée pour ouvrir les propriétés système.
- Dans Propriétés système, cliquez sur l’ onglet Avancé .
- Ensuite, cliquez sur le bouton Paramètres dans la section Performances.
- Dans Options de performances, cliquez sur l’ onglet Avancé .
- Ensuite, sélectionnez le bouton Modifier sous la section Mémoire virtuelle.
- Maintenant, décochez l’option Gérer automatiquement la taille du fichier d’échange pour tous les lecteurs.
- Ensuite, sélectionnez votre lecteur système si vous avez plusieurs lecteurs.
- Maintenant, sélectionnez le bouton radio pour l’ option Pas de fichier d’échange .
- Cliquez sur le bouton Définir .
- Cliquez sur Oui à l’invite pour confirmer.
- Cliquez sur le bouton OK pour fermer la fenêtre.
- Redémarrez Windows.
7] Mettre à jour ou restaurer DaVinci Resolve
Si le problème persiste après avoir épuisé les solutions ci-dessus, vous pouvez soit mettre à jour Resolve vers la dernière version, soit revenir à la version précédente (comme 16.2.6) pour voir si votre carte existante est prise en charge dans Resolve ou non. Il est fort probable que la dernière version contienne des corrections de bogues et puisse prendre en charge votre GPU sans aucun problème.
J’espère que ce message vous aidera!
Pourquoi mon utilisation de la mémoire GPU est-elle si élevée ?
L’une des raisons de l’utilisation élevée de la mémoire GPU par le navigateur Chrome sur votre PC Windows 11/10 pourrait être que vous avez des pages Web avec des graphiques lourds ou des vidéos ouvertes dans plusieurs onglets. Ces pages nécessitent plus de puissance de traitement et peuvent amener le processus GPU à utiliser plus de mémoire. De plus, des paramètres Chrome incorrects sont une autre raison pouvant entraîner une utilisation élevée de la mémoire.
Pouvez-vous augmenter la mémoire GPU ?
Le GPU n’a pas de mémoire dédiée car il utilise une mémoire partagée qui sera allouée automatiquement en fonction de divers facteurs. Bien qu’elle ne soit pas disponible pour tous les systèmes, l’option permettant d’ajuster la mémoire maximale est généralement disponible dans le BIOS. Si votre utilisation du GPU est très faible, cela peut être dû au fait que vous utilisez des graphiques intégrés, qu’il y a un problème de pilote, que vous avez un goulot d’étranglement du processeur ou que le jeu auquel vous jouez n’est pas optimisé. Dans ce cas, vous pouvez résoudre le problème en réinstallant les pilotes, en mettant à niveau ou en overclockant votre processeur et en ajustant certains paramètres de jeu.



Laisser un commentaire