Vos fichiers doivent être réparés – erreur d’application EA
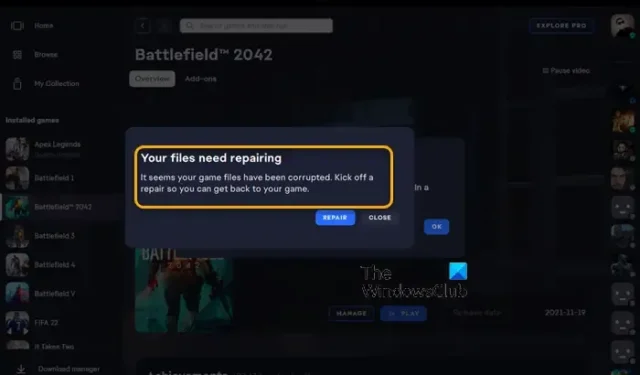
Certains joueurs sur PC ont signalé que lorsqu’ils essayaient de télécharger ou de lancer un jeu à l’aide de l’application EA Desktop sur leur PC de jeu Windows 11 ou Windows 10, ils recevaient rapidement le message Vos fichiers doivent être réparés . Si vous rencontrez un problème similaire, cet article est destiné à vous aider avec des solutions que vous pouvez appliquer pour résoudre le problème sur votre système.
Vos fichiers doivent être réparés
Il semble que vos fichiers de jeu aient été corrompus. Lancez une
réparation afin que vous puissiez reprendre votre jeu.
Vos fichiers doivent être réparés – erreur d’application EA
Si vous recevez un message indiquant que vos fichiers doivent être réparés lorsque vous essayez d’effectuer certaines tâches dans l’application EA comme le téléchargement ou le lancement d’un jeu sur votre plate-forme de jeu Windows 11/10, alors ci-dessous, présentées sans ordre particulier, nos solutions recommandées que vous pouvez appliquer pour résoudre le problème sur votre ordinateur.
- Liste de contrôle initiale
- Utiliser le client Steam
- Vérifier l’intégrité des fichiers du jeu
- Exécutez CHKDSK
- Résoudre les problèmes dans l’état de démarrage minimal
- Réinstallez l’application EA/le client Origin et le jeu
Examinons la description du processus en ce qui concerne chacune des solutions répertoriées.
1] Liste de contrôle initiale
Avant de continuer, essayez d’effectuer la même tâche qu’avec l’application EA mais en utilisant le lanceur/client Origin (si vous devez installer Origin pour Windows, vous pouvez le télécharger sur dm.origin.com/download et si le même problème se produit, appliquez les solutions ci-dessous dans les deux cas.
2] Utilisez le client Steam
Lorsque vous recevez le message Vos fichiers doivent être réparés dans l’application EA et le client Origin sur votre Windows 11/10, comme solution de contournement possible, vous pouvez utiliser le client Steam pour vos jeux. Si cela résout votre problème, c’est bon, sinon passez à la solution suivante.
3] Vérifier l’intégrité des fichiers du jeu
Ici, vous pouvez également réparer le jeu dans Origin en suivant ces étapes :
- Tout d’abord, lancez le client Origin sur votre PC.
- Maintenant, accédez à la section Ma bibliothèque de jeux .
- Après cela, trouvez le jeu problématique et appuyez dessus avec le bouton droit de la souris.
- Ensuite, dans le menu contextuel qui apparaît, choisissez l’ option Réparer et laissez-la vérifier et réparer les fichiers du jeu.
- Une fois terminé, vérifiez si vous pouvez jouer à votre jeu sans problème ou non.
4] Exécutez CHKDSK
Cette solution nécessite que vous exécutiez CHKDSK en suivant les étapes ci-dessous et voyez si cela vous aide.
- Appuyez sur la touche Windows + R pour appeler la boîte de dialogue Exécuter.
- Dans la boîte de dialogue Exécuter, tapez cmd, puis appuyez sur CTRL + MAJ + ENTRÉE pour ouvrir l’invite de commande en mode élevé .
- Dans la fenêtre d’invite de commande, tapez la commande ci-dessous et appuyez sur Entrée.
chkdsk g: /x /f /r
Où :
- Le commutateur /f indique à CHKDSK de corriger les erreurs détectées.
- /r commutateur Identifie les secteurs défectueux et tente une récupération et restaure les informations lisibles.
- Le commutateur /x force le démontage du lecteur avant le démarrage du processus.
- g : représente la lettre du lecteur dont vous souhaitez vérifier les erreurs.
Vous recevrez le message suivant :
CHKDSK ne peut pas s’exécuter car le volume est utilisé par un autre processus. Souhaitez-vous planifier la vérification de ce volume au prochain redémarrage du système ? (O/N).
Appuyez sur la touche Y du clavier, puis redémarrez votre ordinateur pour laisser CHKDSK vérifier et corriger les erreurs sur le disque dur de l’ordinateur.
Une fois CHKDSK terminé, vérifiez si le problème est résolu. Si ce n’est pas le cas, passez au correctif suivant.
5] Dépanner dans l’état Clean Boot
Les fichiers système et cache, les processus et les services inutiles présents ou en cours d’exécution sur votre ordinateur peuvent déclencher cette erreur. Dans ce cas, vous pouvez dépanner dans l’état Clean Boot et voir si le problème en cours est résolu. Sinon, essayez la solution suivante. Si le logiciel/jeu fonctionne correctement dans l’état Clean Boot, vous devrez peut-être activer manuellement un processus après l’autre et voir quel est le délinquant qui vous crée des problèmes. Une fois que vous l’avez identifié, vous devez le désactiver ou désinstaller le logiciel qui utilise ce processus coupable.
6] Réinstallez l’application EA/le client Origin et le jeu
si rien ne fonctionne, vous pouvez réinstaller l’application EA/le client Origin et le jeu et voir si cela vous aide.
Chacune de ces solutions devrait fonctionner pour vous !
Combien de temps faut-il à EA pour réparer le jeu ?
Réparer le jeu avec tous les packs prend environ 10 minutes avec un bon processeur et un nouveau disque de vitesse. Sur un type de disque plus ancien et plus lent, réparer un jeu peut prendre jusqu’à deux fois plus de temps. La qualité de l’ordinateur affecte la vitesse.
Qu’est-ce qui cause les fichiers de jeu corrompus ?
Lorsqu’il y a un problème avec la procédure de sauvegarde, la corruption de fichiers se produit fréquemment. Le fichier en cours d’enregistrement sera probablement corrompu si votre ordinateur tombe en panne. Un autre facteur pourrait être des logiciels malveillants et des supports de stockage infectés par des virus ou des parties endommagées de votre disque dur.



Laisser un commentaire