Votre navigateur ne peut pas lire cette vidéo [Réparer]
![Votre navigateur ne peut pas lire cette vidéo [Réparer]](https://cdn.thewindowsclub.blog/wp-content/uploads/2023/08/your-browser-cant-play-this-video-1-640x319.webp)
Rencontrez-vous l’ erreur Votre navigateur ne peut pas lire cette vidéo sur un PC Windows ? Certains utilisateurs ont signalé avoir été confrontés à cette erreur lors de la lecture de flux en direct et d’autres vidéos dans leur navigateur. Cela se produirait dans Google Chrome, Edge, Mozilla Firefox, Opera et certains autres navigateurs Web.
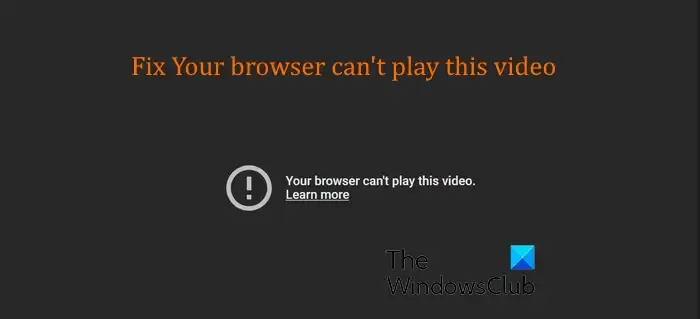
Pourquoi est-il indiqué que mon navigateur ne peut pas lire cette vidéo ?
Si votre navigateur ne peut pas lire une vidéo, le problème est probablement dû à votre réseau. Cependant, un cache de navigateur corrompu, des pilotes d’affichage obsolètes, une accélération matérielle ou des extensions Web interférentes peuvent également provoquer ce problème.
Si vous rencontrez cette erreur, notamment avec une vidéo YouTube ou une vidéo nécessitant JavaScript, il se peut que JavaScript soit désactivé dans votre navigateur Web.
Votre navigateur ne peut pas lire cette vidéo
Si vous obtenez ceci, votre navigateur ne peut pas lire cette erreur vidéo sur Chrome, Edge, Firefox, etc., essayez de recharger la page ou de redémarrer, et vérifiez votre connexion Internet. Si l’erreur persiste, vous pouvez suivre les étapes ci-dessous pour vous débarrasser de cette erreur.
- Réinitialisez votre connexion Internet.
- Mettez à jour votre navigateur Web.
- Videz le cache et les cookies.
- Essayez de lire la vidéo en mode navigation privée.
- Activez JavaScript.
- Désactivez l’accélération matérielle.
- Réinitialisez votre navigateur à ses paramètres par défaut.
1] Réinitialisez votre connexion Internet
Si les solutions ci-dessus ne fonctionnent pas, il se peut que l’erreur soit due à votre connexion réseau. Vous pouvez donc essayer de réinitialiser votre connexion Internet pour corriger l’erreur. Pour ce faire, vous pouvez effectuer un cycle d’alimentation sur votre périphérique réseau en suivant les étapes ci-dessous :
- Tout d’abord, éteignez votre PC et débranchez votre routeur.
- Maintenant, attendez au moins une minute, puis rebranchez les cordons d’alimentation de votre routeur.
- Ensuite, allumez votre PC et connectez-le à Internet.
- Vérifiez si vous pouvez lire vos vidéos sans erreur Votre navigateur ne peut pas lire cette vidéo.
2] Mettez à jour votre navigateur Web
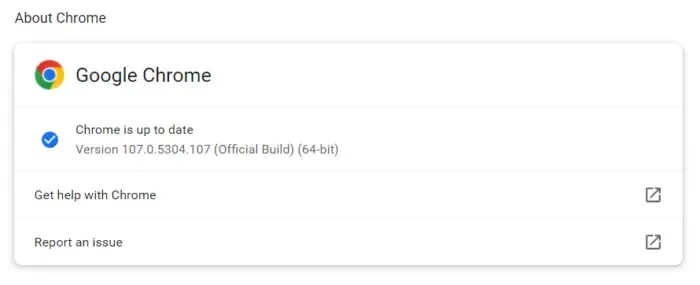
Cette erreur est susceptible de se produire si vous utilisez une version obsolète de votre navigateur Web. Par conséquent, si le scénario est applicable, installez toutes les mises à jour en attente pour votre navigateur et mettez-le à jour vers la dernière version.
Pour mettre à jour Google Chrome, cliquez sur le bouton de menu à trois points et choisissez l’ option Aide > À propos de Google Chrome . Laissez Chrome rechercher les mises à jour disponibles et téléchargez-les. Une fois terminé, redémarrez le navigateur pour mettre à jour Chrome, puis essayez de lire vos vidéos. Espérons que vous ne recevrez plus le message d’erreur « Votre navigateur ne peut pas lire cette vidéo » maintenant. Si vous le faites, suivez le correctif suivant.
3] Vider le cache et les cookies
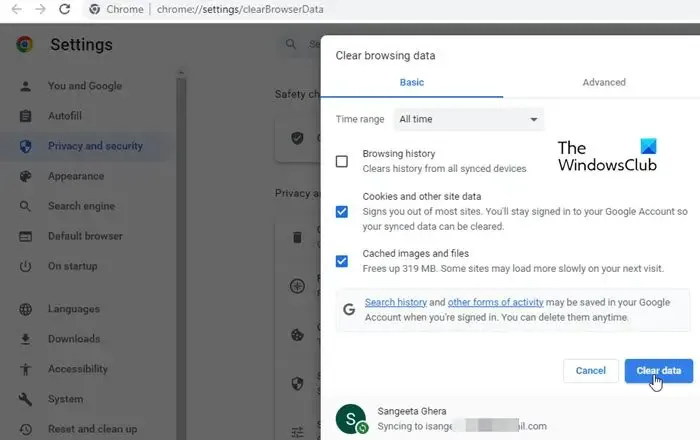
Une autre cause fréquente de cette erreur est la corruption ou l’obsolescence des données de cache et de cookies stockées dans votre navigateur. Ainsi, si le scénario est applicable, vous pouvez facilement corriger cette erreur en supprimant le cache et les cookies de votre navigateur. Voici comment:
- Tout d’abord, ouvrez Chrome et cliquez sur son bouton de menu à trois points.
- Ensuite, choisissez l’ option Plus d’outils > Effacer les données de navigation .
- Maintenant, dans l’onglet De base, choisissez Tout le temps dans la liste déroulante Période et cochez les cases Cookies et autres données du site et Images et fichiers mis en cache.
- Enfin, appuyez sur le bouton Effacer les données pour supprimer les données de navigation.
- Vous pouvez maintenant ouvrir votre vidéo et vérifier si l’erreur est résolue.
De même, vous pouvez effacer le cache et les cookies de Firefox, Edge , Opera et d’autres navigateurs Web pour corriger cette erreur.
4] Essayez de lire la vidéo en mode navigation privée
La prochaine chose que vous pouvez faire est de lire la vidéo avec laquelle vous rencontrez l’erreur en mode navigation privée. Ouvrez une fenêtre de navigation privée dans Chrome à l’aide du raccourci clavier Ctrl+Maj+N et essayez de lire la vidéo problématique. Si l’erreur est résolue, il est probable qu’elle soit due à une extension tierce. Ainsi, vous pouvez désactiver vos extensions pour résoudre l’erreur de manière permanente.
Voici comment:
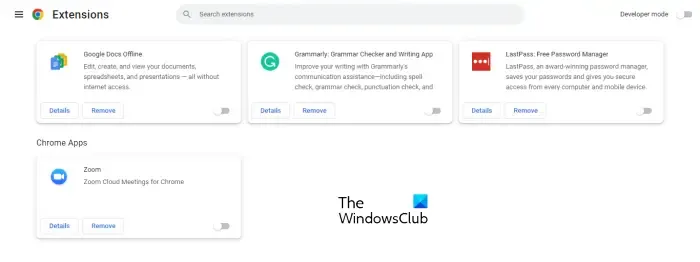
- Tout d’abord, ouvrez Chrome, cliquez sur le bouton de menu à trois points, puis cliquez sur Extensions > Gérer les extensions .
- Maintenant, veuillez désactiver le bouton associé aux extensions suspectes pour les désactiver, une par une.
- Si vous souhaitez désinstaller une extension, cliquez sur le bouton Supprimer.
5] Activez JavaScript
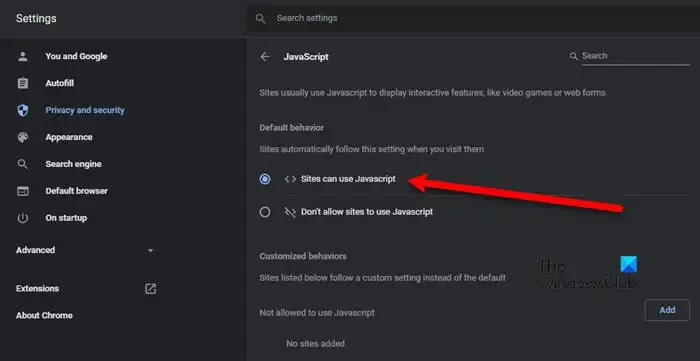
JavaScript est nécessaire pour lire certaines vidéos dans Chrome. Par exemple, si vous essayez de lire une vidéo YouTube sans JavaScript, elle ne sera pas lue. Par conséquent, vous devez activer JavaScript dans votre navigateur pour lire de telles vidéos. Bien qu’il soit activé par défaut dans Chrome, il peut arriver que les paramètres soient manipulés sciemment ou inconsciemment. Alors, réactivez JavaScript dans Chrome et vérifiez si le problème Votre navigateur ne peut pas lire cette vidéo est résolu.
Voici les étapes à suivre :
- Tout d’abord, ouvrez Chrome et cliquez sur le bouton de menu à trois points > option Paramètres .
- Maintenant, accédez à l’ onglet Confidentialité et sécurité dans le panneau de gauche.
- Ensuite, cliquez sur l’ option Paramètres du site .
- Après cela, appuyez sur l’ option JavaScript , puis sélectionnez le bouton radio Les sites peuvent utiliser JavaScript .
- Une fois terminé, rechargez la vidéo que vous n’avez pas pu lire et vérifiez si l’erreur est résolue.
6] Désactiver l’accélération matérielle
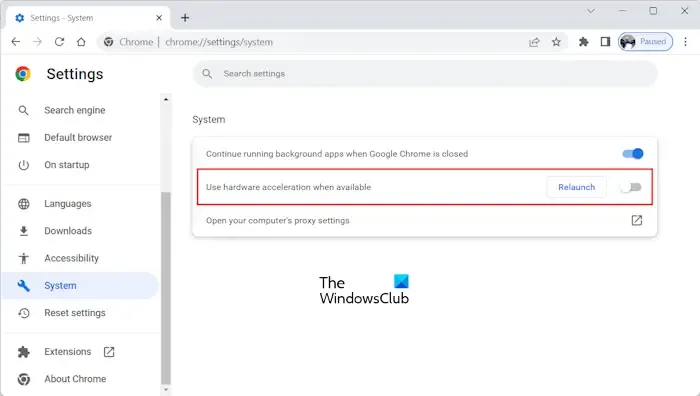
L’erreur peut être due à l’accélération matérielle activée dans votre navigateur Web. Il s’agit d’une fonctionnalité pratique qui permet à votre navigateur d’obtenir les performances maximales de votre GPU. Cependant, cela peut ne pas fonctionner comme prévu dans divers scénarios. Par conséquent, si le scénario est applicable, désactivez l’accélération matérielle dans Chrome, Firefox , Edge , Brave ou votre autre navigateur Web.
Voici comment:
- Tout d’abord, ouvrez le navigateur Chrome, sélectionnez le bouton de menu à trois points et cliquez sur l’ option Paramètres .
- Maintenant, allez dans l’ onglet Système et activez la bascule associée à l’ option Utiliser l’accélération matérielle lorsqu’elle est disponible .
7] Réinitialisez votre navigateur à ses paramètres par défaut
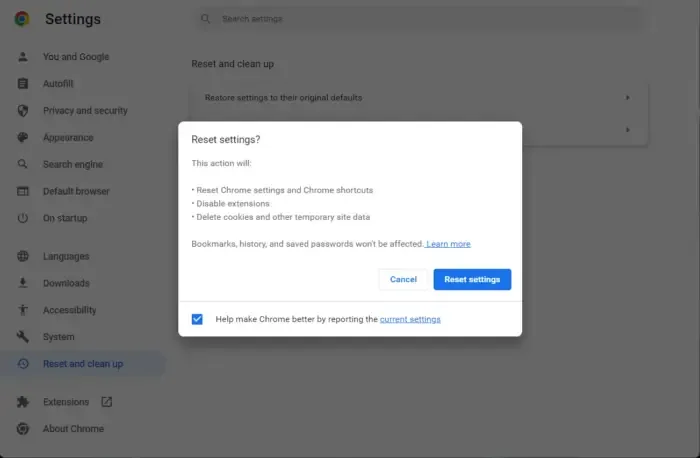
Les paramètres et préférences du navigateur corrompus ou incorrects peuvent être le principal responsable de l’erreur Votre navigateur ne peut pas lire cette vidéo. Ainsi, si le scénario s’applique, vous pouvez réinitialiser votre navigateur à ses paramètres par défaut pour corriger l’erreur.
Pour réinitialiser Chrome , appuyez sur le bouton de menu à trois points, cliquez sur l’ option Paramètres et accédez à l’ onglet Réinitialiser les paramètres dans le panneau de gauche. Maintenant, appuyez sur l’ option Restaurer les paramètres à leurs valeurs par défaut d’origine et confirmez l’action en cliquant sur le bouton Réinitialiser les paramètres . Une fois terminé, vérifiez si l’erreur est résolue.
De même, vous pouvez réinitialiser le navigateur Microsoft Edge aux paramètres par défaut .
Comment réparer Votre navigateur ne prend pas en charge la lecture de cette vidéo ?
Si vous rencontrez une erreur Ce navigateur ne prend pas en charge la lecture vidéo dans Chrome, Firefox, Opera ou tout autre navigateur, supprimez le cache de votre navigateur et vérifiez si l’erreur est résolue. En outre, veuillez mettre à jour votre navigateur avec sa dernière version, réinitialiser votre navigateur à ses paramètres par défaut d’origine ou désactiver le rendu GPU pour corriger l’erreur. Si vous rencontrez cette erreur dans Firefox, vous pouvez vérifier la configuration du navigateur et définir la valeur de media.mediasource.enabled sur True.
C’est ça.



Laisser un commentaire