Les touches Y et Z sont échangées sous Windows 11/10

Le clavier est l’un des principaux périphériques. Travailler sur un ordinateur n’est pas possible sans clavier. Par conséquent, si un mot-clé cesse de fonctionner ou fonctionne mal, cela crée des problèmes et a un impact sur notre travail. L’un de ces problèmes avec un clavier est l’échange de touches. Dans cet article, nous aborderons le problème rencontré par certains utilisateurs de Windows lorsque les touches Y et Z sont inversées sous Windows 11/10. Si une telle chose vous arrive, vous pouvez utiliser les correctifs fournis dans cet article.

Pourquoi mes Z et Y allument-ils mon clavier ?
La principale cause de ce problème est une mauvaise disposition du clavier. Vous devriez vérifier vos paramètres de langue et voir quelle disposition de clavier y est sélectionnée. Modifiez la disposition de votre clavier si vous trouvez qu’elle est différente de votre disposition de clavier préférée.
Les touches Y et Z sont échangées sous Windows 11/10
Si les touches Y et Z sont échangées sous Windows 11/10, utilisez les correctifs suivants pour résoudre le problème.
- Vérifiez la disposition de votre clavier
- Supprimez les autres langues ajoutées à votre clavier
- Réinstallez le pilote de votre clavier
- Réinitialiser la disposition de votre clavier
- Réinitialisez votre BIOS par défaut
- Utiliser un logiciel de mappage de clavier
Commençons.
1] Vérifiez la disposition de votre clavier
C’est la première chose que vous devriez faire. La cause la plus courante des problèmes d’échange de touches sous Windows 11/10 est une mauvaise disposition du clavier. Il existe différents types de dispositions de clavier. Ces différentes dispositions de clavier sont utilisées dans différents pays. Si les touches Y et Z sont inversées sur votre clavier, la disposition du clavier QWERTZ a peut-être été sélectionnée au lieu de la disposition du clavier QWERTY. Vérifiez cela dans les paramètres de votre système.
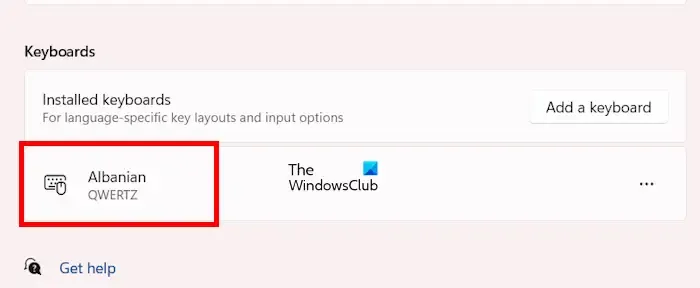
Suivez les instructions suivantes :
- Ouvrez votre système Paramètres.
- Accédez à « Heure et amp; langue > Langue et amp; région.
- Cliquez sur les trois points à côté de votre langue et sélectionnez Options de langue.
- Faites défiler jusqu’à la section Claviers.
- Vérifiez quelle disposition de clavier y est ajoutée. S’il affiche la disposition du clavier QWERTZ, supprimez-le.
S’il s’agit de la seule disposition de clavier, vous ne pouvez pas la supprimer. Dans ce cas, vous devez ajouter une autre disposition de clavier. Pour ce faire, cliquez sur le bouton Ajouter un clavier et sélectionnez la disposition du clavier QWERTY. Après avoir ajouté la disposition du clavier QWERTY, vous pouvez supprimer la disposition du clavier QWERTZ.
Les étapes ci-dessus résoudront ce problème. Si le problème se produit même après la suppression de la disposition du clavier QWERTZ, la cause du problème réside ailleurs. Maintenant, essayez les autres correctifs mentionnés ci-dessous.
2] Supprimez les autres langues ajoutées à votre clavier
Supprimez toutes les langues ajoutées à votre système pour votre clavier, à l’exception de votre langue préférée. Les instructions suivantes vous guideront à ce sujet :
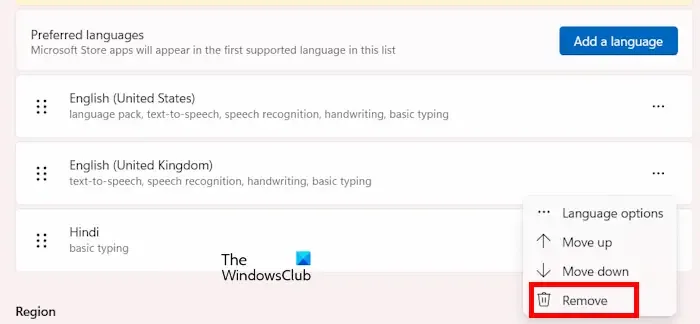
- Ouvrez votre système Paramètres.
- Accédez à « Heure et amp; langue > Langue et amp; région.
- Sous la section Langue, cliquez sur les trois points à côté des langues autres que votre langue préférée, puis sélectionnez < a i=3>Supprimer.
Vous ne pouvez pas supprimer le module linguistique placé en haut. Dans ce cas, il faut le déplacer vers le bas puis le retirer.
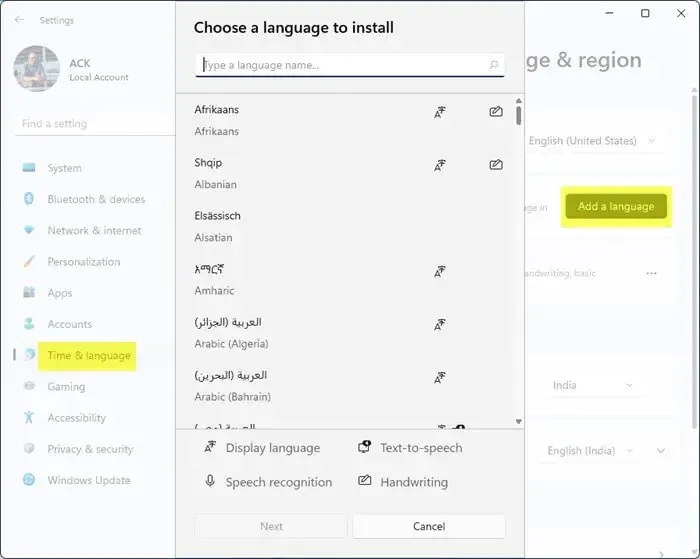
Si Windows affiche un module linguistique autre que votre langue préférée, ajoutez votre langue préférée, déplacez-la vers le haut, puis supprimez le module linguistique précédemment ajouté.
3] Réinstallez le pilote de votre clavier
Les pilotes de périphériques jouent un rôle important dans le bon fonctionnement des appareils connectés à un ordinateur Windows. En cas de dysfonctionnement d’un pilote, le périphérique concerné ne fonctionne pas ou cesse de fonctionner correctement. Dans ce cas, la réinstallation du pilote de périphérique concerné résout le problème. Nous vous suggérons de réinstaller le pilote de votre clavier. Les étapes suivantes vous y aideront :
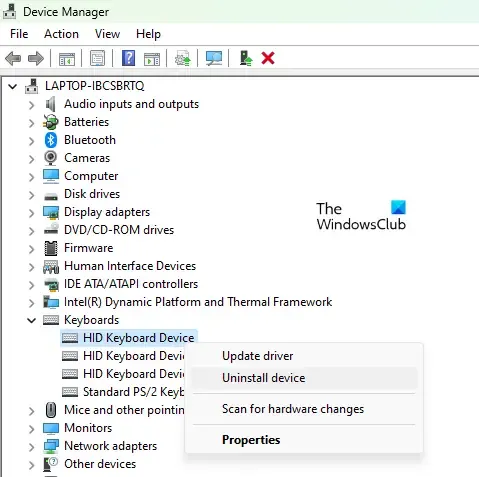
- Ouvrez le Gestionnaire de périphériques.
- Développez la branche Claviers.
- Cliquez avec le bouton droit sur le pilote de votre clavier et sélectionnez Désinstaller le périphérique.
- Redémarrez votre ordinateur ou recherchez les modifications matérielles.
Vérifiez si le problème persiste.
4] Réinitialisez la disposition de votre clavier
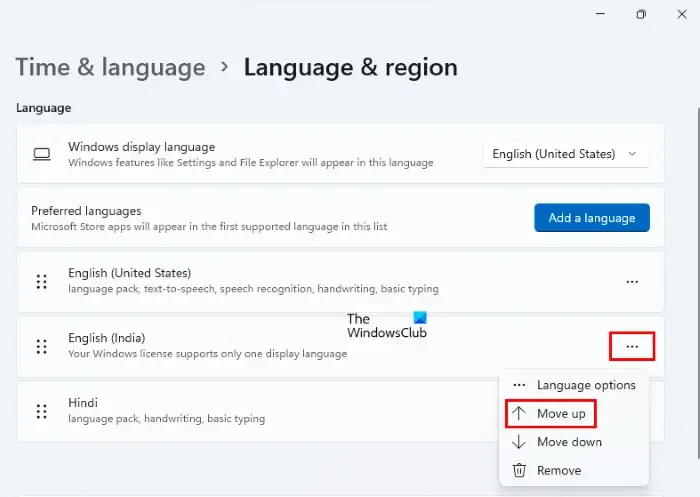
Les problèmes de clavier peuvent également être résolus en réinitialisant la disposition du clavier. Nous vous suggérons de réinitialiser la disposition de votre clavier et de voir si cela apporte des modifications.
5] Réinitialisez votre BIOS par défaut
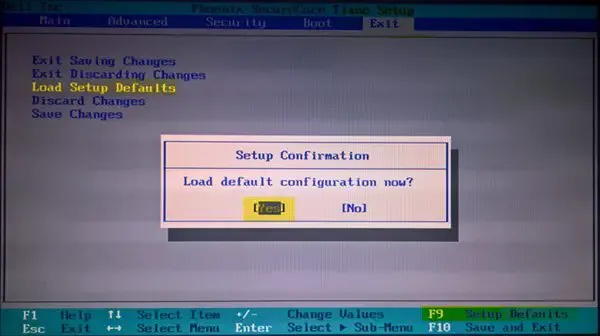
Nous vous suggérons également de réinitialiser les paramètres de votre BIOS par défaut. Pour ce faire, vous devez entrer dans le BIOS de votre système. Il existe une autre façon de réinitialiser le BIOS par défaut sans entrer dans le BIOS ; retirer la batterie CMOS et la réinsérer. Mais pour cela, vous devez ouvrir le boîtier de votre ordinateur portable ou de votre ordinateur.
6] Utilisez un logiciel de mappage de clavier
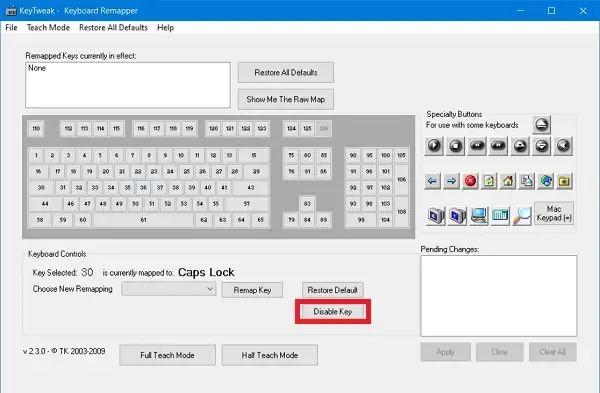
Vous pouvez également utiliser un logiciel de mappage de clavier pour mapper vos touches. Différents logiciels gratuits de mappage de clavier sont disponibles en ligne. Ces outils vous aideront à remapper les touches de votre clavier. Vous pouvez les installer pour mapper les touches de votre clavier et résoudre ce problème.
J’espère que ça aide.
Pourquoi mon clavier tape-t-il deux lettres différentes à la fois ?
Si votre clavier tape plusieurs lettres à la fois, il ne se comporte pas normalement. De tels types de problèmes se produisent en raison d’une infection virale. Nous vous recommandons d’analyser votre système avec un bon antivirus. Il existe de nombreux programmes antivirus gratuits disponibles. Vous pouvez les utiliser ou analyser votre système avec un logiciel antivirus autonome.



Laisser un commentaire