La barre de jeux Xbox continue de s’éteindre sous Windows 11
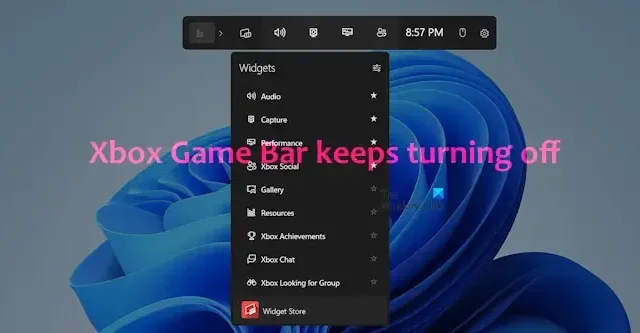
Voici un guide pour résoudre le problème de désactivation automatique de la Xbox Game Bar sous Windows 11/10. La Xbox Game Bar vous permet de capturer des vidéos et des captures d’écran tout en jouant à des jeux sur votre ordinateur.
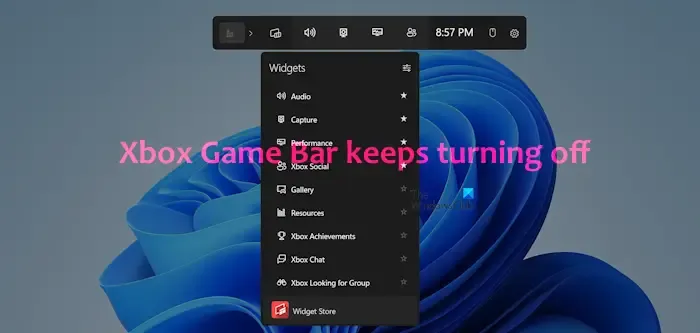
Comment garder ma barre de jeux Xbox activée ?
Pour activer la barre de jeu Xbox, lancez l’application Paramètres à l’aide de Win+I, puis accédez à l’onglet Jeux. Sélectionnez maintenant l’option Barre de jeu et activez le bouton associé à Autoriser votre manette à ouvrir la barre de jeu. Vous pouvez désormais appuyer sur Ctrl+G dans n’importe quel jeu et enregistrer des clips de jeu, capturer des captures d’écran, etc.
Cependant, certains utilisateurs se sont plaints du fait que la Game Bar se désactive de temps en temps. Si vous faites partie de ces utilisateurs, nous vous proposons des solutions qui aident les utilisateurs à résoudre ce problème.
La barre de jeux Xbox continue de s’éteindre sous Windows 11
Si la Xbox Game Bar continue de s’éteindre automatiquement sur votre PC Windows 11/10, vous pouvez utiliser les méthodes suivantes pour résoudre le problème :
- Ajustez votre registre.
- Réparez ou réinitialisez la barre de jeu Xbox.
1] Ajustez votre registre
Certains utilisateurs ont signalé que le fait de modifier leur registre a résolu le problème. Vous pouvez donc essayer de faire la même chose et voir si cela vous aide à résoudre le problème. Voici les étapes à suivre :
Tout d’abord, assurez-vous de créer une sauvegarde de votre registre pour plus de sécurité.
Maintenant, ouvrez la boîte de commande Exécuter à l’aide de Win+R, puis entrez « regedit » pour lancer l’application Éditeur du Registre.
Ensuite, accédez à l’emplacement suivant dans la barre d’adresse :
HKEY_LOCAL_MACHINE\SOFTWARE\Policies\Microsoft\Windows\
Recherchez maintenant le dossier GameDVR à l’emplacement ci-dessus et sélectionnez-le. S’il n’existe pas de dossier de ce type, créez-en un nouveau ; faites un clic droit sur Windows, accédez à l’ option Nouveau > Clé et nommez-le GameDVR .
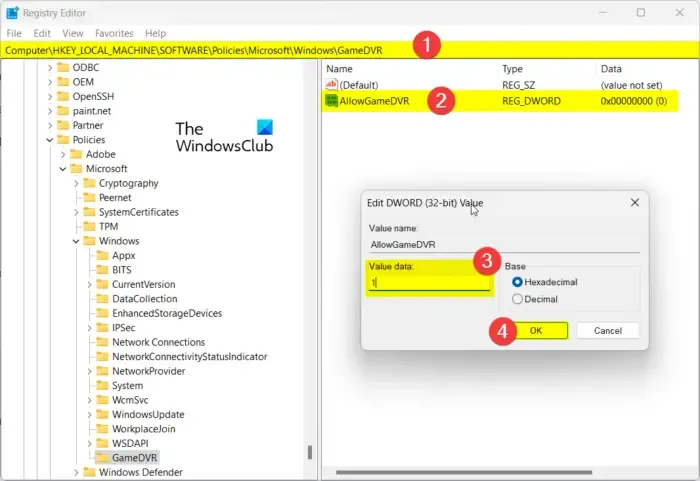
Ensuite, dans le panneau de droite, recherchez le DWORD AllowGameDVR . S’il n’est pas présent, cliquez avec le bouton droit sur la zone vide et choisissez l’ option Nouveau > Valeur DWORD (32 bits) . Ensuite, nommez le DWORD nouvellement créé comme AllowGameDVR .
Après cela, double-cliquez sur le DWORD AllowGameDVR et définissez sa valeur sur 1 .
Accédez maintenant à l’emplacement clé suivant dans la barre d’adresse :
HKEY_CURRENT_USER\System\GameConfigStore
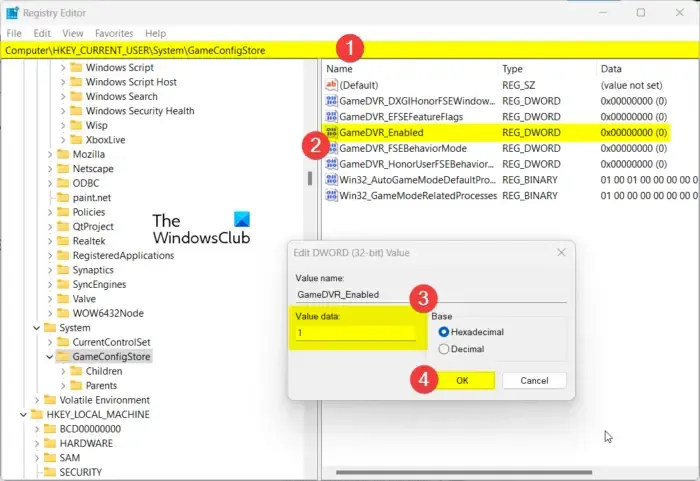
À l’emplacement ci-dessus, recherchez le DWORD GameDVR_Enabled dans le volet de droite et double-cliquez dessus. Ensuite, définissez sa valeur sur 1 .
Ensuite, passez à l’emplacement suivant :
HKEY_CURRENT_USER\SOFTWARE\Microsoft\Windows\CurrentVersion\GameDVR
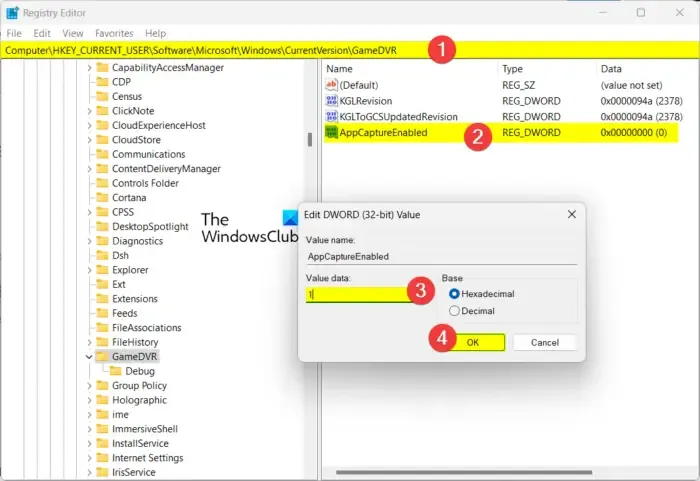
Ensuite, double-cliquez sur le DWORD AppCaptureEnabled et définissez sa valeur sur 1. Si ce DWORD n’est pas présent, créez-en un nouveau, nommez-le AppCaptureEnabled et modifiez sa valeur sur 1.
Une fois terminé, fermez l’éditeur de registre et redémarrez votre PC. La barre de jeu ne devrait plus être désactivée automatiquement.
2] Réparer ou réinitialiser la barre de jeu Xbox
Vous pouvez également essayer de réparer ou de réinitialiser la barre de jeu Xbox pour résoudre le problème. Il peut s’agir d’une corruption associée à l’application à l’origine du problème. Réparez ou réinitialisez donc l’application en suivant les étapes suivantes :
- Tout d’abord, ouvrez l’ application Paramètres en utilisant Win+I.
- Accédez maintenant à la section Système > Composants système .
- Ensuite, localisez l’ application Game Bar et cliquez sur le bouton de menu à trois points à côté.
- Après cela, cliquez sur Options avancées .
- Ensuite, faites défiler jusqu’à la section Réinitialiser et cliquez sur Réparer.
- Une fois terminé, vérifiez si le problème est résolu. Si ce n’est pas le cas, répétez les étapes ci-dessus et cliquez sur le bouton Réinitialiser pour réinitialiser la barre de jeu Xbox et voir si le problème est résolu.
J’espère que cela aide !
Comment réparer la barre de jeu Xbox sur Windows 11 ?
Si la barre de jeux Xbox ne fonctionne pas ou ne s’ouvre pas sur votre PC, assurez-vous d’avoir activé l’option dans vos paramètres. Vous pouvez également réinitialiser l’application, activer la barre de jeux dans votre registre ou réinitialiser l’application Xbox pour résoudre le problème.



Laisser un commentaire