Xbox Assist 0x87dd0006 : qu’est-ce que cela signifie et comment le résoudre

Votre Xbox vous permet de jouer à toutes sortes de jeux, seul ou avec vos amis, en ligne. De plus, vous pouvez utiliser la console pour accéder à un large éventail de services.
Pour cela, vous aurez besoin d’un accès à Internet et d’un compte Xbox. Cependant, plusieurs problèmes peuvent survenir et perturber vos sessions de jeu.
De nombreux joueurs ont signalé qu’ils ne pouvaient même pas se connecter à leur compte Xbox en raison de l’erreur de connexion Xbox 0x87dd0006.
Il s’agit d’un problème bien connu et dans le guide d’aujourd’hui, nous allons vous montrer les meilleures méthodes que vous pouvez utiliser pour le résoudre et reprendre vos sessions de jeu.
Qu’est-ce que l’erreur Xbox 0x87dd0006 ?
Il s’agit d’une erreur réseau. Si vous la rencontrez, vous ne pourrez pas utiliser votre console pour accéder au contenu en ligne. La cause principale est généralement un problème de serveur.
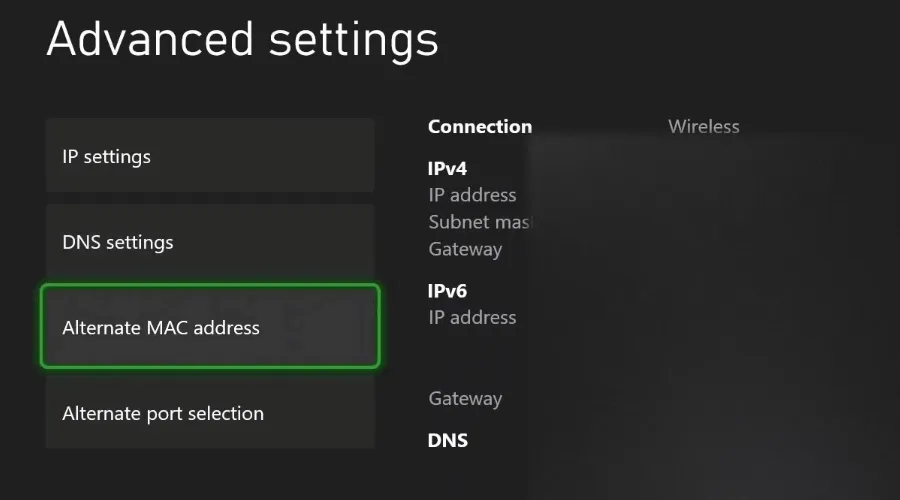
Dans certains cas, votre connexion réseau ou des informations de facturation incorrectes peuvent être la cause de ce problème, il est donc conseillé de les vérifier.
Est-il préférable d’utiliser une connexion Ethernet ou sans fil sur Xbox ?
Dans la plupart des cas, il est préférable d’utiliser une connexion Ethernet, si possible. La connexion filaire est plus stable et moins sujette aux interférences et aux problèmes de latence.
D’autre part, si vous souhaitez garder votre espace sans fil, vous pouvez utiliser le Wi-Fi sur votre Xbox, mais vous risquez de rencontrer divers problèmes en fonction de la force du signal et des interférences.
Tant que votre routeur est proche de votre console, vous ne devriez pas avoir trop de problèmes pendant que vous jouez.
Que puis-je faire pour corriger l’erreur de connexion Xbox 0x87dd0006 ?
1. Vérifiez l’état des services Xbox Live
- Visitez la page d’état Xbox Live .

- Vérifiez s’il y a une panne.
- Si tel est le cas, cela signifie que le problème est causé par le serveur et votre seule option est d’attendre que Microsoft résolve le problème.
2) Débranchez votre Ethernet
- Déconnectez votre câble Ethernet de la console.
- Essayez de vous connecter plusieurs fois avec votre câble déconnecté.
- Reconnectez le câble Ethernet.
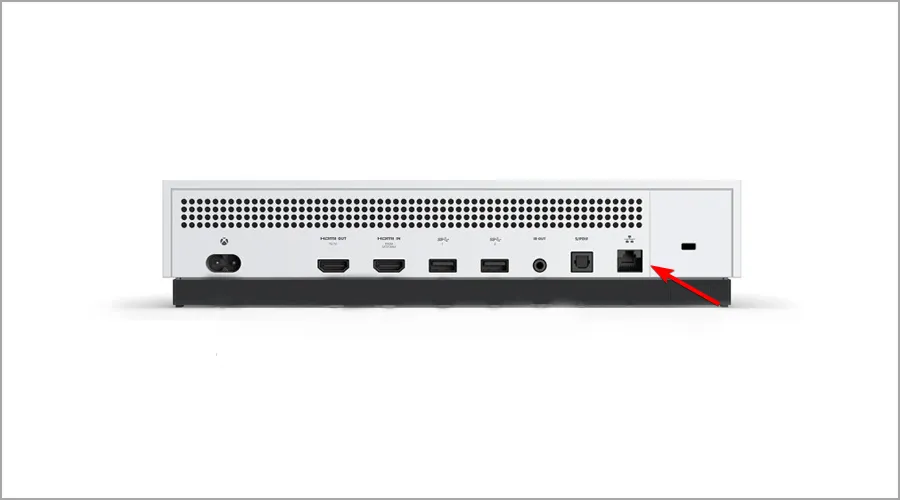
- Essayez de vous connecter à nouveau.
3. Assurez-vous que vos informations de facturation sont correctes
- Visitez la page du compte Microsoft et cliquez sur Se connecter .
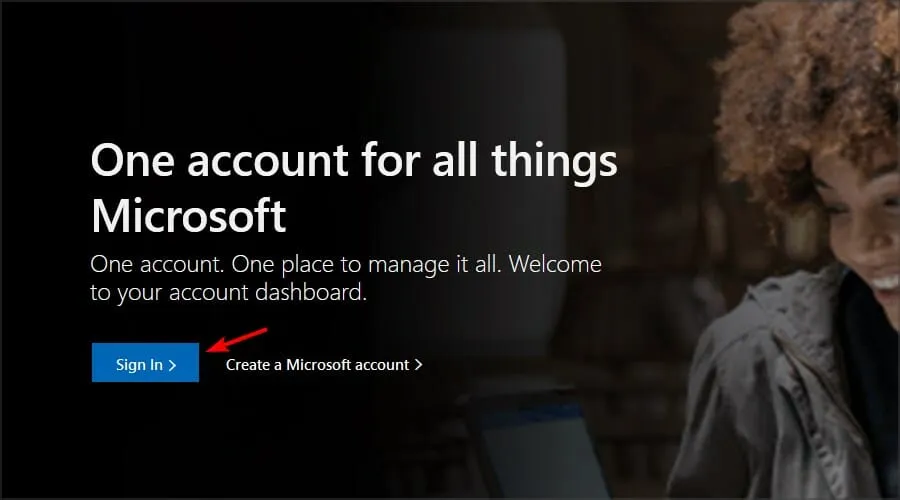
- Accédez à la section Paiement et facturation et sélectionnez Options de paiement .
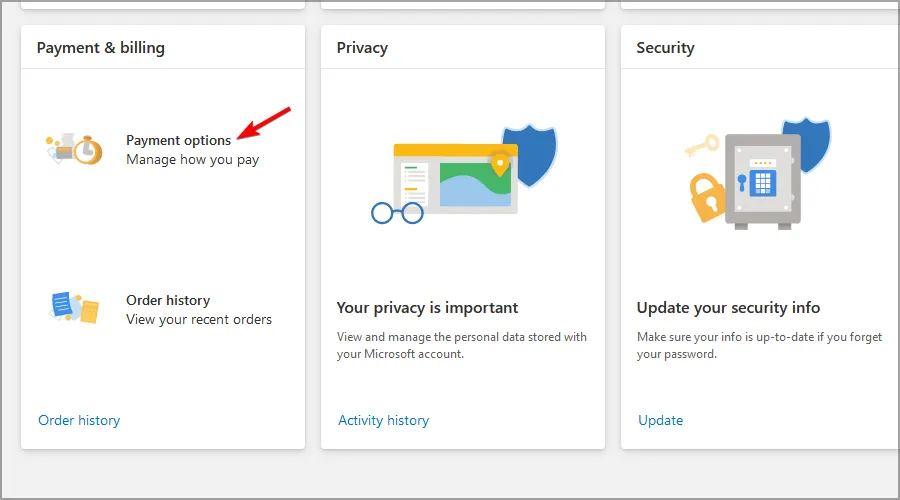
- Sélectionnez l’option Modifier le profil et modifiez les informations souhaitées.
Sur Xbox Series X :
- Appuyez sur le bouton Xbox pour ouvrir le guide.
- Sélectionnez Profil et système .
- Accédez à Paramètres et choisissez Compte .
- Rendez-vous dans la section Paiement et facturation .
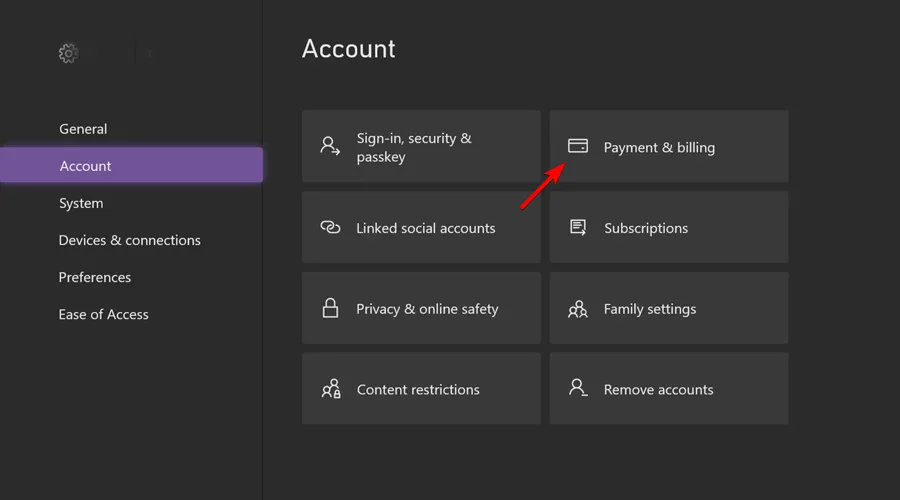
- Sélectionnez Modifier les informations .
Sur Xbox One :
- Faites défiler l’écran d’accueil vers la gauche pour ouvrir le guide.
- Choisissez Paramètres et sélectionnez Tous les paramètres .
- Dans la section Compte, sélectionnez Paiement et facturation .
- Choisissez Modifier l’adresse de facturation .

- Modifiez vos informations de facturation. Vous pouvez ignorer les informations de facturation qui ne nécessitent pas de modification en appuyant simplement sur le bouton B de votre manette et en choisissant Suivant .
- Une fois les informations souhaitées modifiées, sélectionnez Enregistrer les informations pour enregistrer les modifications.
Sur Xbox 360 :
- Accédez à Paramètres et sélectionnez Compte .
- Sélectionnez Gérer les options de paiement .
- Sélectionnez l’option de paiement que vous souhaitez mettre à jour.
- Apportez des modifications aux informations de facturation.
- Une fois que vous avez terminé, sélectionnez OK pour enregistrer les modifications.
Des informations de paiement incorrectes peuvent entraîner toutes sortes d’erreurs de facturation Xbox, alors assurez-vous de les maintenir à jour.
4. Insérez le disque de jeu
- Prenez n’importe quel disque de jeu Xbox.
- Insérez maintenant le disque dans la console.

- Une fois le disque inséré, essayez de vous connecter à nouveau.
Si vous n’avez pas pu effectuer ces étapes, vous pouvez consulter notre guide La Xbox ne lit pas les disques.
5. Supprimez et téléchargez votre profil
- Appuyez sur le bouton Xbox de votre manette.
- Accédez à Profil et système et sélectionnez Paramètres .
- Accédez à Compte et sélectionnez Supprimer les comptes .
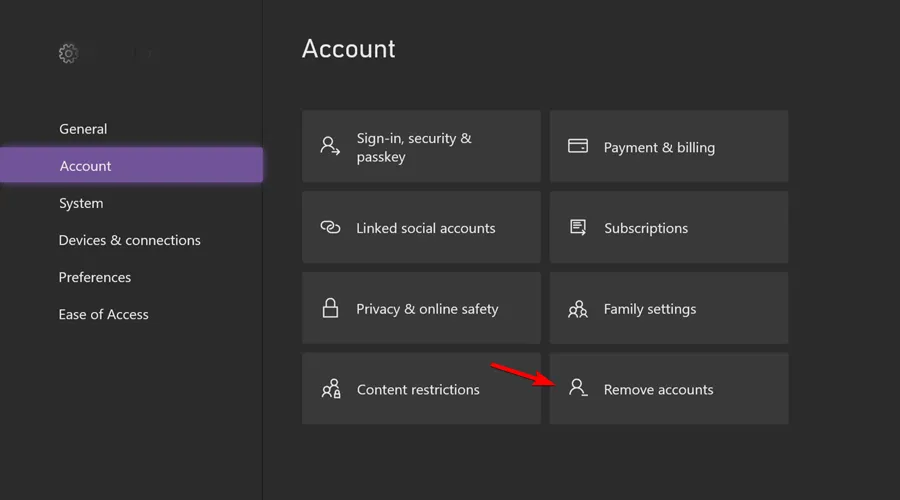
- Sélectionnez le compte que vous souhaitez supprimer et choisissez Supprimer .
Vous pouvez ajouter le compte en procédant comme suit :
- Appuyez sur le bouton Xbox pour ouvrir le guide.
- Sélectionnez maintenant Profil et système et accédez à Ajouter ou basculer .
- Sélectionnez Ajouter nouveau et entrez les informations d’identification de votre compte Microsoft.
- Configurez vos préférences de sécurité.
Sur Xbox One :
- Sur l’écran d’accueil, faites défiler vers la gauche pour ouvrir le guide.
- Choisissez Paramètres et sélectionnez Tous les paramètres .
- Accédez à Compte et choisissez Supprimer les comptes .
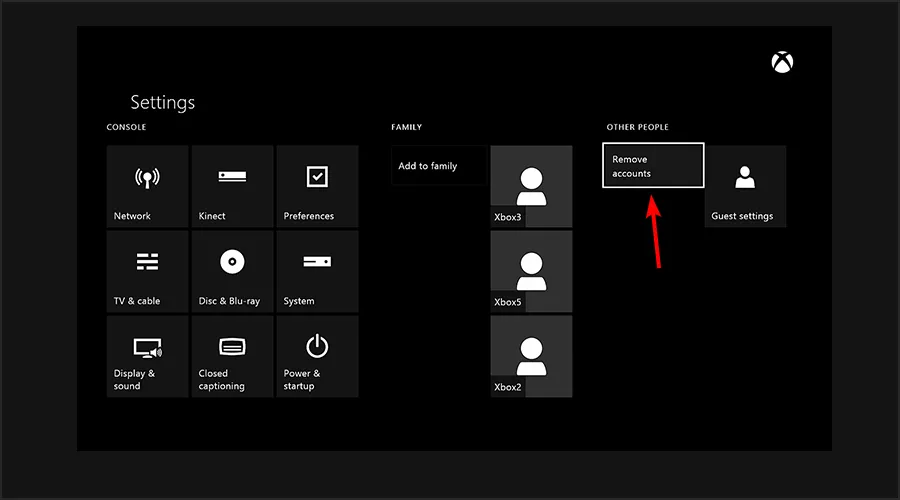
- Sélectionnez le compte que vous souhaitez supprimer et choisissez l’ option Supprimer .
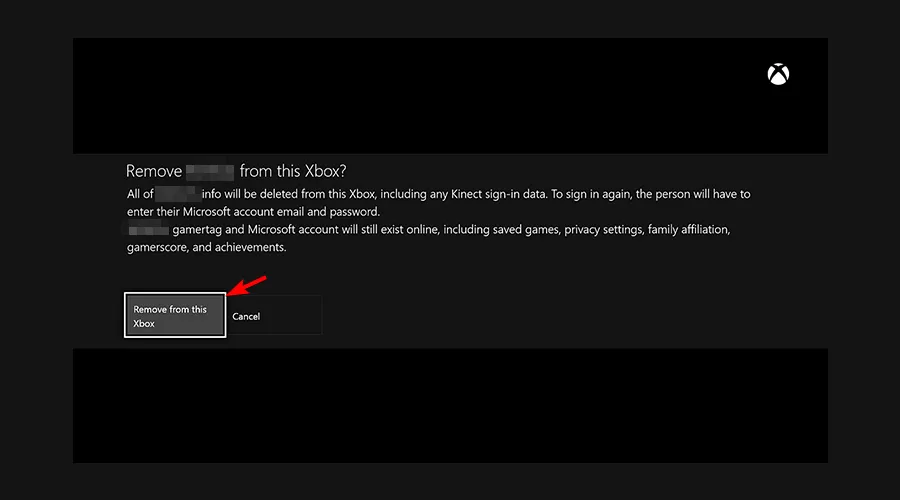
- Une fois que vous avez terminé, sélectionnez Fermer .
Vous devez maintenant ajouter à nouveau votre compte en suivant ces étapes :
- Ouvrez le guide en faisant défiler vers la gauche sur l’écran d’accueil.
- Dans l’onglet Connexion, descendez jusqu’en bas et sélectionnez Ajouter et gérer .
- Sélectionnez Ajouter nouveau .
- Saisissez les informations de connexion de votre compte Microsoft et sélectionnez Entrée .
- Lisez et acceptez le contrat de service Microsoft et la déclaration de confidentialité.
- Suivez les instructions à l’écran pour configurer les préférences de connexion et de sécurité.
Sur Xbox 360 :
- Accédez à Paramètres et sélectionnez Système .
- Choisissez Stockage .
- Si vous avez des périphériques de stockage externes connectés à votre console, sélectionnez Tous les périphériques . Si vous n’avez aucun périphérique de stockage externe, sélectionnez Disque dur .
- Choisissez les profils .
- Sélectionnez le profil que vous souhaitez supprimer et choisissez l’ option Supprimer .
- Choisissez l’ option Supprimer le profil uniquement pour supprimer votre profil sans supprimer les succès ou les parties sauvegardées. Si vous le souhaitez, vous pouvez également utiliser l’option Supprimer le profil et les éléments, mais cette option supprimera à la fois les parties sauvegardées et les succès de votre console.
Une fois votre profil supprimé, vous devez le télécharger à nouveau en suivant ces étapes :
- Appuyez sur le bouton Guide de votre manette.
- Sélectionnez l’ option Télécharger le profil . Si cette option n’est pas disponible, vous devez vous assurer que vous êtes déconnecté de tous les profils Xbox.
- Sélectionnez le bouton Télécharger le profil .
- Saisissez les informations de connexion de votre compte Microsoft.
- Choisissez l’emplacement de stockage de votre profil et attendez que votre profil soit téléchargé.
6. Redémarrez votre modem/routeur
- Éteignez votre Xbox .
- Appuyez sur le bouton d’alimentation de votre modem pour l’éteindre.

- Une fois votre modem éteint, attendez 30 secondes ou plus.
- Après cela, appuyez sur le bouton d’alimentation de votre modem et attendez qu’il s’allume complètement.
- Allumez votre Xbox et vérifiez si l’ erreur est résolue.
Dans certains cas, la mise à jour du micrologiciel de votre routeur peut aider à résoudre ce problème, vous pouvez donc envisager de le faire.
7. Mettez à jour votre contrôleur
- Appuyez sur le bouton Xbox .
- Accédez à Profil et système et sélectionnez Paramètres .
- Accédez à Appareils et connexions et sélectionnez Accessoires .

- Sélectionnez le contrôleur que vous souhaitez mettre à jour et choisissez l’icône à trois points en dessous.
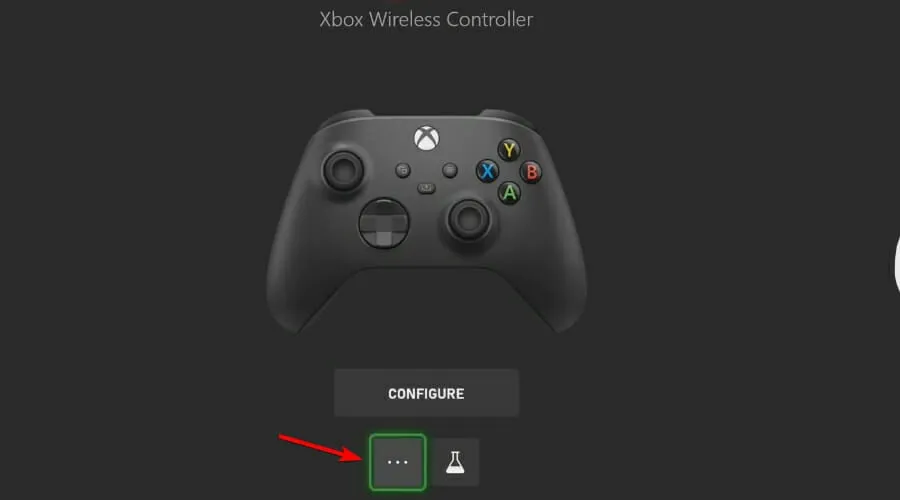
- Sélectionnez votre version de firmware. Si un nouveau firmware est disponible, téléchargez-le et suivez les instructions à l’écran.
Sur Xbox One :
- Appuyez sur le bouton Menu et sélectionnez Paramètres .
- Sélectionnez Appareils et streaming. Accédez maintenant à Accessoires .
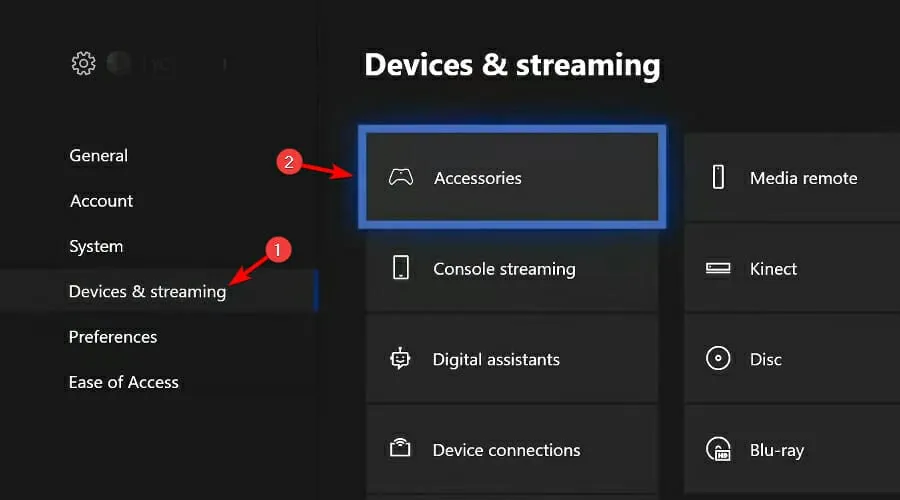
- Sélectionnez le contrôleur que vous souhaitez mettre à jour et accédez aux trois points situés en dessous.
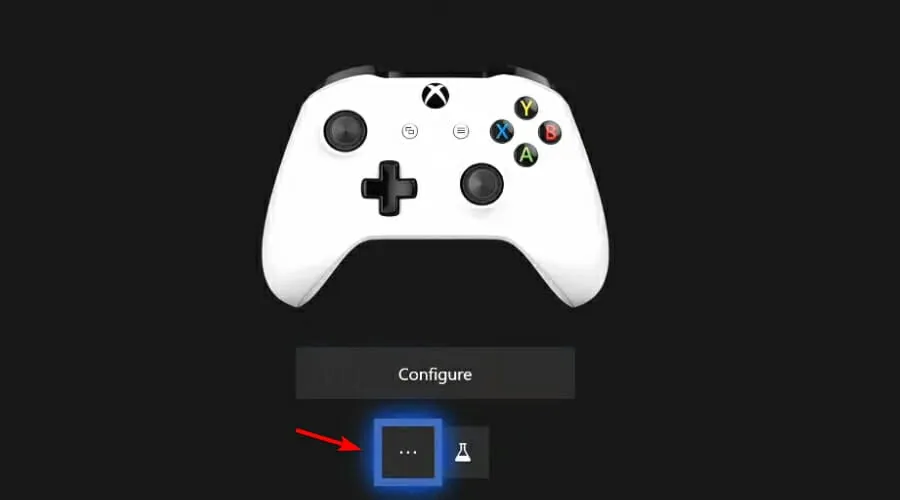
- Sélectionnez la version du firmware et mettez-la à jour.
- Attendez que la mise à jour du contrôleur soit installée.
Gardez à l’esprit que seules les manettes achetées après juin 2015 peuvent installer les mises à jour sans fil. Ces types de manettes disposent d’un port circulaire de 3,5 mm en bas, et vous pouvez facilement les reconnaître.
Si votre manette ne prend pas en charge les mises à jour sans fil, vous devrez installer la mise à jour à l’aide du câble USB. Pour ce faire, procédez comme suit :
- Connectez votre manette à votre console à l’aide du câble USB.
- Les instructions devraient maintenant apparaître sur l’écran.
- Si les instructions n’apparaissent pas, vous devez appuyer sur le bouton Menu et accéder à Paramètres.
- Accédez à Appareils et streaming, sélectionnez Accessoires et choisissez l’ option Mettre à jour .
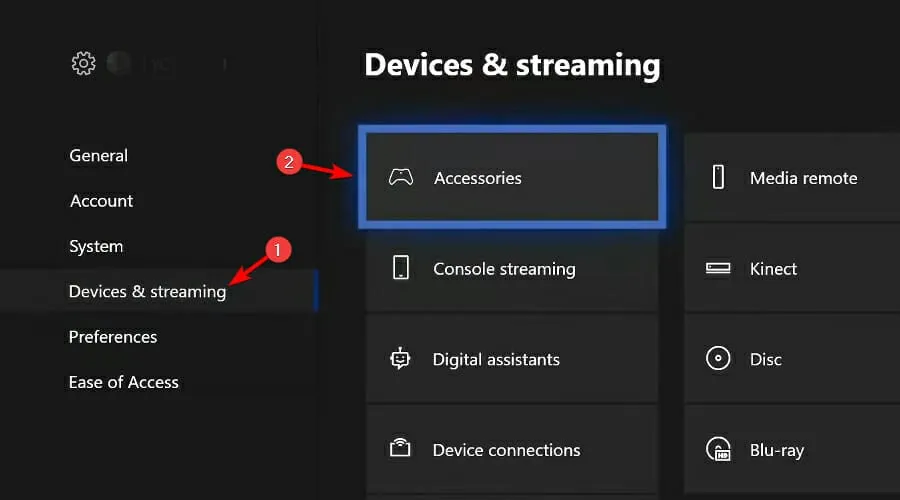
Vous pouvez également mettre à jour votre manette à l’aide du PC. Pour mettre à jour votre manette, vous devez suivre ces étapes :
- Téléchargez l’application Accessoires Xbox depuis le Windows Store.

- Démarrez l’ application Accessoires Xbox et connectez votre manette sans fil Xbox One à l’aide du câble USB ou de l’adaptateur sans fil Xbox.
- Après avoir connecté votre contrôleur, vous devriez voir le message Mise à jour requise si une mise à jour obligatoire est disponible.
- Installez la mise à jour.
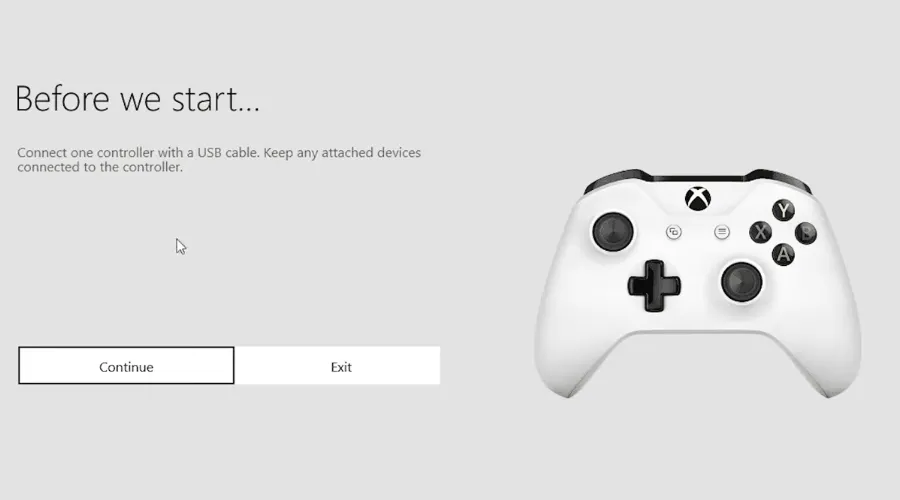
Pour des informations détaillées sur ce processus, nous vous suggérons de consulter notre guide de mise à jour du contrôleur Xbox.
8. Débranchez votre console
- Appuyez sur le bouton Xbox .
- Allez maintenant dans Profil et système et sélectionnez Paramètres .
- Accédez à l’onglet Général et sélectionnez Mode d’alimentation et démarrage .

- Choisissez Arrêt complet .
- Sélectionnez Arrêter .
- Débranchez la console de la prise de courant.
- Laissez-le déconnecté pendant environ 5 minutes.
- Connectez la console à la prise de courant et appuyez sur le bouton d’alimentation pour la démarrer.
9. Vérifiez la configuration de votre réseau
Parfois, l’ erreur 0x87dd0006 peut être causée par la configuration matérielle de votre réseau. Les utilisateurs ont signalé des problèmes avec divers routeurs sans fil. Par conséquent, si vous rencontrez ce problème, vous pouvez essayer de modifier vos paramètres.

Il s’agit d’une procédure avancée. Veillez donc à consulter le manuel de votre routeur et de votre modem avant d’effectuer des modifications. Pour un dépannage supplémentaire, consultez notre guide Votre réseau se trouve derrière le NAT à port restreint.
10. Mettez à jour votre console
- Appuyez sur le bouton Xbox .
- Sélectionnez Profil et système et accédez à Paramètres .
- Accédez à Système et choisissez Mises à jour .
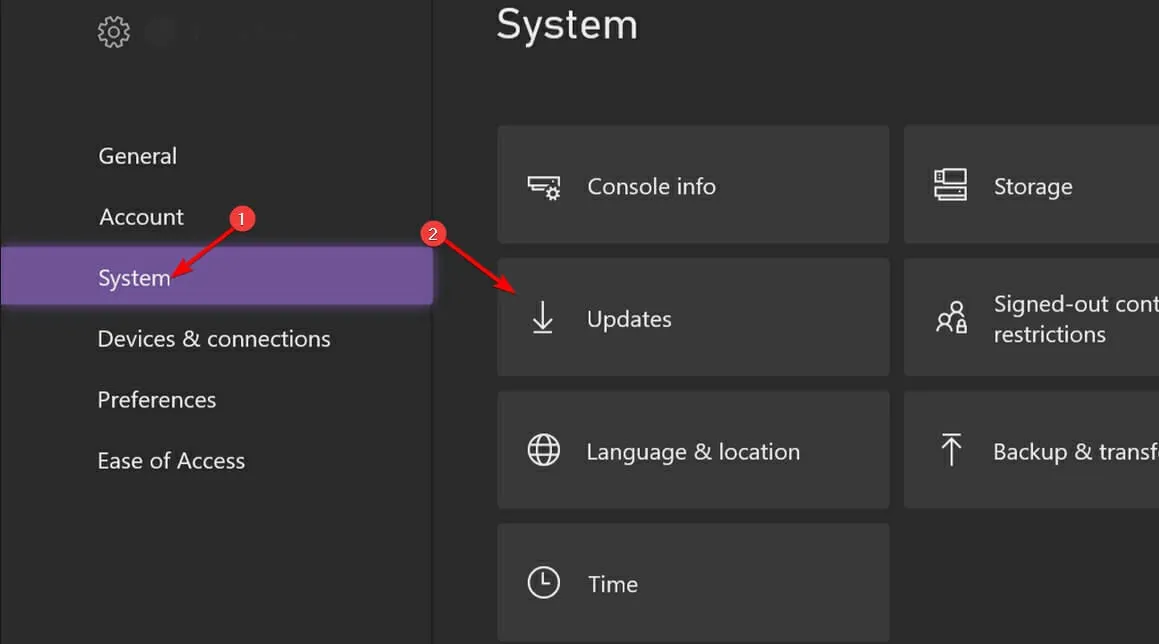
- Sélectionnez Mise à jour de la console disponible pour installer les mises à jour manquantes.
Si votre mise à jour échoue, assurez-vous de consulter notre guide d’échec de mise à jour Xbox pour voir comment résoudre le problème.
11. Déconnectez-vous de tous les services et oubliez votre Wi-Fi
- Appuyez sur le bouton Xbox et sélectionnez Profil et système.
- Choisissez l’ option Déconnexion .
- Accédez à nouveau à Profil et système et accédez à Paramètres .
- Sélectionnez Général et choisissez Paramètres réseau .
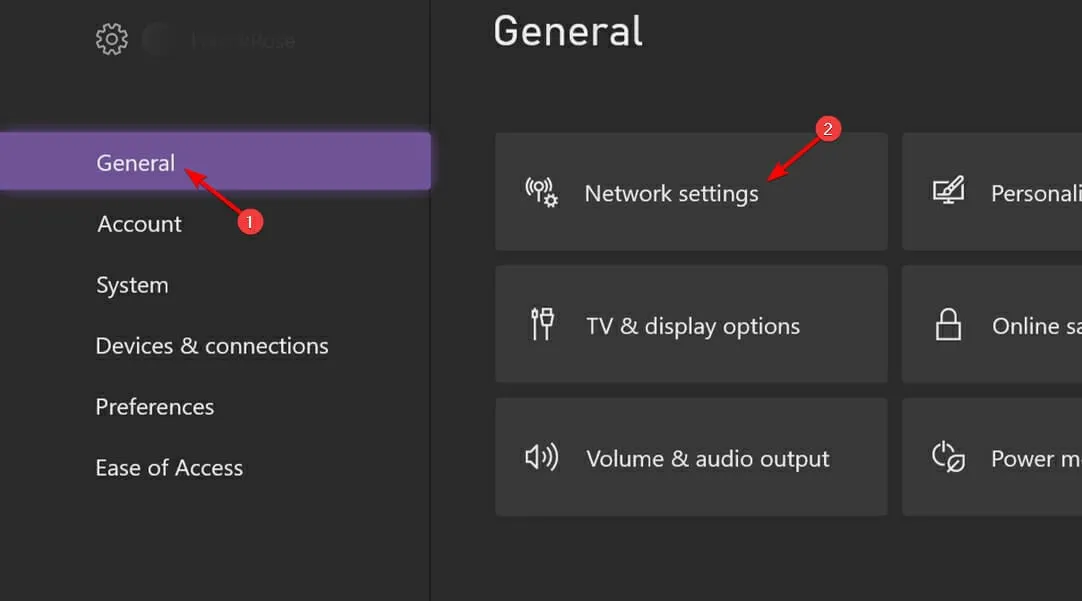
- Sélectionnez Passer hors ligne .
- Sélectionnez votre réseau sans fil. Choisissez l’option Oublier le réseau sans fil .
- Attendez quelques instants et reconnectez-vous.
- Connectez-vous à votre compte Microsoft et vérifiez si le problème a disparu.
Comment me connecter à Xbox ?
- Appuyez sur le bouton Xbox et sélectionnez Profil et système .
- Sélectionnez l’ option Se connecter .
- Saisissez l’adresse e-mail et le mot de passe de votre compte Microsoft.

- Suivez les instructions à l’écran pour terminer le processus.
Qu’est-ce que le Xbox Game Pass ?
Il s’agit d’un type spécial d’abonnement qui vous donne accès à divers titres à condition de continuer à payer les frais mensuels.
Pour de nombreux utilisateurs, c’est une bonne affaire, car ils ont la possibilité d’essayer de nombreux titres et d’obtenir un abonnement Xbox Live Gold dans le même pack.
L’erreur 0x87dd0006 peut entraîner des problèmes majeurs, car vous ne pourrez pas vous connecter et jouer à vos jeux préférés en ligne. Dans la plupart des cas, il vous suffit d’attendre que Microsoft résolve ce problème.
Vous pouvez également essayer de redémarrer votre console et votre connexion réseau pour contourner le problème. Dans certains cas, la mise à jour de vos informations de facturation peut s’avérer utile.
Si vous avez d’autres questions, n’hésitez pas à les poster dans la section commentaires ci-dessous et nous ne manquerons pas d’y jeter un œil.



Laisser un commentaire