Wuthering Waves Vérification de l’intégrité du fichier bloquée à 0
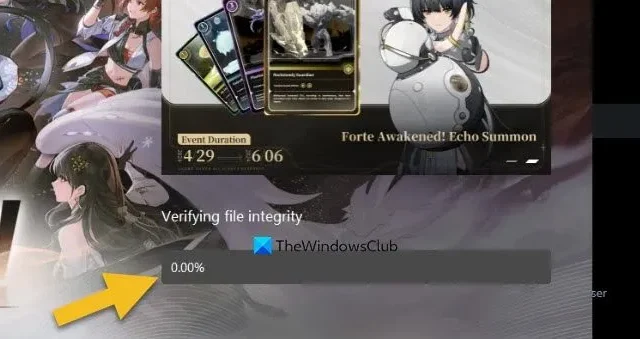
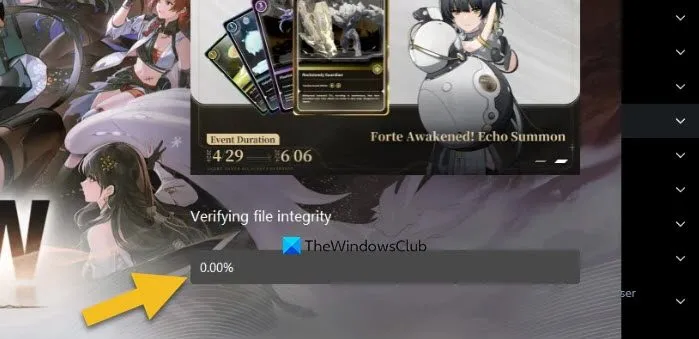
- Définissez Wave Launcher sur une priorité élevée dans le Gestionnaire des tâches
- Vérifiez votre connection internet
- Autoriser Wuthering Waves via le pare-feu Windows
- Vérifier l’intégrité dans l’état Clean Boot
Discutons-en en détail.
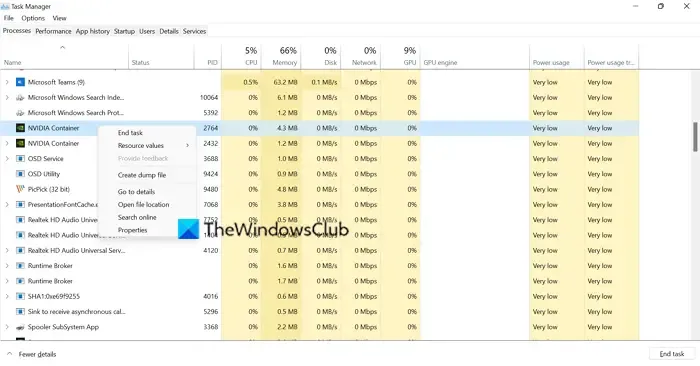
Étant donné que Wuthering Waves doit utiliser les ressources du système pour vérifier les fichiers, il doit attendre la fin des autres processus en cours. Cependant, nous vous suggérons de les résilier manuellement. Pour faire de même, ouvrez le Gestionnaire des tâches, cliquez avec le bouton droit sur les processus manuellement, puis sélectionnez Fin de tâche. Une fois que vous disposez de suffisamment de ressources – CPU et mémoire, attendez simplement la fin du processus.
2] Définissez Wave Launcher sur une priorité élevée dans le Gestionnaire des tâches
Si vous ne voulez pas tuer d’autres processus système, qu’ils redémarrent ou que leur arrêt ne vous convient pas, donnez simplement plus de ressources au processus le plus important, Wave Launcher dans ce cas. Pour faire de même, ouvrez le Gestionnaire des tâches, accédez à l’onglet Détails, cliquez avec le bouton droit sur Wuthering Waves Launcher.exe et définissez-le sur Haute priorité. Cela fera l’affaire.
3] Vérifiez votre connexion Internet
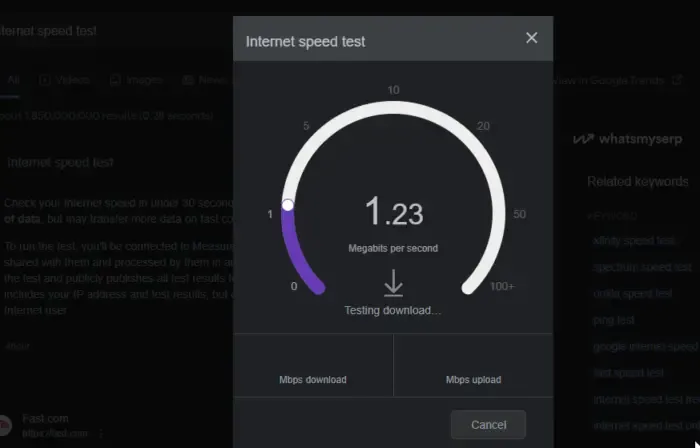
Afin de vérifier les fichiers du jeu, le lanceur Wuthering Waves peut également utiliser Internet. Nous vous recommandons donc d’utiliser l’un des testeurs de vitesse Internet gratuits pour connaître votre bande passante. Si la bande passante est faible, redémarrez votre routeur, puis si cela ne fonctionne pas, contactez votre FAI.
4] Autoriser Wuthering Waves via le pare-feu Windows
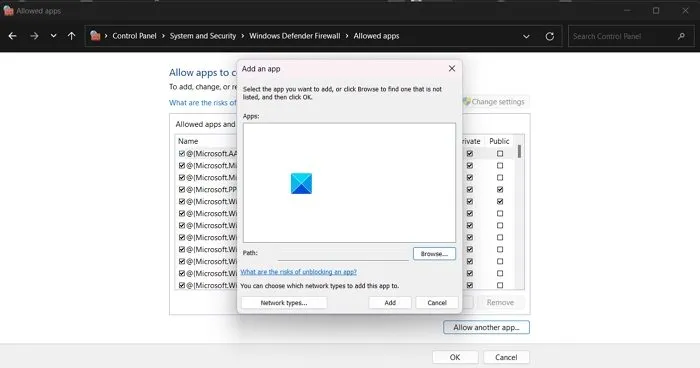
Votre pare-feu peut bloquer une partie du fonctionnement du lanceur, ce qui peut empêcher l’accès aux fichiers du jeu et encore moins leur vérification. Afin de résoudre ce problème, nous vous recommandons d’autoriser le programme via le pare-feu. Pour faire de même, suivez les étapes mentionnées ci-dessous.
- Ouvrez la sécurité Windows à partir du menu Démarrer.
- Accédez à Pare-feu et protection du réseau > Autoriser une application via le pare-feu.
- Cliquez sur Modifier les paramètres.
- Et puis autorisez Wuthering Waves via les réseaux privés et publics.
J’espère que cela fera le travail pour vous.
5] Vérifier l’intégrité dans l’état Clean Boot
Certaines autres applications peuvent interférer avec le processus et provoquer des problèmes. Pour résoudre ce problème, nous vous recommandons d’ouvrir le système en mode Clean Boot, mais assurez-vous de ne désactiver aucun processus lié au lanceur Wuthering Waves et au jeu. Ensuite, exécutez l’intégrité des fichiers du jeu. Si cela fonctionne, activez les processus manuellement pour découvrir la cause du problème, puis supprimez le service problématique.
C’est ça!
Combien de temps faut-il pour vérifier l’intégrité des fichiers du jeu ?
Habituellement, si votre SSD est rapide et que toutes vos ressources système sont capables, le processus sera terminé en quelques minutes.
Comment vérifier les fichiers locaux sur Steam ?

Pour vérifier les fichiers locaux sur Steam, vous devez ouvrir le lanceur du client Steam, puis accéder à Bibliothèque, cliquer avec le bouton droit sur le jeu et sélectionner Propriétés. Maintenant, allez dans l’onglet Fichiers locaux et sélectionnez Vérifier l’intégrité des fichiers du jeu.



Laisser un commentaire