WSL2 Pas d’accès Internet ; Impossible de résoudre l’adresse de l’hôte
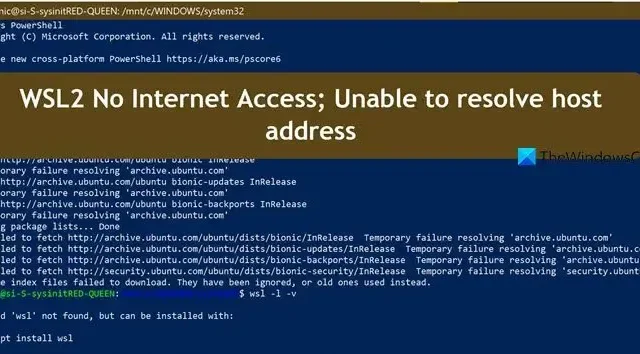
WSL2 ne parvient pas à se connecter à Internet et à trouver l’adresse de l’hôte. Pour cette raison, nous ne pouvons accéder à aucun serveur utilisant WSL2, ce qui va à l’encontre de l’objectif initial de l’installation de Linux. Ainsi, dans cet article, nous verrons ce qu’il faut faire lorsque WSL2 indique Pas d’accès Internet et ne parvient pas à résoudre l’adresse de l’hôte.
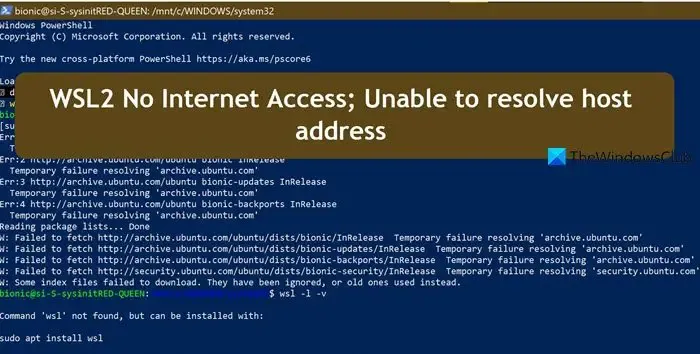
Correction de WSL2 sans accès Internet ; Impossible de résoudre l’adresse de l’hôte
Si WSL2 n’a pas d’accès Internet et ne parvient pas à résoudre l’adresse de l’hôte, suivez les solutions mentionnées ci-dessous.
- Vérifiez votre connexion Internet et votre bande passante
- Exécutez l’utilitaire de résolution des problèmes réseau et Internet sous Windows
- Arrêtez WSL et réinitialisez les protocoles réseau
- Vérifiez le nom d’hôte et le fichier hôte
- Vérifiez le fichier resolv.conf
Discutons-en en détail.
1] Vérifiez votre connexion Internet et votre bande passante
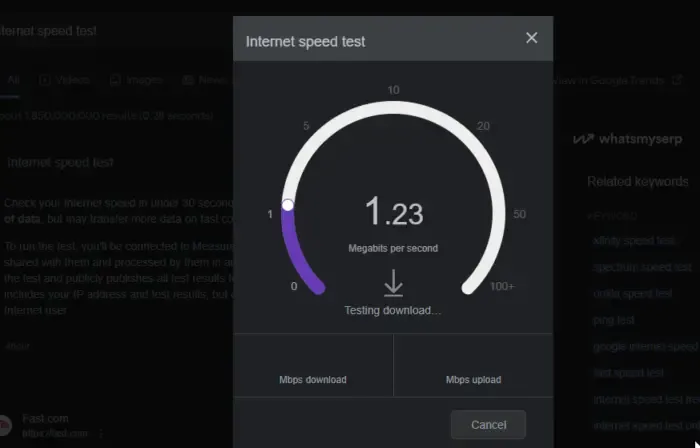
Tout d’abord, nous devons vérifier et nous assurer qu’il n’y a rien de mal avec Internet. Pour cela, utilisez l’un des testeurs de vitesse Internet gratuits. Si vous constatez que la bande passante est faible, redémarrez votre routeur et si cela ne fonctionne pas, contactez votre FAI et demandez-lui de résoudre le problème.
2] Exécutez l’utilitaire de résolution des problèmes réseau et Internet sous Windows
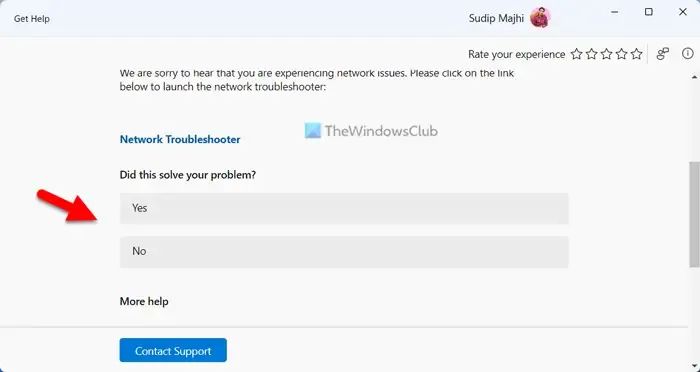
Si votre vitesse Internet n’est pas un problème, exécutez l’utilitaire de résolution des problèmes réseau et Internet à partir de l’application Obtenir de l’aide. Il détectera ce qui ne va pas avec votre réseau et vous proposera ensuite un remède. Une fois votre problème de réseau résolu, continuez et essayez WSL. Cela devrait fonctionner maintenant.
3] Arrêtez WSL et réinitialisez les protocoles réseau
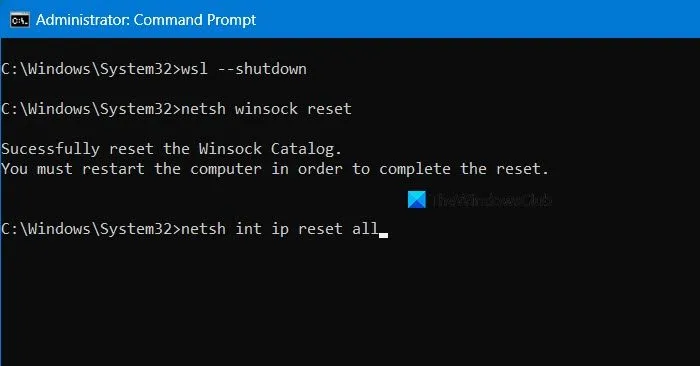
Ensuite, nous devons arrêter le sous-système Windows pour Linux, puis réinitialiser les protocoles réseau qui auraient pu être à l’origine de ce problème. Pour ce faire, vous pouvez exécuter les commandes suivantes une par une dans l’invite de commande (en tant qu’administrateur).
wsl --shutdown
netsh winsock reset
netsh int ip reset all
netsh winhttp reset proxy
ipconfig /flushdns
Une fois terminé, vérifiez si le problème est résolu.
4] Vérifiez le nom d’hôte et le fichier hôte
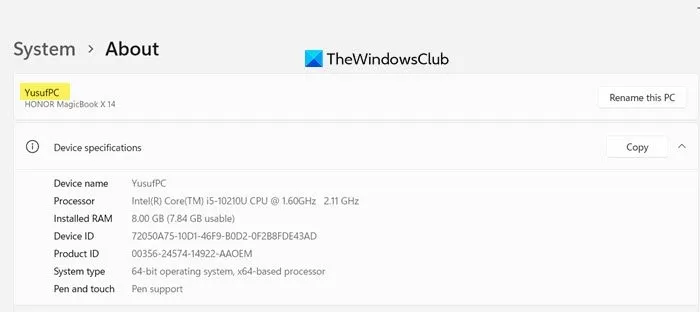
Nous devons nous assurer que l’entrée de votre ordinateur est mentionnée dans le fichier hôte avec le domaine local. Mais d’abord, nous devons vérifier le nom de la machine. Pour cela, ouvrez Paramètres et accédez à Système > À propos.
Une fois que vous connaissez le nom de l’ordinateur, ouvrez l’invite de commande et accédez à WSL. Exécutez ensuite la commande suivante.
nano /etc/hostname
Saisissez le nom de votre machine en majuscules, en particulier celui que nous avons reçu plus tôt. Supprimez ensuite toute information autre que le nom de votre machine.
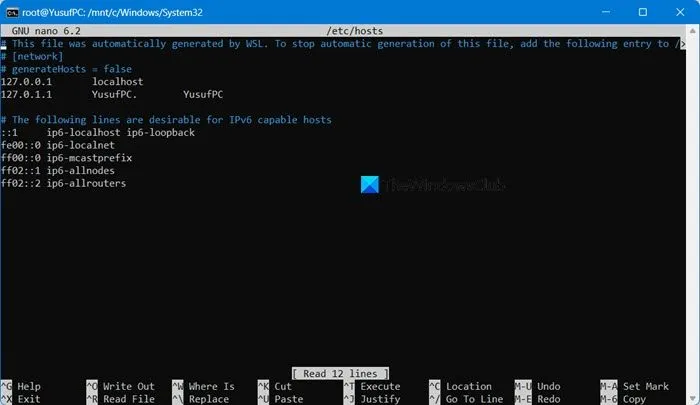
Maintenant, cours.
nano /etc/hosts
Le fichier hosts doit comporter deux lignes similaires à celles mentionnées ci-dessous.
127.0.0.1 localhost.localdomain localhost 127.0.1.1 DESKTOP-SOMETHING
Enfin, enregistrez et quittez le fichier.
5] Vérifiez le fichier resolv.conf
Windows génère automatiquement le fichier resolv.conf, mais parfois avec le mauvais serveur de noms. Nous devons vérifier le fichier et nous assurer que le serveur de noms est défini sur 8.8.8.8 , qui est le DNS public de Google et dont l’utilisation est gratuite. Pour faire de même, suivez les étapes ci-dessous.
Tout d’abord, localisez le fichier en exécutant la commande suivante.
sudo nano /etc/resolv.conf
Vous pourriez voir l’entrée suivante.
# This file was automatically generated by WSL. To stop automatic generation of this file, add the following entry to /etc/resolv.conf
# [network]
# generateResolvConf = false
nameserver xxx.xx.xx
Mettez à jour la valeur du serveur de noms vers 8.8.8.8 et enregistrez le fichier. Vous pourrez alors vous connecter à Internet. Pour empêcher WSL de réinitialiser ce fichier lors de l’ouverture de futurs terminaux, exécutez les commandes suivantes si vous êtes actuellement connecté à Internet.
sudo rm /etc/resolv.conf
sudo bash -c 'echo "nameserver 8.8.8.8"> /etc/resolv.conf'
sudo bash -c 'echo "[network]"> /etc/wsl.conf'
sudo bash -c 'echo "generateResolvConf = false">> /etc/wsl.conf'
sudo chattr +i /etc/resolv.conf
Enfin, vérifiez si le problème est résolu.
C’est ça!
Comment résoudre les problèmes Internet WSL2 ?
Si vous rencontrez des problèmes avec Internet de WSL2, vérifiez tout d’abord si votre ordinateur Windows hôte dispose d’une connexion Internet appropriée. vous pouvez le faire en utilisant un testeur de vitesse Internet gratuit. S’il n’y a aucun problème avec votre réseau, redémarrez votre ordinateur avec le routeur. Si vous rencontrez toujours le même problème, consultez le guide susmentionné.
Comment réparer U incapable de résoudre l’hôte ?
WSL peut ne pas parvenir à résoudre l’hôte si le nom d’hôte n’est pas mis à jour ou est incorrect dans le fichier /etc/hosts. Pour résoudre ce problème, mettez à jour le nom d’hôte ou le FQDN du serveur d’archivage dans le fichier /etc/hosts et enregistrez les modifications. Une fois que vous avez mis à jour le fichier hosts, essayez à nouveau d’utiliser la commande sudo et cela devrait fonctionner sans aucun problème.



Laisser un commentaire