Trucs et astuces WSL pour accélérer et améliorer l’expérience WSL
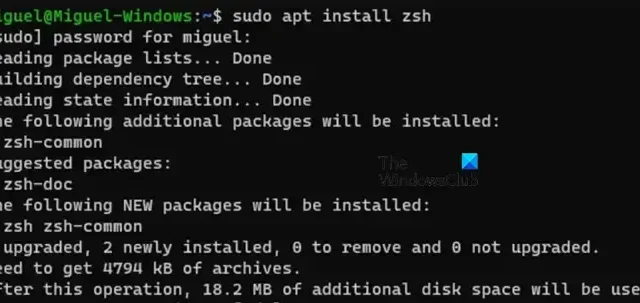
Meilleurs trucs et astuces WSL
Voici quelques-uns des meilleurs trucs et astuces WSL pour accélérer et améliorer l’expérience WSL.
- Installez un terminal Windows très avancé dans WSL
- Passer à Z-Shell et Oh My Zsh Framework
- Utiliser VSCode dans l’environnement WSL sous Windows
- Optimiser le sous-système Windows pour le processeur et la mémoire Linux 2 (WSL2)
- Passer à une autre distribution
Parlons-en en détail.
1] Installez un terminal Windows très avancé dans WSL
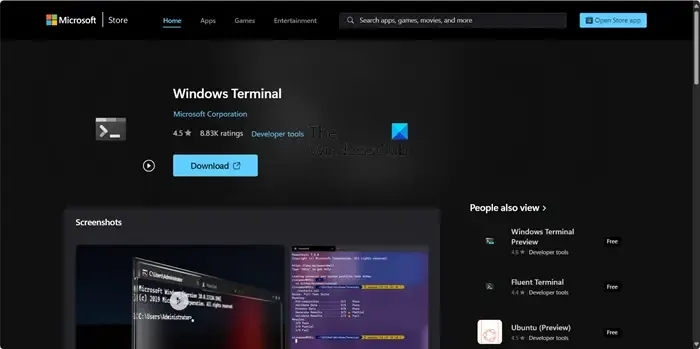
Lorsque vous installez la distribution Linux, vous obtiendrez un terminal par défaut, ce qui est assez évident car nous ne pouvons pas imaginer Linux sans un utilitaire de ligne de commande. Cependant, si vous voulez quelque chose de nouveau et de différent, essayez Windows Terminal.
Windows Terminal est une application puissante dotée de nombreuses fonctionnalités modernes, notamment des fenêtres à onglets, que vous attendez de n’importe quel émulateur de terminal. Il prend en charge non seulement Linux mais également PowerShell et l’invite de commande.
Cependant, il présente encore quelques aspérités et oblige les utilisateurs à modifier les paramètres dans un fichier « .json ». Mais vous n’aurez aucun problème à modifier les fichiers de configuration si vous êtes un utilisateur expérimenté en ligne de commande. Pour accéder au . json, allez dans Paramètres et cliquez sur Ouvrir le fichier JSON. Pour télécharger l’utilitaire, accédez à apps.microsoft.com et cliquez sur le bouton Télécharger.
2] Passer à Z-shell et Oh My Zsh Framework
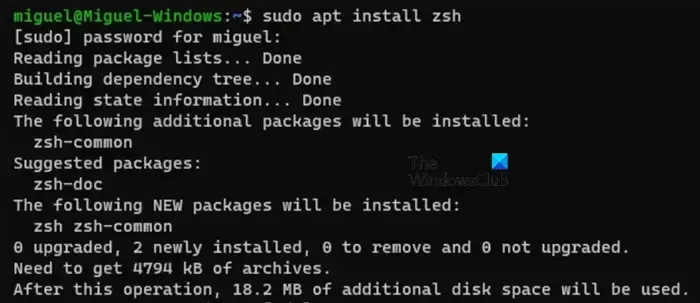
Zsh, également connu sous le nom de Z-shell, est un shell doté de fonctionnalités plus avancées que Bash. Zsh a une intégration Git intégrée et prend en charge l’installation de thèmes et de plugins, ainsi que l’auto-complétion et l’autocorrection.
L’installation de Z-shell est assez simple, nous devons exécuter la commande suivante.
sudo apt install zsh -y
Après avoir installé Z-Shell, il est temps d’installer le framework « Oh My Zsh ». C’est un framework piloté par la communauté qui permet de gérer facilement différents thèmes et plugins pour Zsh. Pour installer ce framework, nous avons besoin de Curl et Git. Pour faire de même, exécutez la commande ci-dessous.
sudo apt install curl git
Maintenant, exécutez la commande mentionnée ci-dessous pour installer Oh My Zsh.
sh -c "$(curl -fsSL https://raw.githubusercontent.com/robbyrussell/oh-my-zsh/master/tools/install.sh)"
Il vous sera demandé si vous souhaitez passer à Zsh, pour confirmer votre action, appuyez simplement sur Entrée.
3] Utilisez VSCode dans l’environnement WSL sous Windows
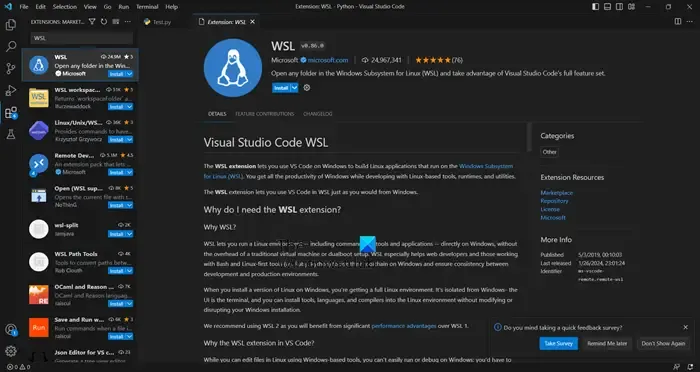
Il existe une extension VSCode qui vous permet d’accéder de manière transparente à tous les environnements d’exécution, utilitaires et noyau Linux que vous avez installés dans WSL, dans votre environnement de développement. Cela signifie que vous pouvez facilement exécuter votre propre code dans l’environnement WSL sur votre machine Windows.
Pour installer cet outil, vous devez accéder à Extension Marketplace dans Visual Studio Code et rechercher « WSL ». Une fois l’extension affichée, sélectionnez-la et cliquez sur Installer. Maintenant, retournez sur votre terminal WSL et choisissez un dossier dans lequel vous souhaitez utiliser VSCode. Ensuite, entrez la commande suivante :
- Ouvrez l’Explorateur de fichiers et accédez à C:\Users\<YourUsername>.
- Maintenant, vous devez ouvrir le Bloc-notes et créer un fichier. wslconfig dans votre dossier utilisateur.
- Pour apporter des modifications à ce fichier, vous pouvez utiliser le format suivant.
makefileCopy code[wsl2] # Pour limiter la mémoire de la VM à 6 Go maximum, celle-ci peut être définie sous forme de nombres entiers en utilisant Go ou Mo de mémoire = 6 Go # Pour configurer la VM pour qu’elle utilise 4 processeurs virtuels processeurs = 4
- Après avoir apporté les modifications système requises, vous devez ouvrir PowerShell ou l’invite de commande et exécuter la commande suivante pour arrêter l’instance WSL.
wsl --shutdown - Maintenant, exécutez wsl pour démarrer l’instance.
Si vous souhaitez apporter des modifications ultérieurement, accédez à ce fichier et ajustez les entrées « mémoire » et « processeurs ».



Laisser un commentaire