WordPad prend beaucoup de temps à s’ouvrir ou ne s’ouvre pas
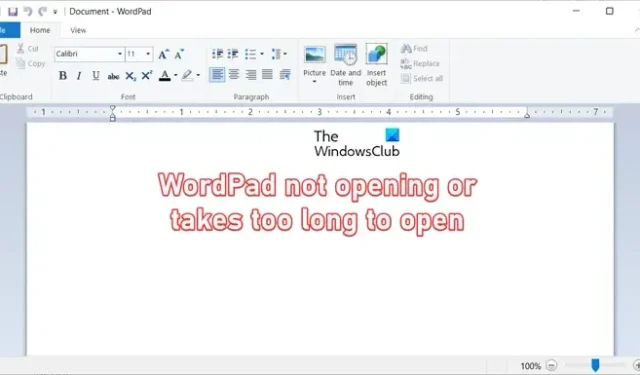
Si WordPad prend trop de temps à s’ouvrir ou ne s’ouvre tout simplement pas sur votre PC Windows , ce guide vous aidera à résoudre le problème.

Pourquoi mon fichier WordPad ne s’ouvre-t-il pas ?
Si votre application WordPad ne s’ouvre pas, cela peut être dû à différentes raisons. Certaines causes potentielles de ce problème incluent des fichiers système cassés ou manquants, une infection par un logiciel malveillant et des préférences utilisateur corrompues ou d’autres données dans WordPad.
WordPad prend beaucoup de temps à s’ouvrir ou ne s’ouvre pas
Si WordPad ne s’ouvre pas sur votre PC Windows ou s’il met trop de temps à s’ouvrir, voici les méthodes que vous pouvez utiliser pour résoudre le problème :
- Ouvrez WordPad directement depuis le dossier d’installation.
- Exécutez une analyse SFC.
- Analysez votre système à la recherche de logiciels malveillants.
- Réinitialisez WordPad à l’aide de l’Éditeur du Registre.
- Désinstaller et réinstaller WordPad
- Utilisez une alternative à WordPad.
- Désactivez et réactivez l’adaptateur réseau.
1] Ouvrez WordPad directement depuis le dossier d’installation
La première chose que vous pouvez faire lorsque WordPad ne s’ouvre pas ou prend trop de temps est d’exécuter l’application directement à partir de son dossier d’installation. Vous pouvez ouvrir le répertoire d’installation de WordPad et exécuter le fichier wordpad.exe avec des privilèges d’administrateur. Laissez-nous vérifier la procédure étape par étape pour le faire:
Tout d’abord, ouvrez l’explorateur de fichiers à l’aide de Win + E et accédez au répertoire où se trouve l’exécutable principal de WordPad. Il est disponible à l’adresse ci-dessous :
C:\Program Files (x86)\Windows NT\Accessoires
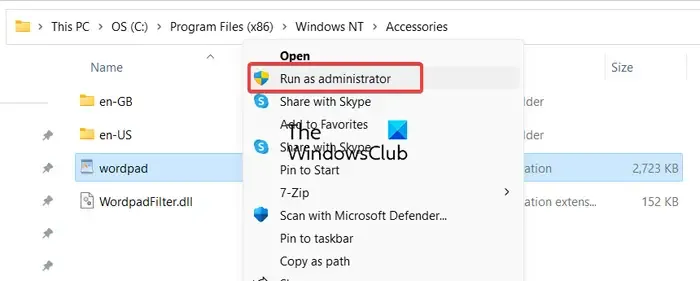
Ensuite, cliquez avec le bouton droit sur le fichier wordpad.exe et, dans le menu contextuel qui apparaît, choisissez l’ option Exécuter en tant qu’administrateur .
Après cela, cliquez sur Oui à l’invite UAC et voyez si l’application WordPad s’ouvre correctement ou non.
Si le problème persiste, passez au correctif suivant pour le résoudre.
2] Exécutez une analyse SFC
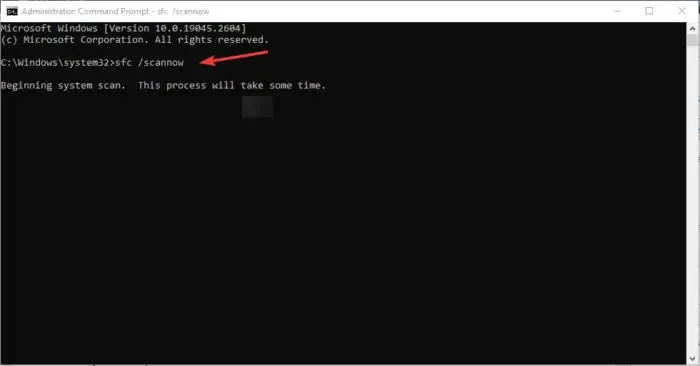
Il peut s’agir d’un fichier système corrompu ou manquant à l’origine du problème. Par conséquent, si le scénario est applicable, vous pouvez utiliser l’utilitaire de ligne de commande intégré de Windows appelé Vérificateur de fichiers système (SFC) pour réparer les fichiers système endommagés. Voici la commande que vous devez utiliser pour effectuer une analyse SFC.
Tout d’abord, ouvrez l’invite de commande avec les droits d’administrateur et entrez la commande ci-dessous :
sfc /scannow
Une fois la commande terminée, redémarrez votre ordinateur, puis vérifiez si le problème est résolu.
3] Analysez votre système à la recherche de logiciels malveillants
Ce problème peut survenir si votre ordinateur est infecté par un virus ou un logiciel malveillant. Par conséquent, vous pouvez exécuter une analyse antivirus sur votre ordinateur et supprimer les menaces potentielles de votre PC. Après cela, ouvrez WordPad et vérifiez si le problème est résolu.
4] Réinitialiser WordPad à l’aide de l’Éditeur du Registre
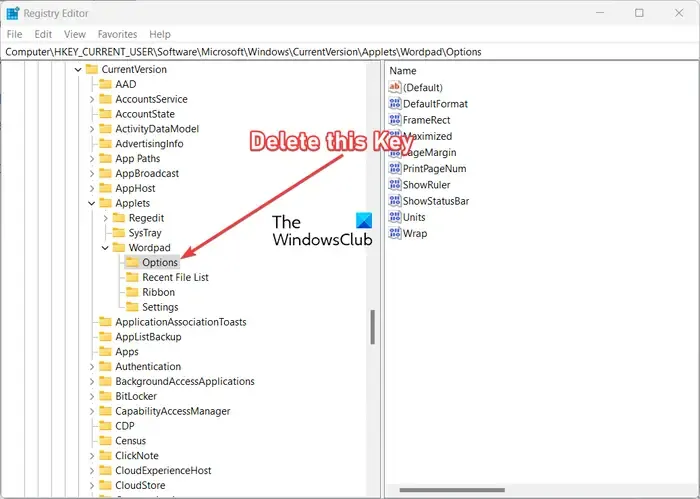
Si le problème persiste, vous pouvez essayer de réinitialiser l’application WordPad à ses paramètres par défaut. Il se peut que certaines données utilisateur et préférences corrompues associées à WordPad soient à l’origine du problème. Donc, dans ce cas, vous pouvez réinitialiser WordPad et voir si le problème est résolu.
Pour ce faire, vous devez utiliser l’Éditeur du Registre et y apporter quelques modifications. Cependant, avant de faire cela, il est fortement recommandé de créer une sauvegarde de votre registre car tout réglage incorrect peut causer de graves dommages à votre PC.
Maintenant, vous pouvez suivre les étapes ci-dessous pour réinitialiser WordPad :
Tout d’abord, ouvrez Exécuter en utilisant Win + R et entrez regedit dans sa zone Ouvrir pour ouvrir rapidement l’application Éditeur du Registre.
Ensuite, passez à l’adresse suivante dans la barre d’adresse :
HKEY_CURRENT_USER\SOFTWARE\Microsoft\Windows\CurrentVersion\Applets\Wordpad\
Maintenant, faites un clic droit sur la touche Options à l’emplacement ci-dessus et choisissez l’ option Supprimer dans le menu contextuel qui apparaît pour supprimer la clé.
Une fois cela fait, fermez l’Éditeur du Registre et redémarrez votre ordinateur. Au prochain démarrage, essayez d’ouvrir WordPad et voyez si le problème est résolu ou non.
5] Comment désinstaller et réinstaller Microsoft WordPad
Vous pouvez désinstaller et réinstaller WordPad
6] Utilisez une alternative à WordPad
Eh bien, si vous ne parvenez toujours pas à résoudre le problème, vous pouvez utiliser une alternative à WordPad pour créer des documents texte. Il existe plusieurs traitements de texte gratuits que vous pouvez utiliser à la place de WordPad, par exemple, LibreOffice, OpenOffice, Microsoft Word, FocusWriter , etc. Si vous souhaitez créer des documents en texte brut, le Bloc-notes est la meilleure option.
7] Désactiver et réactiver l’adaptateur réseau
Lors de nos recherches sur ce problème, nous avons constaté que, pour une raison quelconque, certains utilisateurs concernés ont déclaré pouvoir ouvrir WordPad rapidement après avoir désactivé leur carte réseau. Il n’y a aucune explication sur la raison pour laquelle cela fonctionne, mais vous pouvez essayer ce correctif et vérifier s’il vous aide.
Vous pouvez ouvrir le Gestionnaire de périphériques à partir du menu Win + X, développer le menu Adaptateurs réseau, cliquer avec le bouton droit sur votre adaptateur réseau et choisir l’option Désactiver le périphérique. Après cela, essayez d’ouvrir WordPad et voyez si le problème est résolu. Vous pouvez ensuite activer l’adaptateur réseau pour qu’il se connecte en ligne et se connecte à Internet.
J’espère que cela t’aides!
Que faire si WordPad ne répond pas ?
Si WordPad ne répond pas ou continue de planter ou de geler, vous pouvez essayer de réinitialiser l’application WordPad à ses paramètres par défaut. En outre, corrigez les fichiers système corrompus ou essayez de supprimer les logiciels malveillants de votre ordinateur pour résoudre le problème.



Laisser un commentaire