Word n’affiche pas correctement les images [Réparer]
![Word n’affiche pas correctement les images [Réparer]](https://cdn.thewindowsclub.blog/wp-content/uploads/2023/08/word-not-displaying-images-correctly-1-640x360.webp)
Si Word n’affiche pas correctement les images sur votre appareil Windows, cet article peut vous aider. Microsoft Word est un éditeur de texte brut qui vous permet de créer des documents de qualité professionnelle. Vous pouvez également ajouter des images dans des fichiers Word pour les rendre plus intrigants. Mais récemment, certains utilisateurs se sont plaints que Word n’affiche pas correctement les images. Heureusement, vous pouvez suivre quelques suggestions simples pour y remédier.

Pourquoi mon document Word n’affiche-t-il pas d’images ?
Les images peuvent ne pas s’afficher dans les documents Word si le fichier est corrompu ou non pris en charge par la version Office installée sur votre PC. Cependant, il existe plusieurs autres raisons pour lesquelles cela peut se produire. Certains d’entre eux sont:
- Erreurs d’insertion d’images
- Format d’image non pris en charge ou corrompu
- Le mode de compatibilité
- Compléments tiers
- Erreurs d’habillage et de positionnement d’image
Correction de Word n’affichant pas correctement les images
Si Microsoft Word n’affiche pas correctement les images, redémarrez Word et recherchez les mises à jour en attente. Sinon, suivez ces suggestions :
- Utiliser le style Aligné sur le texte
- Vérifier la compatibilité des documents
- Activer l’option Afficher les dessins et les zones de texte à l’écran
- Activer Imprimer les dessins créés dans Word
- Désactivez Utiliser la qualité brouillon et Afficher les codes de champ au lieu de leurs valeurs
- Lancer le mode sans échec de Microsoft Word
- Réparer Microsoft Office
Voyons maintenant ceux-ci en détail.
1] Utilisez le style Aligné sur le texte
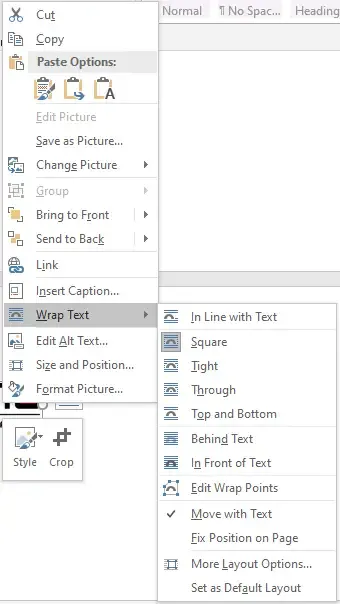
L’option Aligné sur le texte place une image sur la ligne comme texte environnant. L’activation de cette fonctionnalité aidera à résoudre le problème de Word qui n’affiche pas correctement les images. Voici comment:
- Cliquez sur l’image, accédez à l’ onglet Format et sélectionnez Habillage du texte dans le groupe Organiser .
- Cliquez sur Aligné avec le texte et l’image ou l’objet s’affichera.
2] Vérifiez la compatibilité des documents
Commencez par vérifier si le document que vous utilisez est compatible avec la version de Word installée sur votre appareil. Il est possible que le document ne soit pas pris en charge ou soit corrompu.
3] Activer l’option Afficher les dessins et les zones de texte à l’écran

L’activation de l’option Afficher les dessins et les zones de texte à l’écran permettra d’afficher l’image dans les vues Mise en page papier ou Mise en page Web. Voici comment procéder :
- Cliquez sur Fichier , cliquez sur Options et sélectionnez Avancé .
- Sous Afficher le contenu du document , sélectionnez l’option Afficher les dessins et les zones de texte à l’écran .
- Enfin, cliquez sur OK pour enregistrer les modifications.
4] Activer Imprimer les dessins créés dans Word

L’option Imprimer les dessins créés permet de visualiser l’image ou l’objet dans l’aperçu avant impression. Il vous permettra ensuite d’imprimer l’image. Voici comment:
- Cliquez sur Fichier , cliquez sur Options et sélectionnez Affichage .
- Sélectionnez Imprimer les dessins créés dans l’option Word sous Options d’impression .
- Cliquez sur OK pour enregistrer les modifications.
5] Désactiver Utiliser la qualité brouillon et Afficher les codes de champ au lieu de leurs valeurs
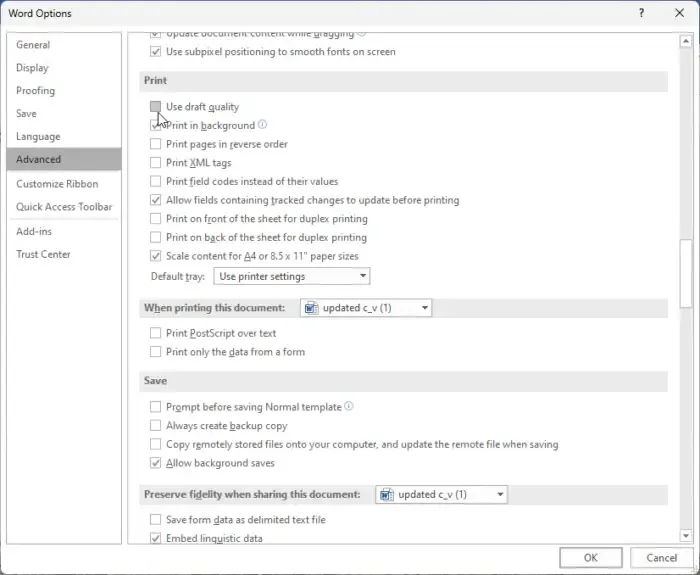
La désactivation des options Utiliser la qualité brouillon et Afficher les codes de champ au lieu de leurs valeurs augmentera la qualité du brouillon et affichera plus d’informations à son sujet. Voici comment procéder :
- Cliquez sur Fichier , cliquez sur Options et sélectionnez Avancé .
- Sous Imprimer , décochez l’ option Utiliser la qualité brouillon .
- Ensuite, désactivez l’ option Afficher les codes de champ au lieu de leurs valeurs sous Afficher le contenu du document .
- Cliquez sur OK pour enregistrer les modifications.
6] Lancer le mode sans échec de Microsoft Word
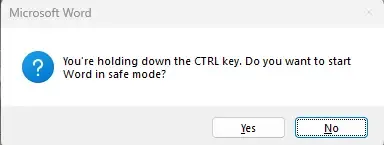
Les paramètres par défaut et les pilotes installés peuvent également expliquer pourquoi Word affiche les images de manière incorrecte. L’exécution de Word en toute sécurité démarrera l’application avec des fichiers et des pilotes limités. Voici comment vous pouvez le faire :
- Maintenez la touche CTRL enfoncée , puis double-cliquez sur le fichier Word .
- Une invite vous demandera maintenant : « Voulez-vous démarrer Word en mode sans échec ? » ; cliquez sur Oui .
- Word va maintenant s’ouvrir en mode sans échec . Vérifiez si les images s’affichent correctement.
7] Réparer Microsoft Office

Si aucune de ces suggestions mentionnées ci-dessus ne peut vous aider, réparez l’application Word. Voici comment:
- Appuyez sur la touche Windows + I pour ouvrir Paramètres et accédez à Applications > Applications et fonctionnalités .
- Cliquez sur le produit Office que vous souhaitez réparer ici et sélectionnez Modifier .
- Cliquez sur Réparation en ligne et suivez les instructions à l’écran.
Comment aligner parfaitement les images dans Word ?
Pour aligner des images dans Word, cliquez sur l’onglet Accueil et accédez à l’option de paragraphe. Ici, sélectionnez parmi les options d’alignement pour aligner l’image.
Pourquoi les images dans Word perdent-elles en qualité ?
Les images téléchargées dans Microsoft Word perdent en qualité car les images sont compressées et redimensionnées. Cela dégrade l’image de sa qualité d’origine. Vous pouvez éviter cela en ajustant manuellement les paramètres de l’image ou en utilisant un logiciel d’édition différent.



Laisser un commentaire