Word est lent à s’ouvrir et à s’exécuter et est en retard lors de la frappe
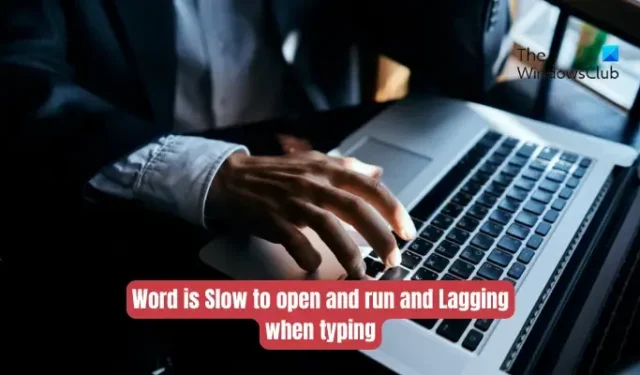
Microsoft Word s’ouvre-t-il et s’exécute-t-il lentement sur votre PC Windows ? Ou Word est-il en retard lorsque vous tapez vos documents ? Comme l’ont rapporté certains utilisateurs de Microsoft Office, ils continuent de rencontrer des problèmes de performances dans l’application Word. Il s’exécute trop lentement ou reste à la traîne lors de la saisie ou de son utilisation. Pourquoi ces problèmes surviennent-ils ? Découvrons ci-dessous.
Pourquoi mon Microsoft Office est-il lent ?
Il peut y avoir plusieurs facteurs responsables du ralentissement des applications Microsoft Office. L’une des principales raisons de ce problème est des problèmes système tels que trop de fichiers indésirables stockés sur votre ordinateur, des problèmes de cache, etc. En dehors de cela, des compléments inutiles ou problématiques installés dans vos applications Office comme Word sont également connus pour causer des problèmes de performances. . Certains paramètres tels que l’accélération graphique matérielle activée peuvent être une autre raison pour la même chose.
Vous risquez de rencontrer un ralentissement des performances dans Word si vos documents contiennent trop de macros ou d’images à haute résolution. Une application Word obsolète ou corrompue peut également être l’une des raisons. Il se peut également que votre profil d’utilisateur soit corrompu et soit à l’origine du problème.
Word est lent à s’ouvrir et à s’exécuter et est en retard lors de la frappe
Si le document Microsoft Word s’ouvre et s’exécute trop lentement sur votre PC ou s’il est en retard lors de la frappe, vous pouvez utiliser les méthodes ci-dessous pour résoudre le problème :
- Essayez ces suggestions préliminaires.
- Exécutez Word en mode sans échec.
- Supprimez le fichier de modèle par défaut.
- Désactivez l’accélération graphique matérielle dans Word.
- Nettoyez les fichiers temporaires de votre ordinateur.
- Optimisez vos documents.
- Mettre à jour Microsoft Word.
- Réparer Microsoft Word.
- Créez un nouveau profil utilisateur.
- Réinstallez Microsoft Office.
1] Essayez ces suggestions préliminaires
Avant d’essayer les méthodes de dépannage mentionnées ci-dessous, nous vous suggérons d’utiliser quelques trucs et astuces simples pour améliorer les performances de Word. Vous pouvez essayer de redémarrer l’application Word et voir si cela aide. Si ce n’est pas le cas, redémarrez votre PC car certains problèmes système temporaires peuvent ralentir l’exécution de Word.
Si vous essayez d’ouvrir un fichier de verrouillage et que Word tarde à l’ouvrir, vous pouvez l’ouvrir en mode lecture seule pour l’ouvrir plus rapidement.
Vous pouvez également rencontrer des problèmes avec vos applications si votre système est obsolète. Assurez-vous donc d’avoir installé toutes les mises à jour Windows pour vous assurer que votre PC est à jour.
2] Exécutez Word en mode sans échec
Vous pouvez également essayer d’exécuter Microsoft Word en mode sans échec . Il se peut également que certains compléments ou personnalisations ralentissent ou retardent l’ouverture ou l’exécution de Word. En mode sans échec, l’application Word démarrera sans aucun complément. Par conséquent, dans ce cas, vous pouvez résoudre le problème en lançant l’application Word en mode sans échec. Voici comment:
- Tout d’abord, ouvrez la boîte de commande Exécuter en utilisant Win + R.
- Maintenant, tapez la commande ci-dessous dans la zone Ouvrir :
winword /safe - Ensuite, appuyez sur le bouton Entrée et Word s’ouvrira en mode sans échec.
Si Microsoft Word fonctionne correctement en mode sans échec, il est fort probable qu’un complément ou une extension tiers soit à l’origine du problème. Dans ce cas, vous pouvez essayer de désactiver ou de supprimer vos compléments Word . Vous pouvez utiliser les étapes ci-dessous pour le faire :

- Tout d’abord, ouvrez Word, accédez au menu Fichier et appuyez sur Options .
- Maintenant, passez à l’ onglet Compléments et cliquez sur le bouton Aller présent à côté de l’option Gérer les compléments COM.
- Ensuite, décochez tous les compléments que vous souhaitez désactiver.
- Si vous souhaitez désinstaller définitivement le complément, cliquez sur le bouton Supprimer .
- Enfin, appuyez sur le bouton OK pour enregistrer les modifications.
Vous devriez maintenant pouvoir exécuter Word efficacement.
3] Supprimer le fichier de modèle par défaut
Microsoft Word utilise le fichier de modèle Normal.dot pour générer un document noir. Il se compose de paramètres tels que la taille de la police, le type de police, etc. Ce fichier de modèle est utilisé lorsque Word est ouvert. Toutefois, si ce fichier de modèle est corrompu, cela peut affecter les performances globales de Word.
Maintenant, si le scénario est applicable, vous pouvez supprimer le fichier Normal.dot ou Normal.dotm pour résoudre le problème. Word recréera un nouveau fichier de modèle au prochain démarrage. Cependant, vous pouvez créer une sauvegarde du fichier avant de le supprimer.
Voici comment supprimer le fichier de modèle :
Tout d’abord, fermez Microsoft Word et assurez-vous qu’il ne s’exécute pas en arrière-plan. Maintenant, ouvrez l’Explorateur de fichiers en utilisant Win+E et naviguez jusqu’à l’adresse suivante :
C:\Users\<UserName>\AppData\Roaming\Microsoft\Templates
Recherchez ensuite le fichier Normal.dot ou Normal.dotm. S’il n’est pas visible, vous pouvez activer la fonction d’affichage des éléments cachés dans l’Explorateur de fichiers.
Après cela, sélectionnez le fichier et supprimez-le. Une fois terminé, redémarrez Microsoft Word et vérifiez s’il y a une amélioration de ses performances. Sinon, essayez la méthode de dépannage suivante.
4] Désactivez l’accélération graphique matérielle dans Word
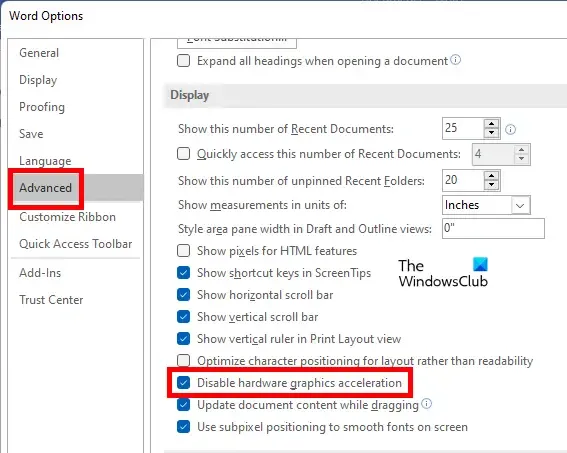
Les nouvelles versions des applications Microsoft Office sont livrées avec une fonctionnalité d’accélération graphique matérielle destinée à accélérer les performances des applications. Toutefois, si vous utilisez un ordinateur bas/moyen de gamme avec des ressources matérielles limitées, cette fonctionnalité peut entraîner un décalage de Word ou le rendre insensible lors de la frappe.
Maintenant, si le scénario est applicable, vous pouvez résoudre le problème en désactivant la fonctionnalité d’accélération graphique matérielle dans Word. Voici les étapes à suivre :
- Tout d’abord, ouvrez Microsoft Word et cliquez sur Fichier > Options .
- Maintenant, passez à l’onglet Avancé et faites défiler jusqu’à l’option Désactiver l’accélération graphique matérielle.
- Ensuite, cochez la case associée à l’ option Désactiver l’accélération graphique matérielle .
- Enfin, appuyez sur le bouton OK pour appliquer les nouveaux paramètres et voir si le problème est résolu.
Si vous ne parvenez pas à le désactiver à l’aide de l’interface utilisateur, vous pouvez également désactiver l’accélération graphique matérielle à l’aide de l’Éditeur du Registre .
Voyez si cela aide. Si ce n’est pas le cas, passez au correctif suivant.
5] Nettoyez les fichiers temporaires de votre ordinateur
Il peut s’agir de fichiers temporaires volumineux accumulés sur votre système, ce qui ralentit vos applications, y compris Word. Par conséquent, vous pouvez exécuter le nettoyage de disque et effacer tous les fichiers temporaires pour résoudre le problème. Si cela fonctionne pour vous, tant mieux. Dans le cas contraire, vous pouvez utiliser la solution suivante pour résoudre le problème.
6] Optimisez vos documents
Ce problème peut être déclenché en raison de fichiers de document Word non optimisés. Si vos documents Word contiennent plusieurs macros intégrées, cela peut entraîner un décalage de Word lors de la frappe. Donc, si possible, vous pouvez essayer de supprimer les macros de votre document et voir si cela vous aide.
En dehors de cela, si vos documents contiennent des images de haute qualité, essayez de les optimiser et voyez si cela aide à améliorer les performances de Word. Vous pouvez sélectionner l’image, accéder à l’onglet Format et choisir l’option Compresser les images pour compresser les images dans un document. Voyez si cela fonctionne pour améliorer les performances de Word ou non.
7] Mettre à jour Microsoft Word
Les problèmes de performances tels que le retard, les performances lentes, etc., peuvent être causés lorsque vous utilisez une ancienne version de Microsoft Word. Par conséquent, si le scénario s’applique, installez de nouvelles mises à jour dans Word et voyez si le problème est résolu. Pour mettre à jour Word, ouvrez l’application et cliquez sur l’ option Fichier > Compte . Ensuite, appuyez sur le menu déroulant Options de mise à jour et sélectionnez l’ option Mettre à jour maintenant . Il commencera à rechercher les mises à jour disponibles et les installera.
8] Réparer Microsoft Word
Il se peut également que votre application Word soit corrompue, c’est pourquoi vous rencontrez des problèmes de performances. Par conséquent, si le scénario s’applique, vous pouvez réparer Microsoft Word et vérifier si le problème est résolu.
9] Créer un nouveau profil utilisateur
Cela pourrait être la corruption du profil utilisateur à l’origine du problème. Ainsi, dans ce cas, vous pouvez créer un nouveau profil utilisateur sous Windows et vérifier si Word fonctionne bien ou non.
10] Réinstaller Microsoft Office
Si aucune des solutions ci-dessus n’a fonctionné pour vous, il se peut que l’application Word soit corrompue au-delà de toute réparation. Par conséquent, dans ce cas, vous devez désinstaller puis réinstaller le package Microsoft Office en dernier recours pour résoudre le problème.
Pour désinstaller Microsoft Office, ouvrez Paramètres à l’aide de Win+I, accédez à Applications > Applications installées et appuyez sur le bouton de menu à trois points présent à côté de l’application Microsoft 365 (Office). Ensuite, appuyez sur l’option Désinstaller et suivez les instructions qui s’affichent. Une fois qu’il est supprimé, redémarrez votre PC et réinstallez le package à partir de account.microsoft.com .
J’espère que ça aide!
Comment faire pour que Microsoft Word s’ouvre plus rapidement ?
Pour que Microsoft Word s’ouvre et s’exécute plus rapidement, vous pouvez essayer de l’exécuter en mode sans échec ou désactiver/désinstaller les compléments problématiques et inutiles de Word. Vous pouvez également optimiser vos documents Word en compressant la taille de l’image ou en supprimant des macros. En plus de cela, supprimez les fichiers temporaires de votre système, désactivez l’accélération graphique matérielle, assurez-vous que vous utilisez la dernière version de Word, réparez l’application ou réinstallez l’application Word pour que Word fonctionne efficacement.



Laisser un commentaire