Word n’affiche pas d’images ? 4 façons de le réparer rapidement
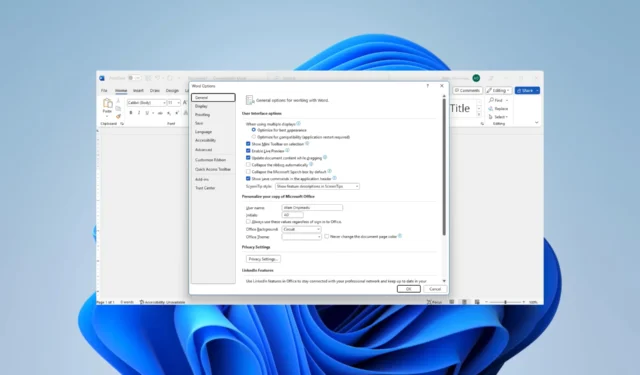
MS Word est l’un des utilitaires de traitement de texte les plus populaires. Il fait plus qu’accepter des mots dactylographiés et est utile pour les documents, y compris plusieurs images. Malheureusement, certains lecteurs se sont plaints que Microsoft Word n’affiche pas d’images.
Laissez-nous vous guider à travers quelques solutions. Vous pouvez cependant envisager d’utiliser d’autres alternatives de traitement de texte .
Pourquoi Microsoft Word n’affiche-t-il pas d’images ?
Les principales causes sont l’une des suivantes :
- Les images ne sont pas intégrées ou liées correctement.
- Vos images peuvent être dans un format non pris en charge.
- Il y a un problème avec votre copie de Word.
- Les paramètres d’image vitaux sont mal configurés.
- Le document affiché est en mode Plan ou Brouillon.
- Il y a un problème avec la carte graphique de votre ordinateur.
Que dois-je faire si Microsoft Word n’affiche pas d’images ?
Avant d’aborder les solutions, essayez ces solutions :
- Mettez à jour votre pilote graphique.
- Supprimez l’image et essayez de la lire.
Si le problème persiste, passez aux correctifs ci-dessous.
1. Activer Afficher les dessins et les zones de texte à l’écran
- Cliquez sur Fichier dans le coin supérieur gauche.
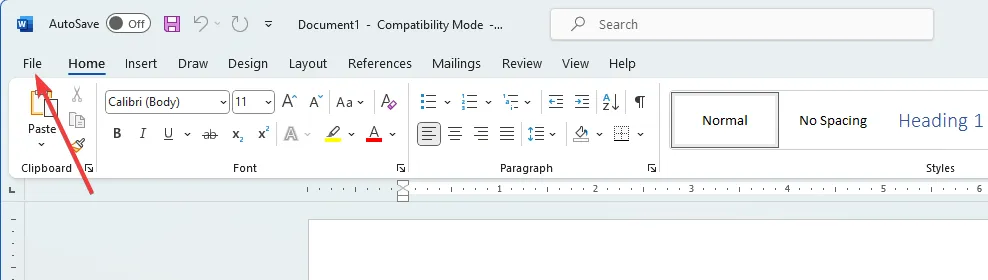
- Sélectionnez le menu Options dans le volet inférieur gauche.
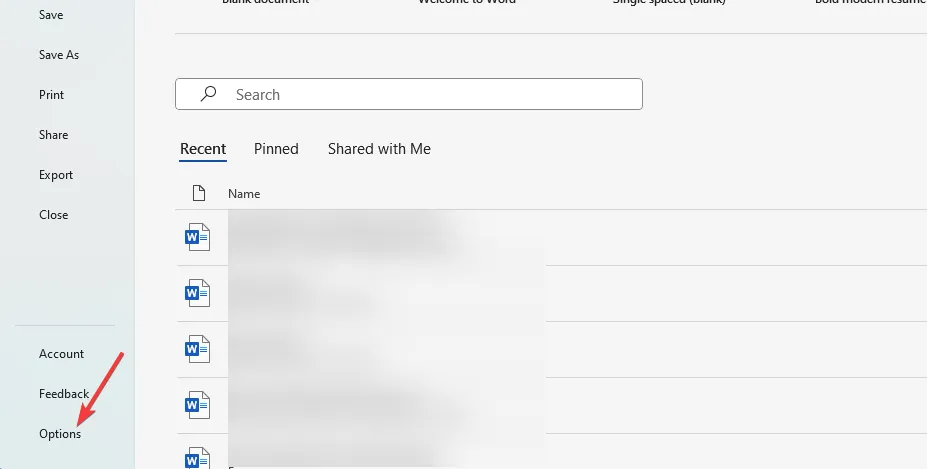
- Dans le volet de gauche, cliquez sur Avancé, sous le menu Afficher le contenu du document, cochez Afficher les dessins et les zones de texte à l’écran, puis cliquez sur OK .
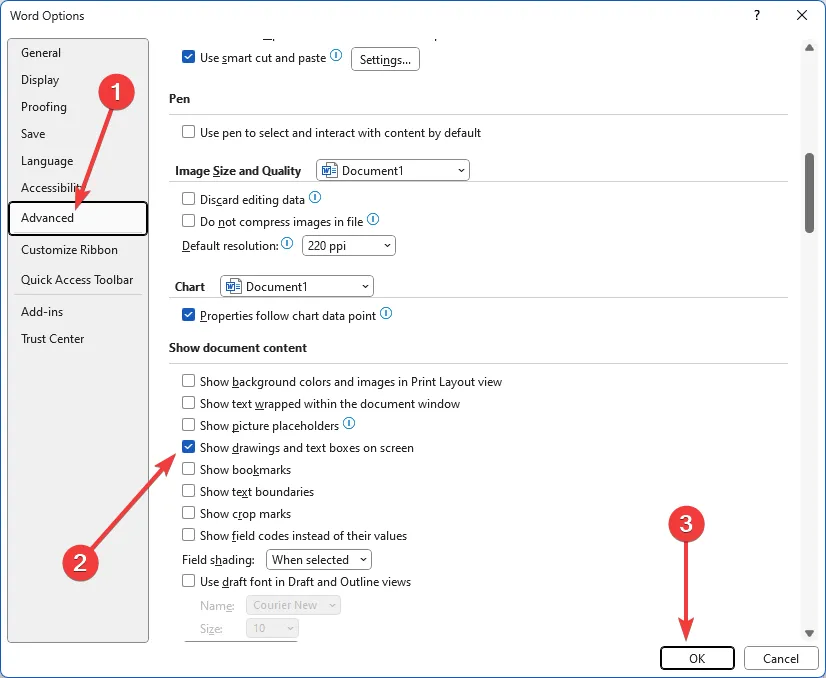
2. Activer Imprimer les dessins créés dans Word
- Cliquez sur Fichier dans le coin supérieur gauche.
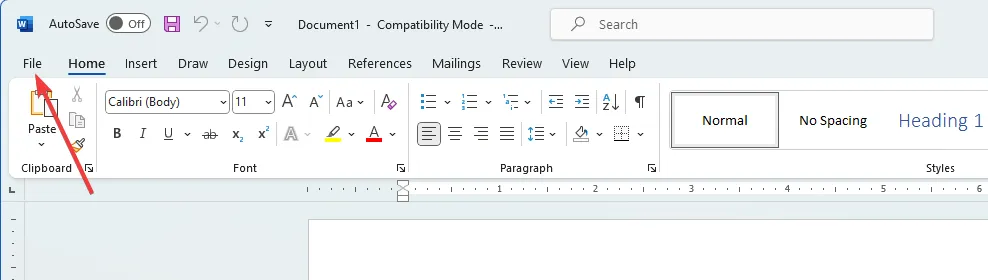
- Sélectionnez le menu Options dans le volet inférieur gauche.
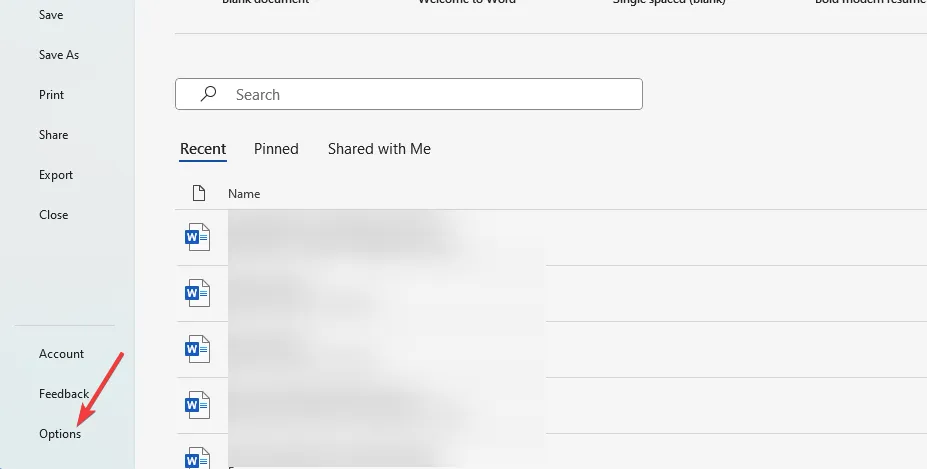
- Cliquez sur l’ option Affichage , sous la section Options d’impression, cochez Imprimer les dessins créés dans Word , puis cliquez sur OK.
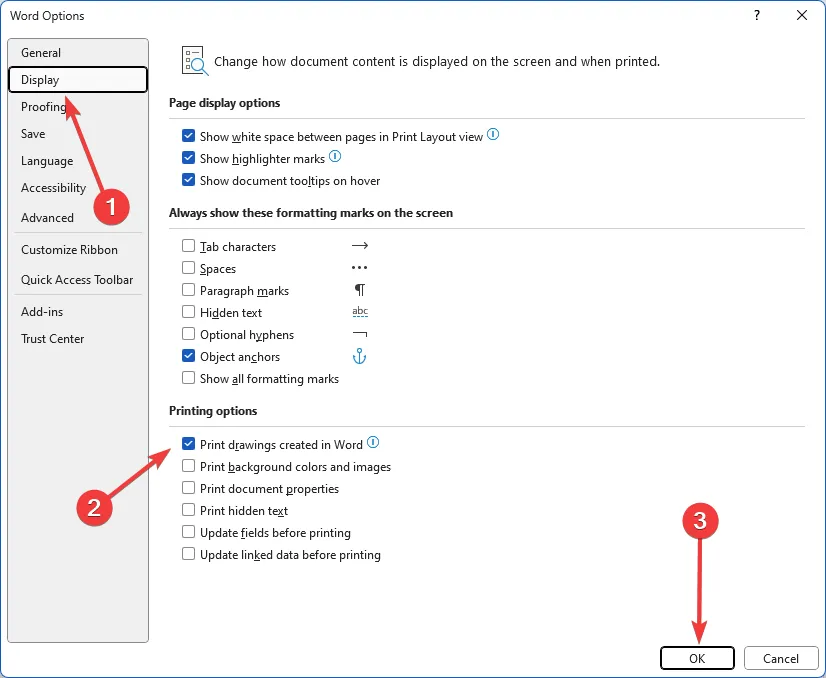
- Enfin, vérifiez si le problème de Microsoft Word qui n’affiche pas les images est résolu.
3. Activer Utiliser la qualité brouillon
- Cliquez sur Fichier dans le coin supérieur gauche.

- Sélectionnez le menu Options dans le volet inférieur gauche.
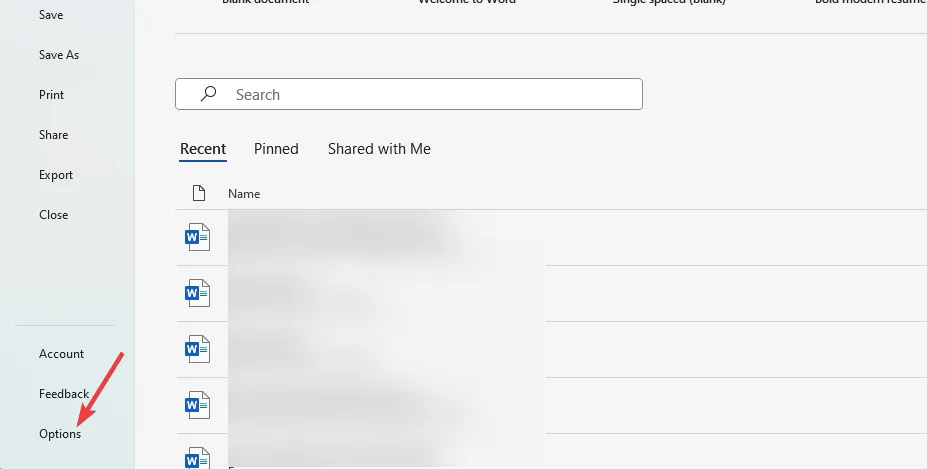
- Dans le volet de gauche, cliquez sur Avancé ; sous le menu Imprimer , décochez Utiliser la qualité brouillon, puis cliquez sur OK .
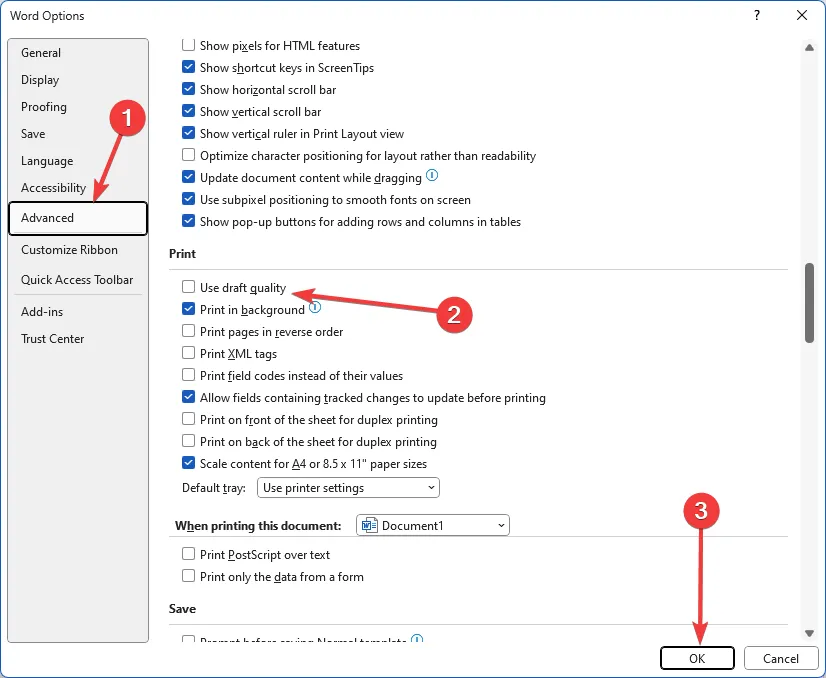
4. Désactiver les options des espaces réservés pour les images
- Cliquez sur Fichier dans le coin supérieur gauche.
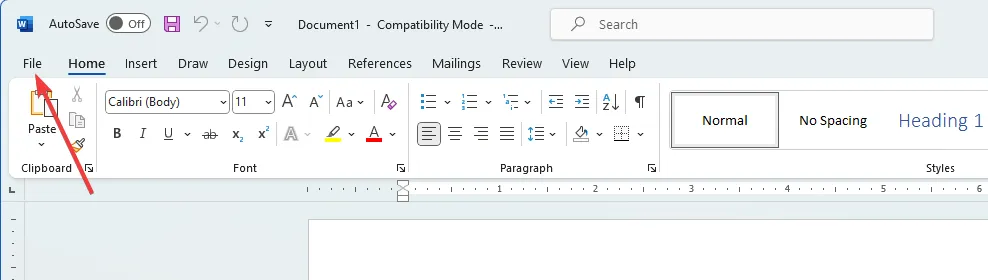
- Sélectionnez le menu Options dans le volet inférieur gauche.
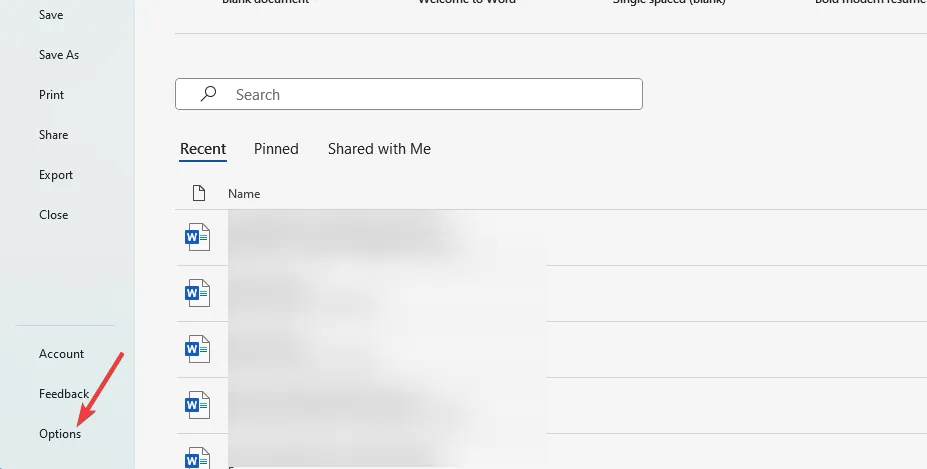
- Dans le volet de gauche, cliquez sur Avancé ; sous le menu Afficher le contenu du document , décochez Afficher les espaces réservés pour les images, puis cliquez sur OK .

- Enfin, vérifiez si le problème où Microsoft Word n’affiche pas les images est résolu.
Si le problème persiste, il se peut que vous rencontriez un problème matériel et que vous deviez peut-être changer de carte graphique. Certains utilisateurs voudront peut-être essayer d’activer l’accélération matérielle . C’est, cependant, un long plan.
Nous sommes cependant optimistes sur le fait que si vous avez lu jusqu’ici, vous devriez avoir corrigé avec succès l’erreur d’affichage de l’image sur Microsoft Word.
Veuillez nous contacter dans la section des commentaires et nous dire quelles solutions ont fonctionné pour vous.



Laisser un commentaire