Word supprime automatiquement le texte ? Arrêtez-le en 6 étapes
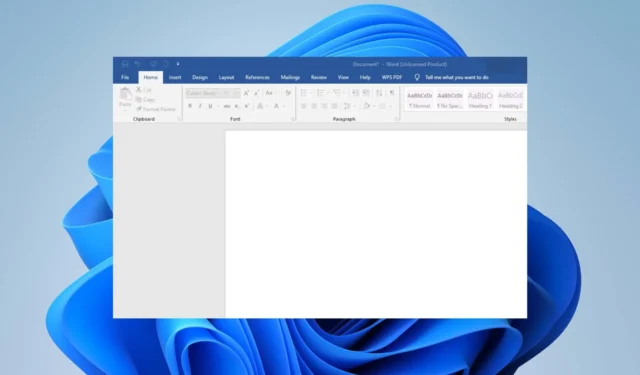
Imaginez que vous tapez un document mais que vous n’arrivez à rien car Microsoft Word continue de supprimer le texte. Vous allez taper du texte et vous verrez soudainement qu’une ou plusieurs lettres ou mots ont disparu de votre document. Parfois, même des paragraphes entiers disparaissent.
La raison la plus probable est que certaines mises en forme appliquées à votre document sciemment ou inconsciemment font que le texte se comporte de manière inhabituelle. Alors, comment arrivez-vous à taper sans que le texte disparaisse ? Voici comment.
Pourquoi Word continue-t-il à supprimer mon texte ?
Avez-vous rencontré un problème où Word supprime automatiquement votre texte ? Quelle pourrait être la raison? Nous explorons quelques causes possibles ci-dessous :
- Crash de l’application – Il est possible que votre application Office se soit bloquée au milieu de la saisie de quelque chose et que votre texte ne puisse pas être récupéré de la mémoire du système.
- Suppression accidentelle – Il existe certains raccourcis sur lesquels vous pouvez appuyer lors de l’édition dans Word qui supprimeront votre texte. Par exemple, vous avez peut-être eu l’intention de copier, mais comme Ctrl+ Xet Ctrl+ Csont si proches, vos doigts ont erré et vous avez fini par supprimer votre texte.
- Dysfonctionnement du clavier – Les claviers, comme tout autre élément matériel, peuvent commencer à agir. Il peut s’agir d’une touche spécifique ou simplement de l’ensemble du clavier qui supprime automatiquement le texte de votre application Word.
- Mise en forme masquée – Certains documents contiennent une mise en forme masquée, comme le mode Refrappe. C’est courant, surtout si vous n’êtes pas l’auteur original du document. Dans de tels cas, cela peut entraîner une suppression automatique car il a été programmé pour remplacer tout ce que vous tapez.
- Infection virale – Nous savons tous comment une attaque virale sur votre PC peut perturber le statu quo de votre système. Il a la capacité de modifier le comportement de certaines applications, et Word peut en être la victime, c’est pourquoi il supprime automatiquement le texte.
- Erreurs de pilote – Si vos pilotes de clavier sont incompatibles ou obsolètes, ils peuvent provoquer des erreurs.
Comment empêcher le texte de s’effacer lors de la frappe ?
Vérifiez d’abord les éléments suivants avant d’apporter des modifications permanentes :
- Ouvrez un autre document Word et observez si le même comportement persiste.
- Testez votre clavier pour tout problème et assurez-vous que vos pilotes sont à jour .
- Assurez-vous que vous utilisez une copie légitime de Microsoft Word et qu’elle est mise à jour vers la dernière version.
- Redémarrez votre PC en mode sans échec et vérifiez si le problème persiste.
1. Désactiver le mode Refrappe
- Lancez votre document Word, cliquez sur Fichier , puis sélectionnez Options dans le menu déroulant.
- Cliquez sur Avancé .
- Accédez aux options d’édition et décochez les cases Utiliser la touche Inser pour contrôler le mode Refrappe et Utiliser le mode Refrappe. Appuyez sur OK pour enregistrer les modifications.
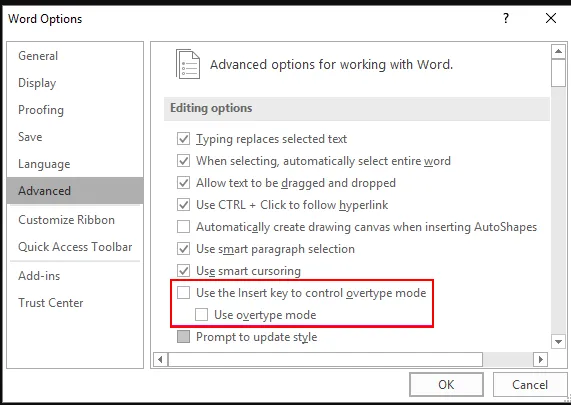
2. Effacer tout le formatage du texte
- Appuyez sur la combinaison CTRL+ Apour sélectionner tout le texte de votre document Word.
- Cliquez sur l’ icône Effacer tout le formatage .

Cela réinitialisera le document aux paramètres par défaut et supprimera toute mise en forme précédemment appliquée qui aurait pu interférer avec votre texte.
3. Exécutez Microsoft Word en mode sans échec
- Appuyez sur la Windowstouche + Rpour ouvrir la commande Exécuter .
- Tapez la commande suivante et appuyez Enter ou cliquez sur OK :
word /safe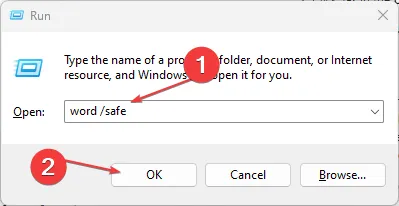
Si vous rencontrez des problèmes avec une application, essayez de l’ouvrir en mode sans échec et voyez si cela fonctionne. Si cela fonctionne, l’une des applications ou des services exécutés en arrière-plan lors de son utilisation peut être à l’origine du problème.
4. Recherche de virus
- Cliquez sur l’ icône du menu Démarrer , recherchez Sécurité Windows et cliquez sur Ouvrir .
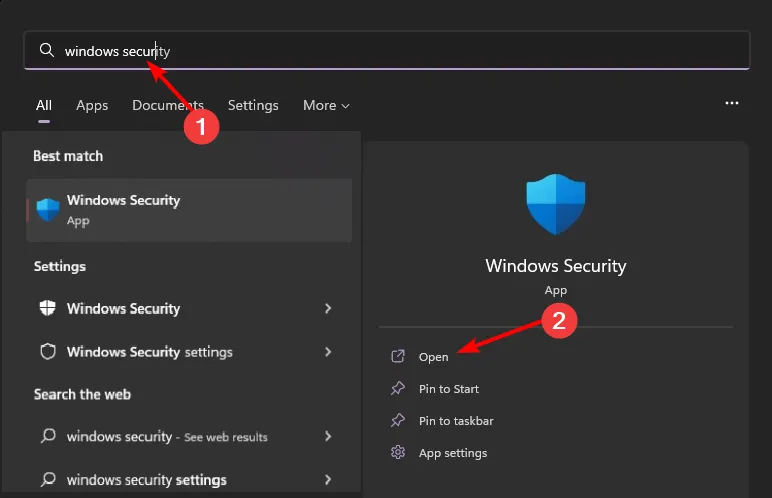
- Sélectionnez Protection contre les virus et menaces.
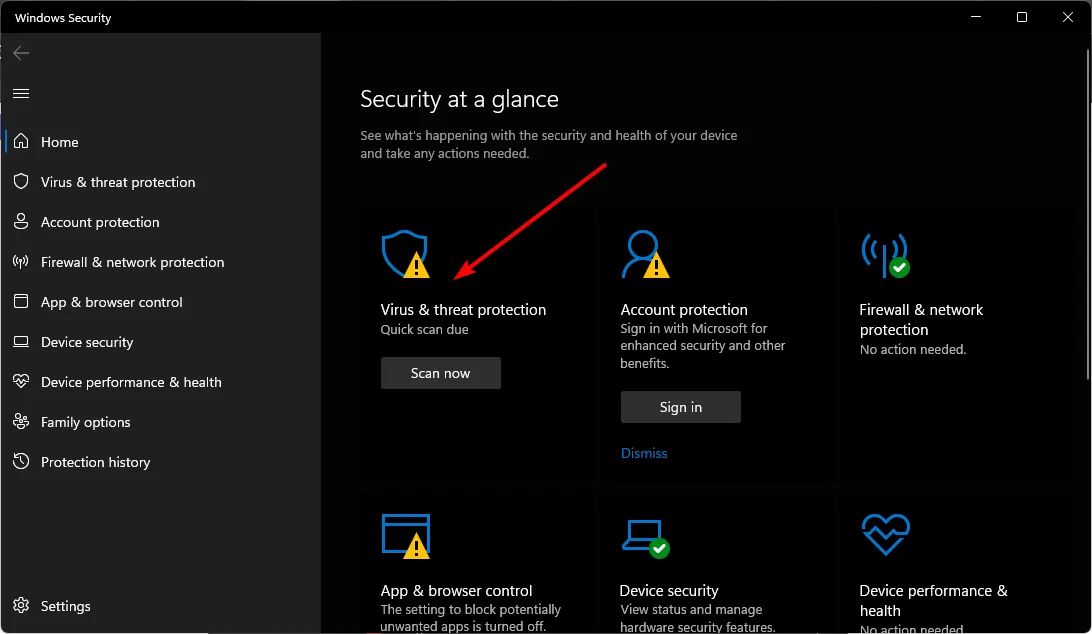
- Ensuite, appuyez sur Analyse rapide sous Menaces actuelles.
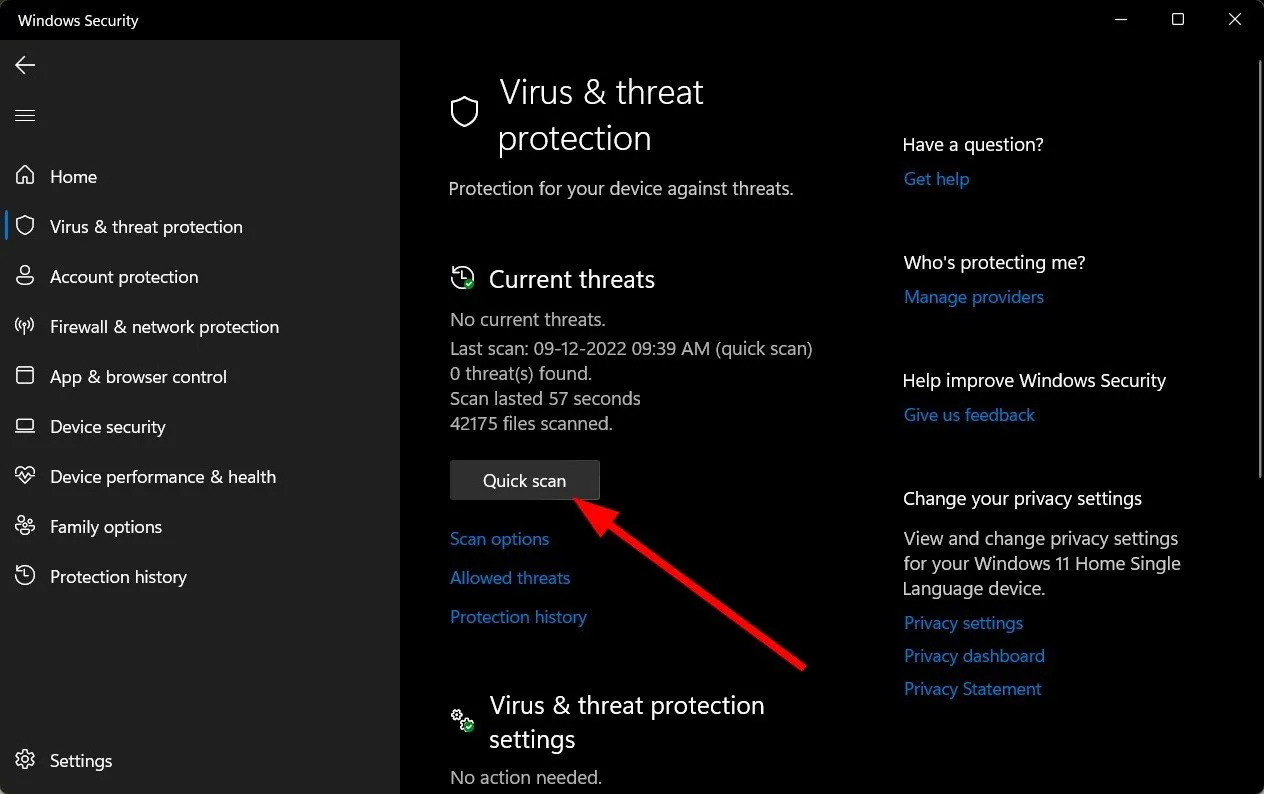
- Si vous ne trouvez aucune menace, effectuez une analyse complète en cliquant sur Options d’analyse juste en dessous de Analyse rapide.
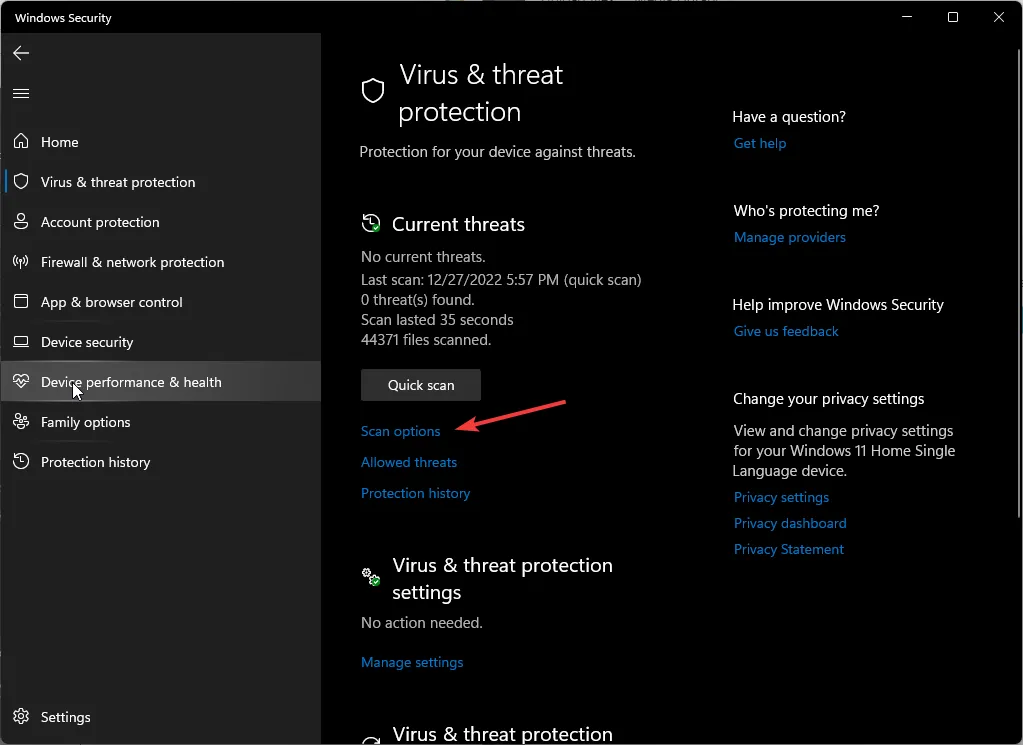
- Cliquez sur Analyse complète, puis sur Analyser maintenant pour effectuer une analyse approfondie de votre PC.
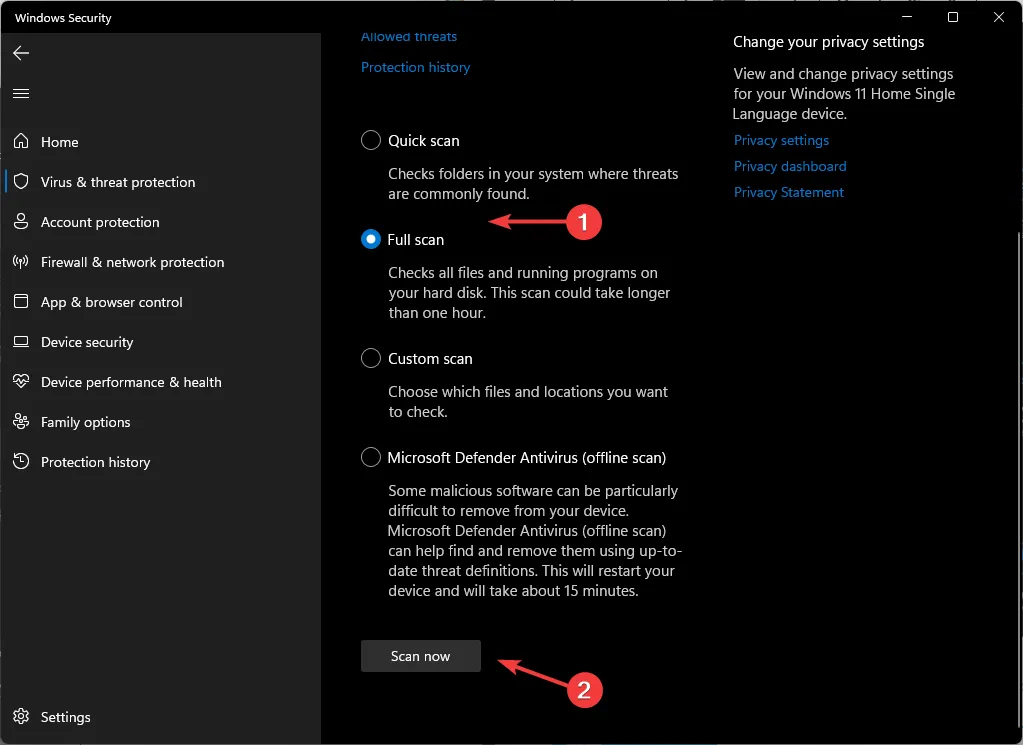
- Attendez que le processus se termine et redémarrez votre système.
5. Réparer MS Office
- Appuyez sur la Windows touche, tapez Panneau de configuration dans la barre de recherche et cliquez sur Ouvrir.
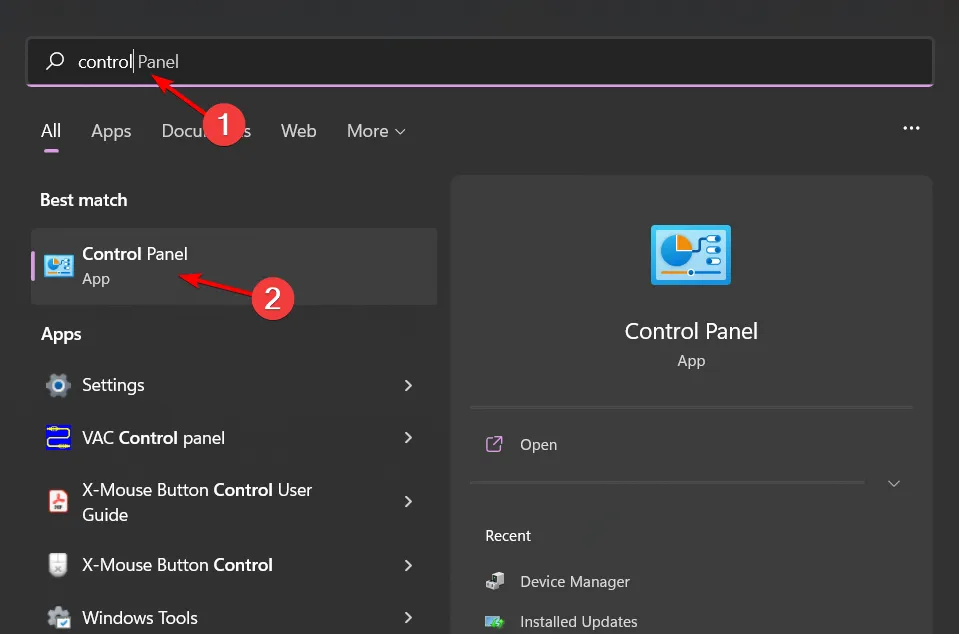
- Accédez à Désinstaller un programme sous Programmes.
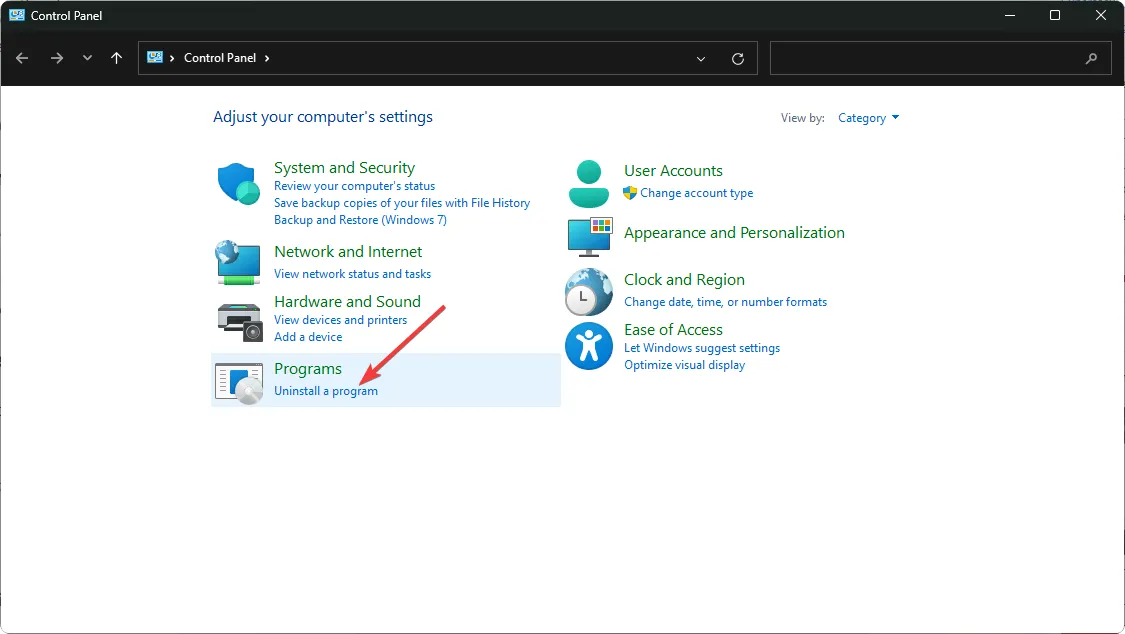
- Localisez MS Office , cliquez dessus et sélectionnez Modifier.
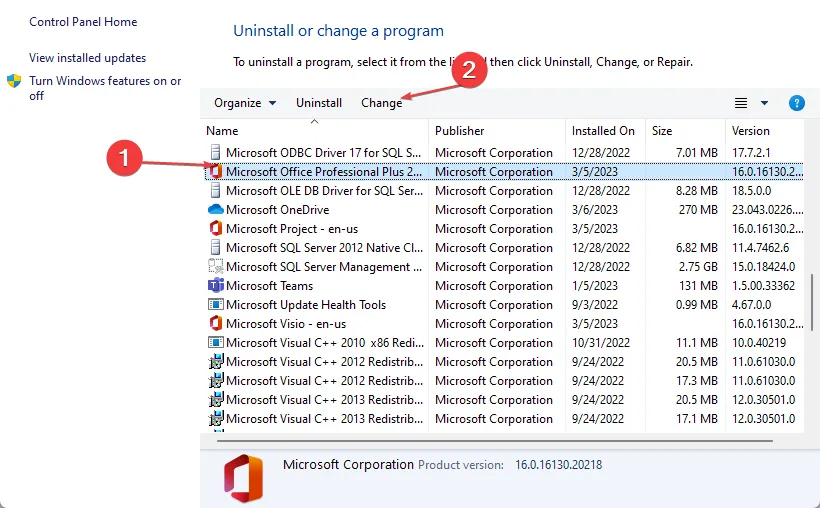
- Sélectionnez l’ option Réparation en ligne et cliquez sur le bouton Réparer.
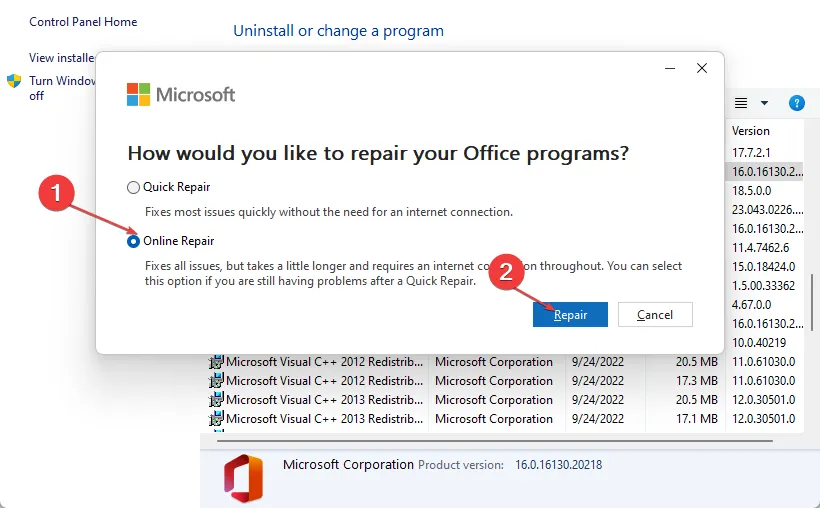
6. Réinstallez Microsoft Office
- Appuyez sur la Windows touche, tapez Panneau de configuration dans la barre de recherche et cliquez sur Ouvrir.
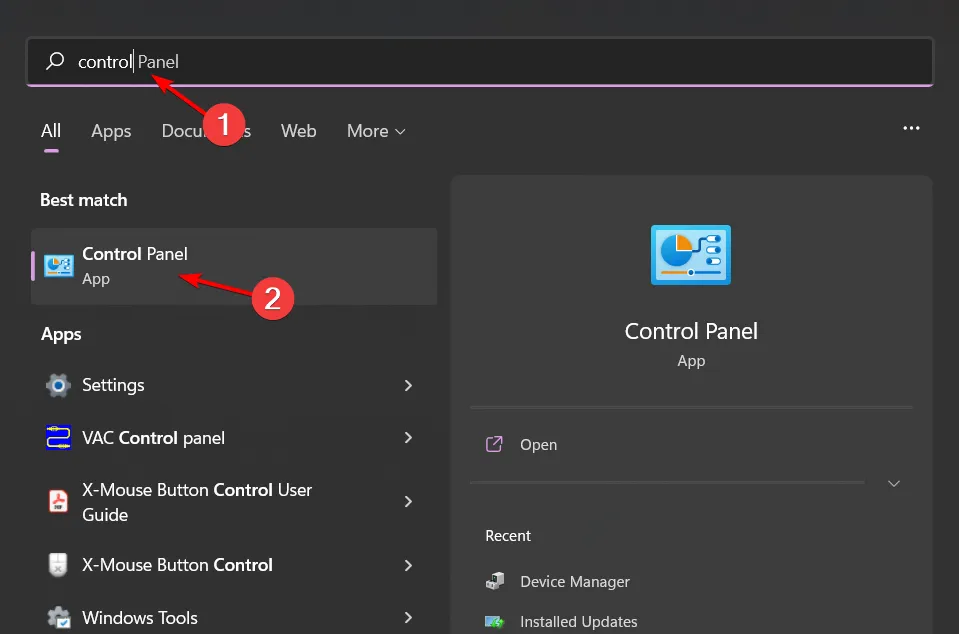
- Accédez à Désinstaller un programme sous Programmes.
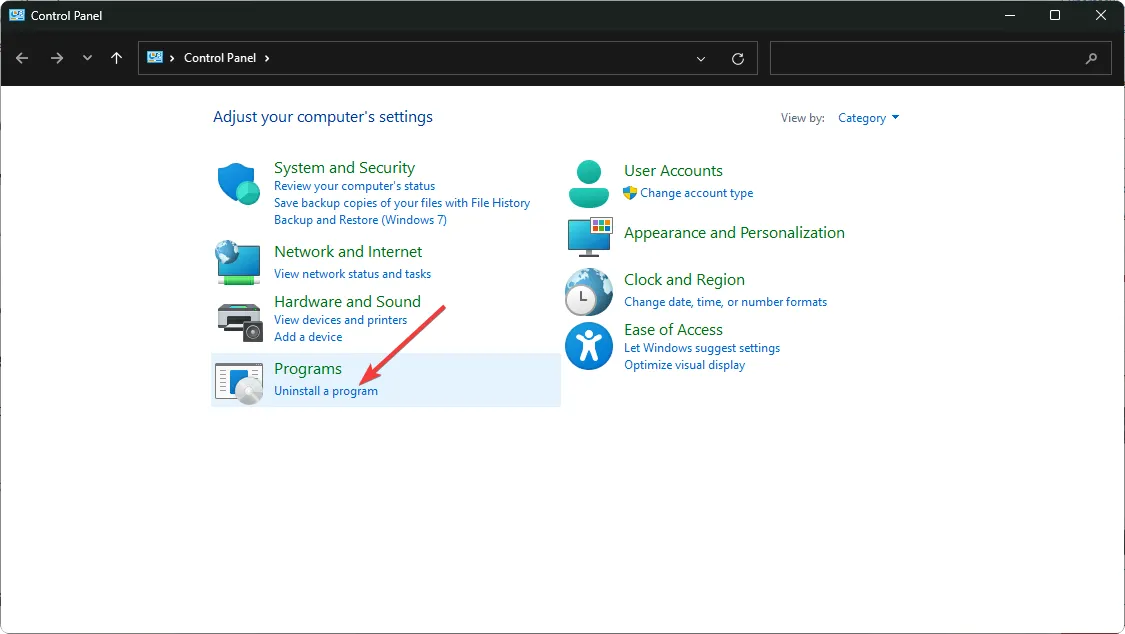
- Localisez MS Office , cliquez dessus et sélectionnez Désinstaller.
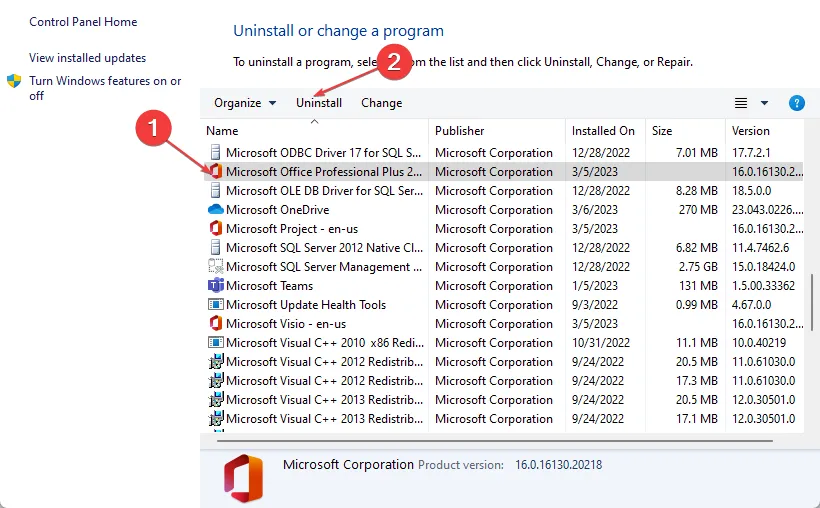
- Maintenant, redémarrez votre PC et installez la dernière version de Microsoft Office disponible pour Windows.
Voilà donc pour ce post. J’espère que vous vous sentez un peu moins stressé par la situation maintenant. À l’avenir, prenez l’habitude d’enregistrer toutes les quelques minutes afin que même si votre document rencontre de tels bogues, vous puissiez restaurer votre travail enregistré.
Si vous n’avez pas de chance avec les méthodes ci-dessus, essayez d’utiliser Word Online ou d’autres alternatives Microsoft Office . Pendant que vous êtes encore ici, découvrez ce qu’il faut faire lorsque votre document Word ne s’enregistre pas .
Pour toute réflexion ou suggestion supplémentaire, n’hésitez pas à commenter ci-dessous.



Laisser un commentaire