Word ne peut pas faire cela car une boîte de dialogue est ouverte
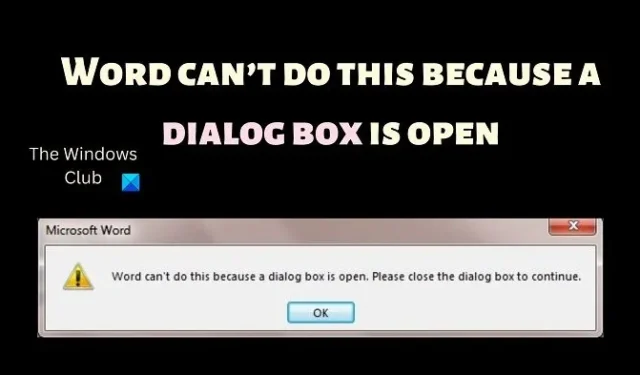
Microsoft Word est le meilleur éditeur de mots disponible pour les utilisateurs. Bien qu’il soit presque parfait, de nombreux utilisateurs signalent un problème avec l’application où ils rencontrent l’erreur Word ne peut pas le faire car une boîte de dialogue est ouverte . L’erreur se produit lors de la création d’un nouveau document Word ou de l’ouverture d’un document existant. Si vous rencontrez cette erreur sur votre système, veuillez lire cet article pour les résolutions.
Une boîte de dialogue est une fenêtre temporaire qui demande une entrée de l’utilisateur. Il peut s’agir d’un message demandant votre accusé de réception en appuyant sur Oui ou sur Annuler . Il peut s’agir d’une suggestion ou d’une demande d’informations complémentaires. Généralement, une boîte de dialogue est une invite. cependant, la plupart du temps, vous devrez fermer la boîte de dialogue avant de fermer l’application.
Word ne peut pas faire cela car une boîte de dialogue est ouverte
La cause principale de ce problème est qu’une boîte de dialogue associée à Microsoft Word est ouverte. Il se peut qu’il ne soit pas visible à l’avance si de nombreuses fenêtres sont ouvertes sur votre ordinateur. Veuillez essayer les solutions suivantes dans l’ordre pour résoudre ce problème.
- Trouvez la boîte de dialogue et fermez-la
- Tuez le processus Microsoft Word
- Désactiver les compléments dans Microsoft Word
- Réparer Microsoft Office
1] Trouvez la boîte de dialogue et fermez-la
Si de nombreux onglets sont ouverts sur votre système, consultez l’aperçu de ces onglets et recherchez ceux qui sont des boîtes de dialogue. Fermez-les lorsque vous les croisez. Dans la plupart des cas, il vous suffit de cliquer sur OK . Un bon raccourci pour ce travail consiste à appuyer sur CTRL + TAB pour basculer entre les onglets. Une fois la boîte de dialogue fermée, essayez à nouveau de créer ou d’ouvrir le document.
2] Tuez le processus Microsoft Word
Si vous ne trouvez pas la boîte de dialogue problématique ou si sa fermeture ne vous aide pas, vous devrez tuer le processus Microsoft Word à partir du Gestionnaire des tâches . La procédure pour arrêter le processus Microsoft Word est la suivante.
- Recherchez le Gestionnaire des tâches dans la barre de recherche Windows et cliquez sur l’application pour l’ouvrir.
- Recherchez le processus Microsoft Word dans la liste des processus.
- Cliquez avec le bouton droit sur le processus Microsoft Word et sélectionnez Fin de tâche.
- Redémarrez votre système.
Essayez de créer ou d’ouvrir à nouveau le document Word .
3] Désactiver les compléments dans Microsoft Word
Si vous avez arrêté le processus Microsoft Word et redémarré votre système, le problème est peut-être dû à un complément Word gênant. Dans ce cas, la suppression du complément peut être utile. La procédure est la suivante.
- Ouvrez Microsoft Word .
- Accédez à Fichier > Options > Compléments .
- Correspondant à Gérer , modifiez l’option de liste déroulante en Complément COM .
- Cliquez sur Aller .
- Maintenant, pour supprimer un complément , vous pouvez cocher la case associée au complément et sélectionner Supprimer .
- Utilisez le hit et la piste pour trouver le complément gênant .
Redémarrez votre système et vérifiez si cela aide.
4] Réparer Microsoft Office
Si toutes les solutions mentionnées ci-dessus échouent, il est possible que le client Microsoft Office soit corrompu. Dans ce cas, nous vous suggérons de réparer l’application Microsoft Office. La procédure pour ce faire est la suivante.
- Faites un clic droit sur le bouton Démarrer et sélectionnez Paramètres dans le menu.
- Allez dans Applications >> Applications installées .
- Faites défiler jusqu’à l’ application Microsoft 365 .
- Cliquez sur les trois points qui lui correspondent et sélectionnez Modifier .
- Si vous obtenez l’ invite UAC , cliquez sur Oui.
- Sélectionnez le bouton radio sur Réparation en ligne .
- Cliquez sur Réparer .
Une fois le processus terminé, redémarrez le système et vérifiez si le problème est résolu.



Laisser un commentaire