Word Art dans Google Docs : guide étape par étape [2023]
![Word Art dans Google Docs : guide étape par étape [2023]](https://cdn.thewindowsclub.blog/wp-content/uploads/2023/02/google-docs-word-art-guide-640x375.webp)
Ce qu’il faut savoir
- Créer un Word Art dans Google Docs : Cliquez sur Insertion > Dessin > Nouveau. Dans la fenêtre ‘Dessin’, sélectionnez Actions > Word Art.
- Personnalisez Word Art dans Google Docs : saisissez votre texte et modifiez la couleur, l’épaisseur, la taille, la position, etc. du texte. Cliquez sur Enregistrer et fermer.
- Téléchargez Word Art dans Google Docs : sélectionnez le mot art et cliquez sur « Modifier ». Ensuite, dans la fenêtre ‘Dessin’, sélectionnez ‘Actions’, ‘Télécharger’ et sélectionnez votre format d’image.
Tous les mots n’ont pas besoin d’avoir la même fadeur en noir et blanc que tous les autres mots de votre document. Certains doivent ressortir et capter l’attention des gens, pour lesquels nous avons Word Art.
Word Art est une fonctionnalité de documentation numérique qui peut ajouter des éléments visuellement stimulants à votre texte et qui peut être réalisée gratuitement, en particulier si vous utilisez un éditeur de documents tel que Google Docs.
Ici, nous fournissons un guide étape par étape sur la façon d’ajouter du word art dans Google Docs, de le personnaliser de toutes les manières possibles, de fournir des sources alternatives de téléchargement de word art sous forme d’images, ainsi que sur la façon d’exporter votre propre word art créé dans Google Docs sous forme d’images. Alors commençons !
Google Docs vous permet-il d’ajouter des illustrations textuelles de manière native ?
Bien qu’il existe une variété de sources en ligne à partir desquelles vous pouvez générer et télécharger du word art, Google Docs lui-même peut être utilisé dans le même but. Cela évite d’avoir à l’importer plus tard et à faire en sorte que la mise en forme soit conservée. De plus, Google Docs est gratuit pour tout le monde, qu’il soit ou non un utilisateur de Google Suite. Donc, si vous travaillez avec Google Docs, la meilleure façon d’ajouter du word art est d’utiliser les options natives pour le faire.
Comment ajouter Word Art dans Google Docs
Voici comment ajouter et personnaliser Word Art dans Google Docs.
Tout d’abord, ouvrez Google Docs et sélectionnez un document « Vierge » (ou utilisez un document existant).
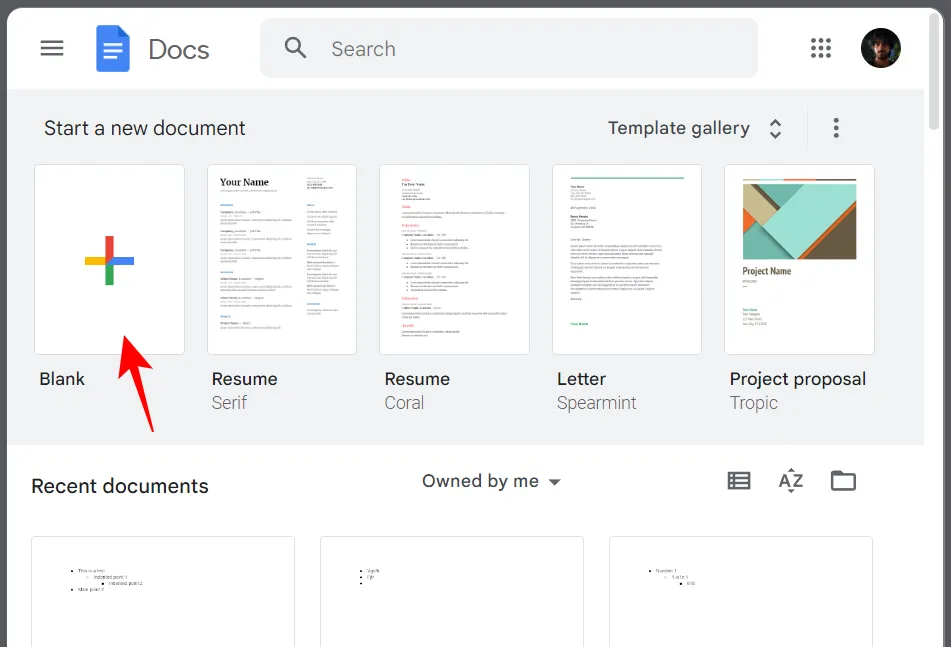
Dans votre document, cliquez sur Insérer .
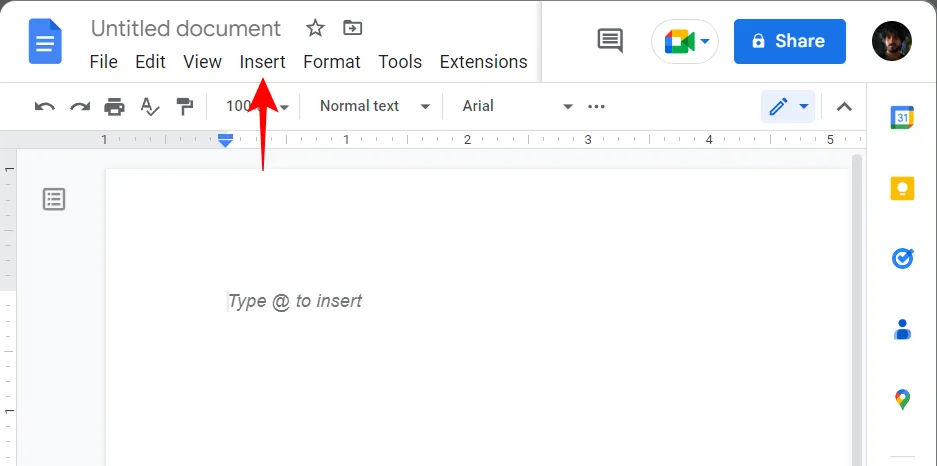
Sélectionnez Dessin , puis cliquez sur Nouveau .
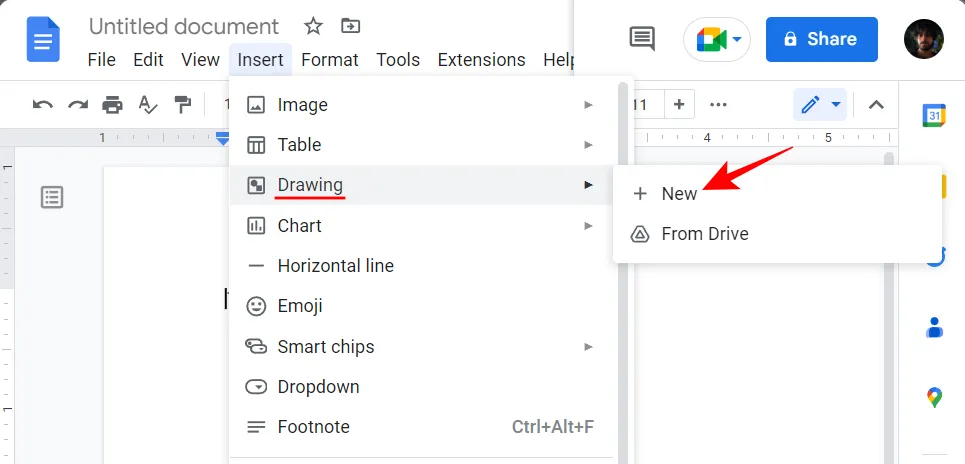
Vous pouvez également saisir @drawinget sélectionner Dessin .
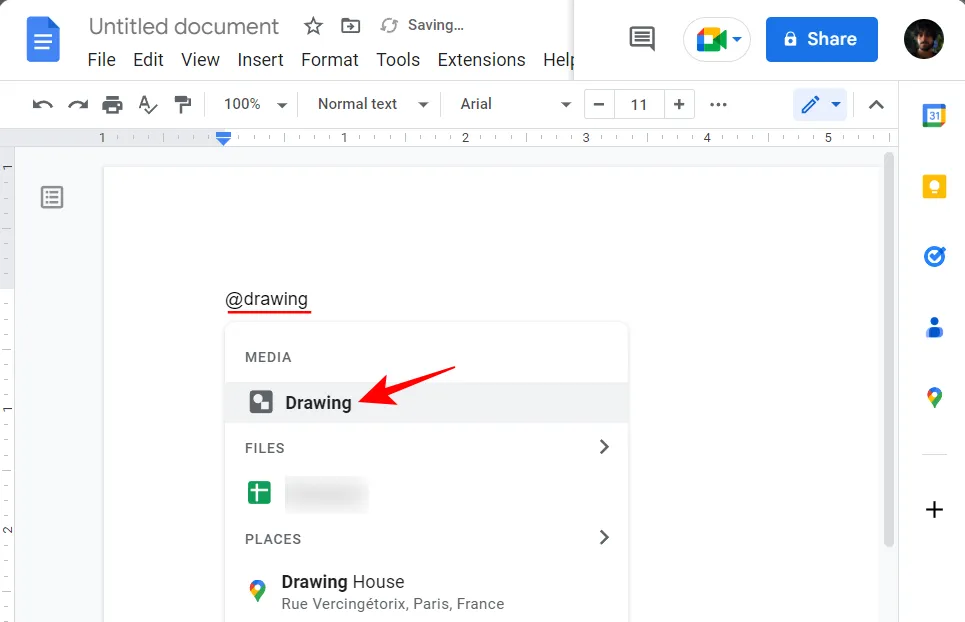
Sélectionnez ensuite Nouveau .
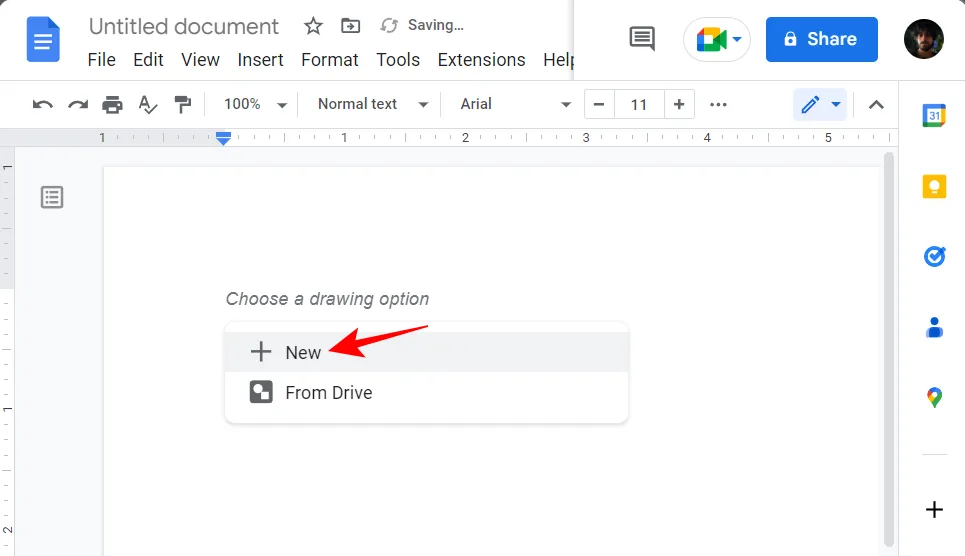
Une fois la fenêtre ‘Dessin’ ouverte, cliquez sur Actions dans la barre d’outils.
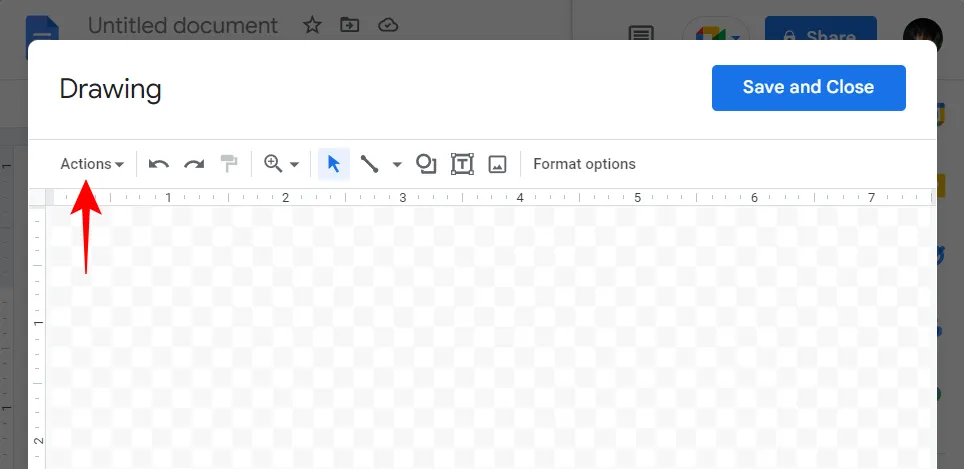
Sélectionnez Word Art .
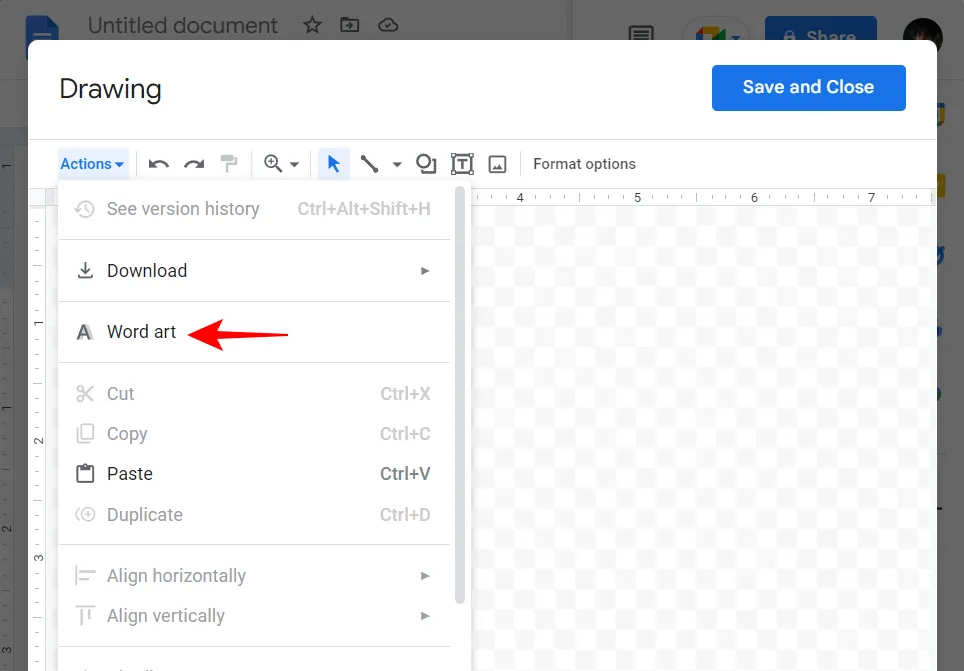
Cela fera apparaître la zone de texte. Tapez les mots que vous souhaitez transformer en word art.

Comme suggéré, si vous souhaitez ajouter plusieurs lignes, utilisez Shift+Enter.
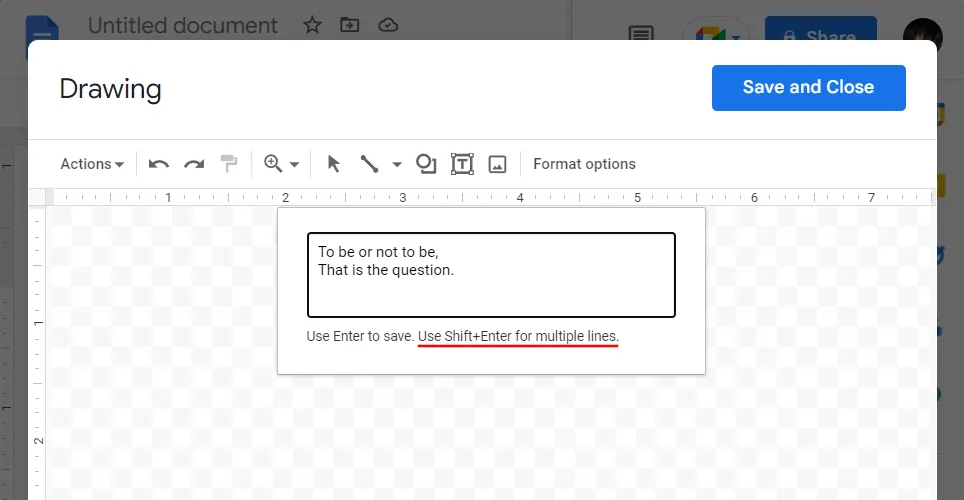
Une fois que vous avez fini de taper, appuyez simplement sur Enterpour enregistrer. Vos mots seront ajoutés à la planche à dessin.
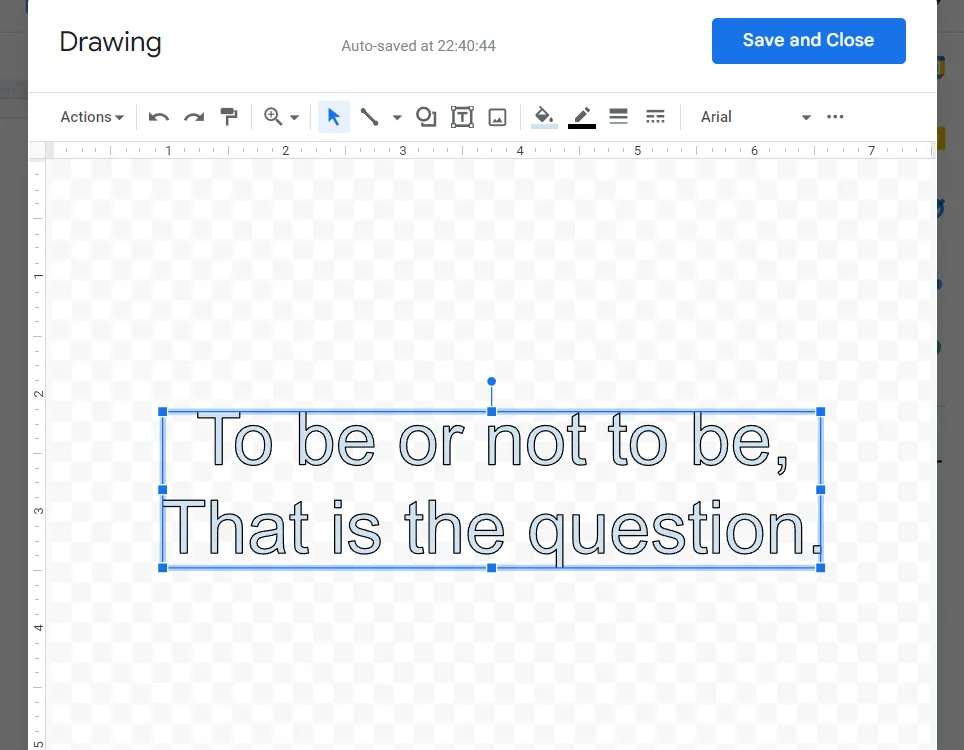
Méthode 2 : générer et ajouter un word art sous forme d’image
Si les options natives pour générer du word art dans Google Docs ne vous conviennent pas, vous pourriez en bénéficier via d’autres sources. Voici quelques-uns que vous devriez vérifier.
2.1 – Utiliser cooltext.com
Cooltext est aussi banal que possible – gratuit, minimaliste et avec des tonnes de préréglages graphiques de texte sympas. Générons du word art avec cooltext.com . Utilisez le lien indiqué pour accéder au site.
Ici, tout d’abord, choisissez un style de texte.
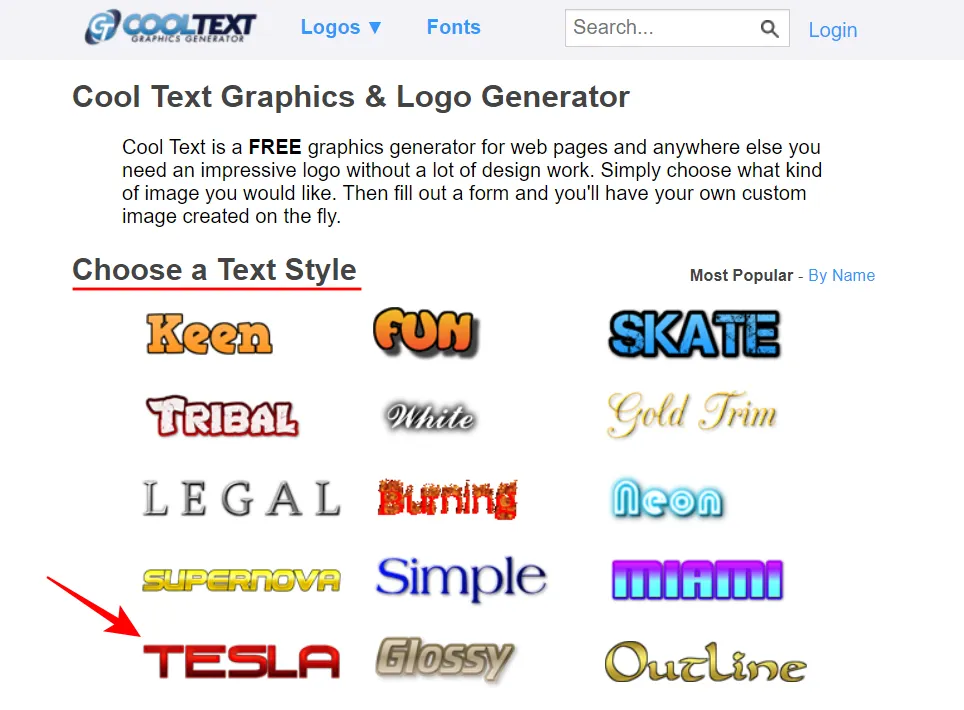
Entrez votre texte dans le champ ‘Texte du logo’.
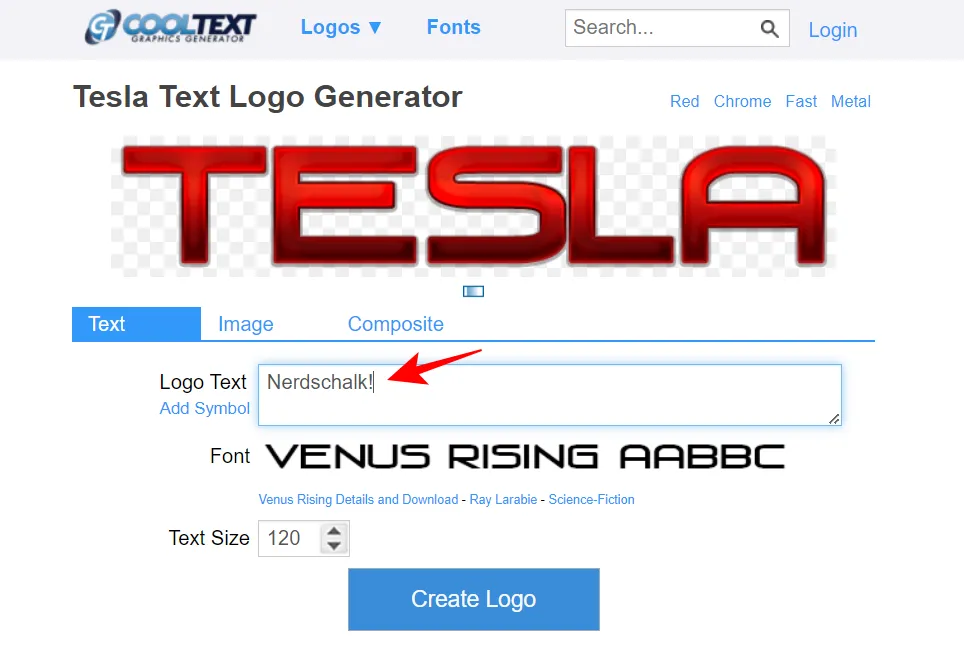
Puis changez ‘Taille du texte’.
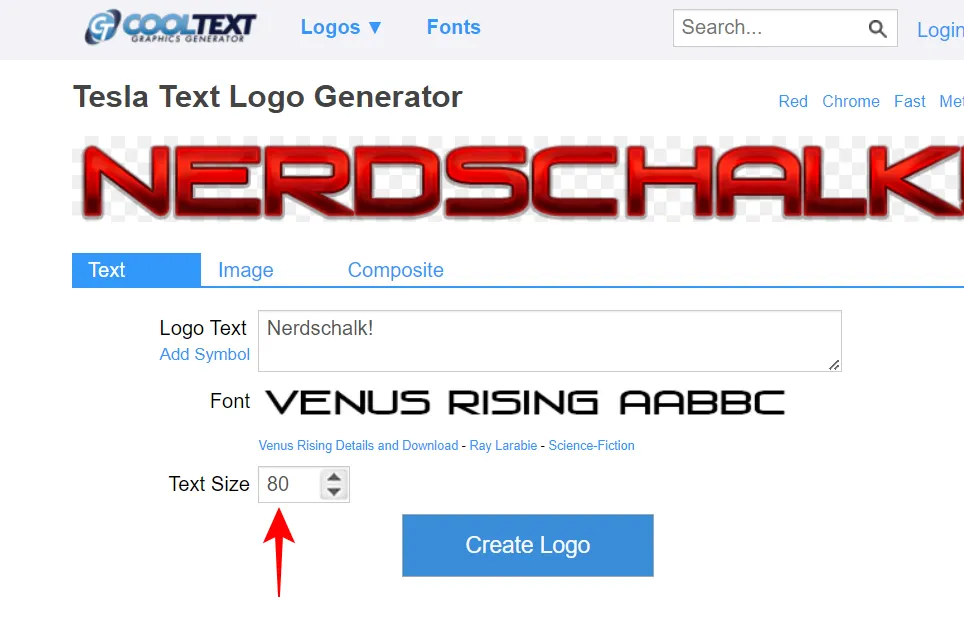
Une fois terminé, cliquez sur Créer un logo .
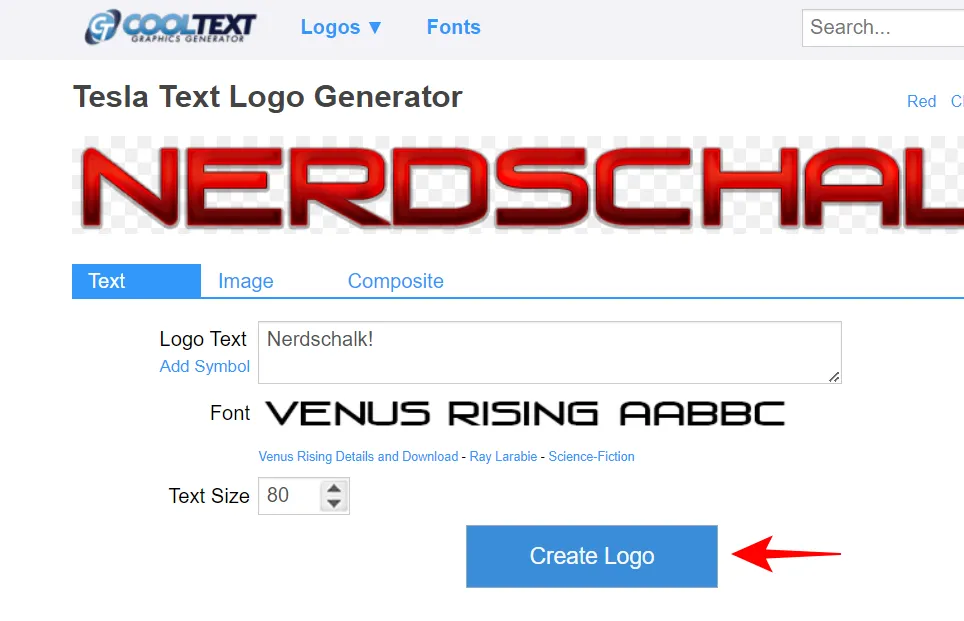
Enfin, cliquez sur Télécharger .
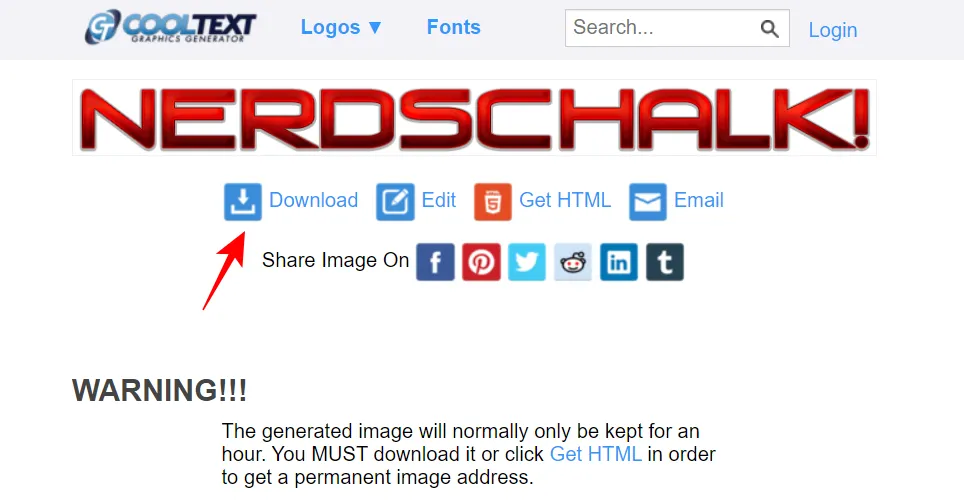
Ouvrez l’image de téléchargement pour voir la sortie Word Art.

Pour insérer l’image dans Google Docs, ouvrez votre document et placez le curseur à l’endroit où vous souhaitez insérer l’image téléchargée. Cliquez ensuite sur Insérer dans la barre d’outils ci-dessus.
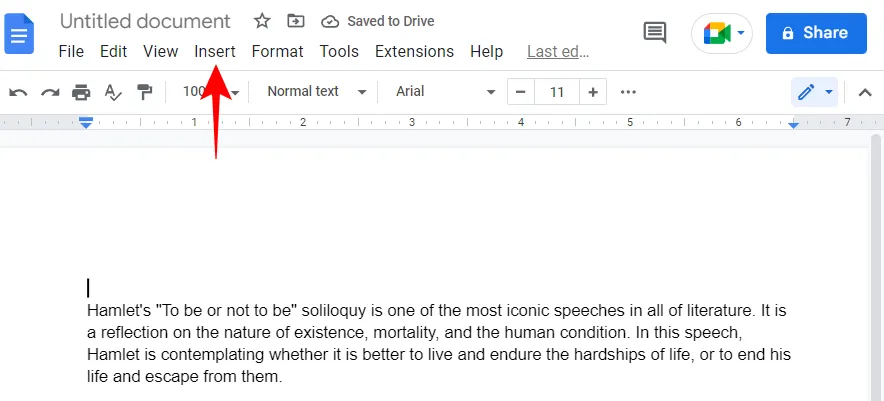
Sélectionnez ensuite Image , puis Charger depuis l’ordinateur .
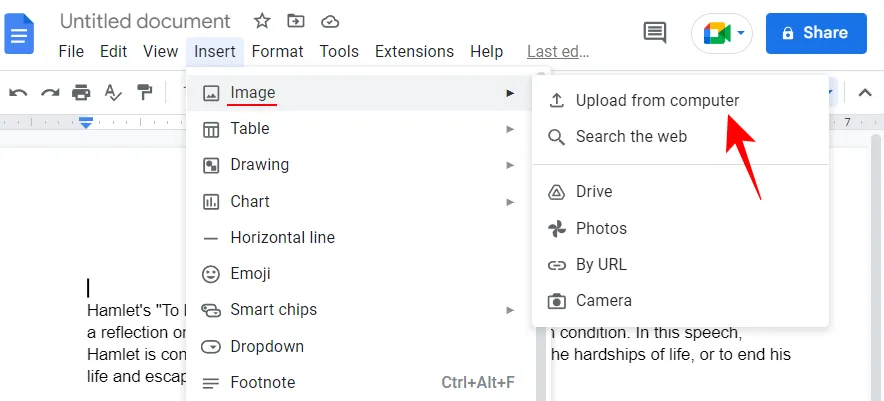
Sélectionnez l’image téléchargée sur cooltext.com et cliquez sur Ouvrir .
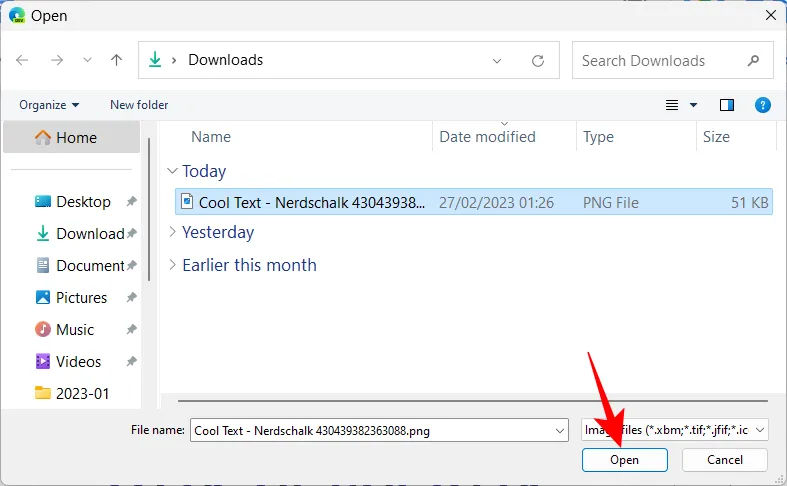
Vous pourrez ajuster sa taille et son positionnement comme indiqué précédemment. Cliquez simplement sur l’image insérée pour afficher ses options.

2.2 – Utiliser inkpx.com
inkpx.com est une autre bonne source pour générer et télécharger des images Word Art . Celui-ci a quelques options supplémentaires pour vous permettre de personnaliser votre word art. Cliquez sur le lien pour accéder au site.
Les préréglages Word Art seront affichés en haut. Pour les consulter tous, cliquez sur Parcourir tout .
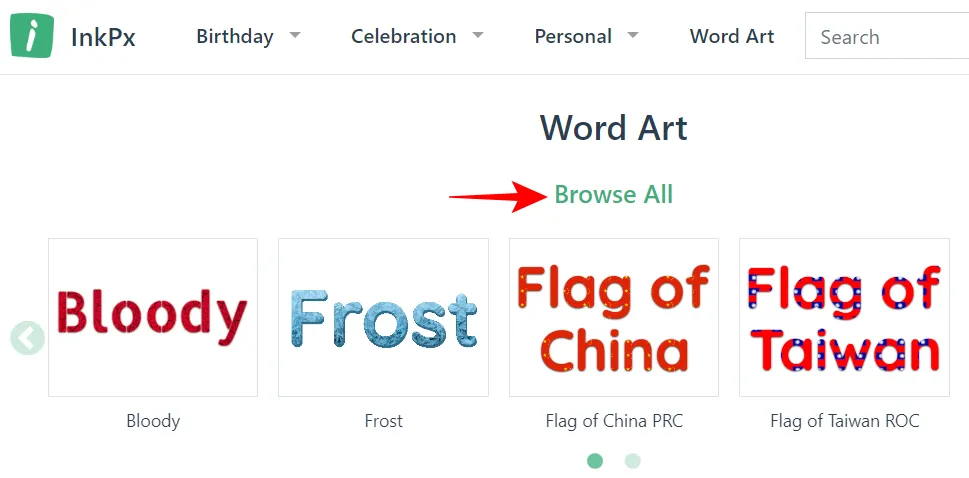
Choisissez parmi une catégorie dans le volet de gauche, puis cliquez sur le format Word Art qui convient le mieux à votre objectif.
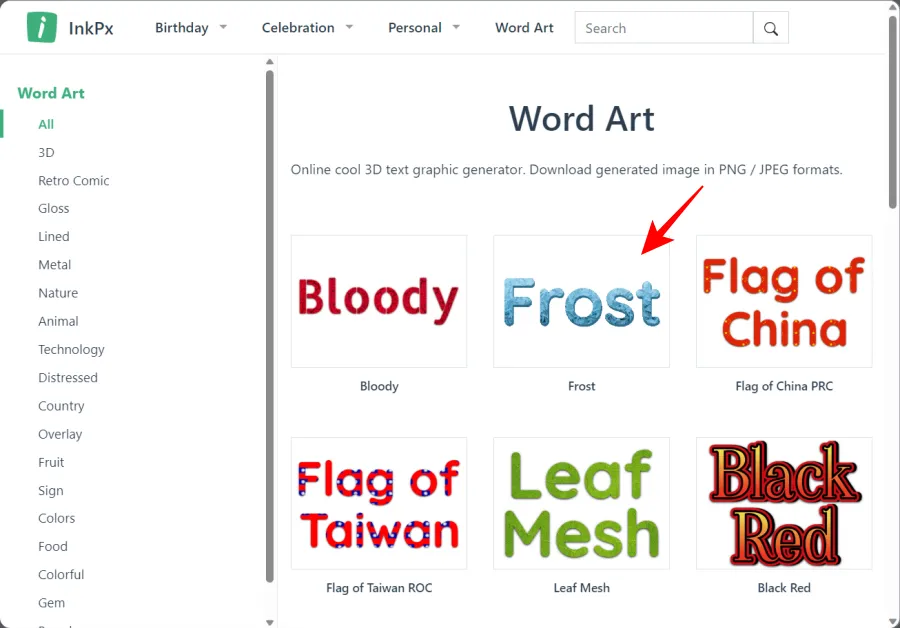
Maintenant, saisissez votre texte à côté du champ « Texte ».
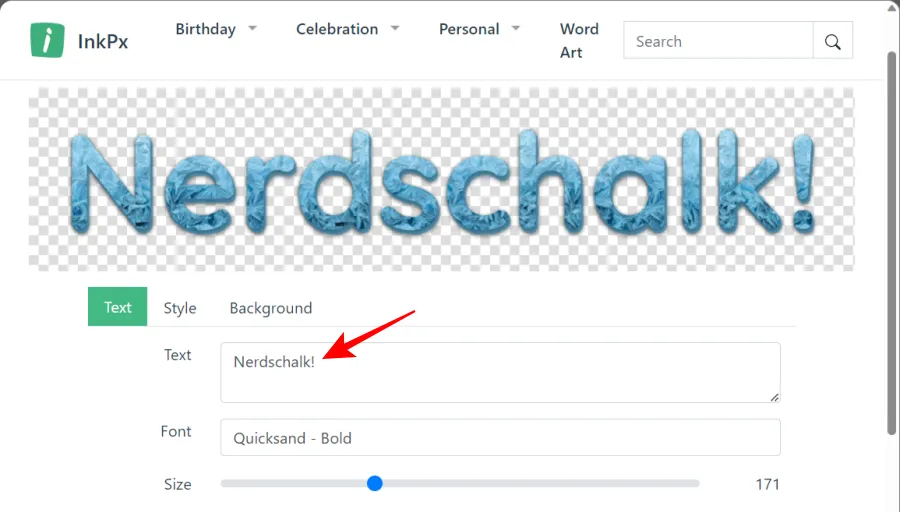
Sélectionnez votre police.
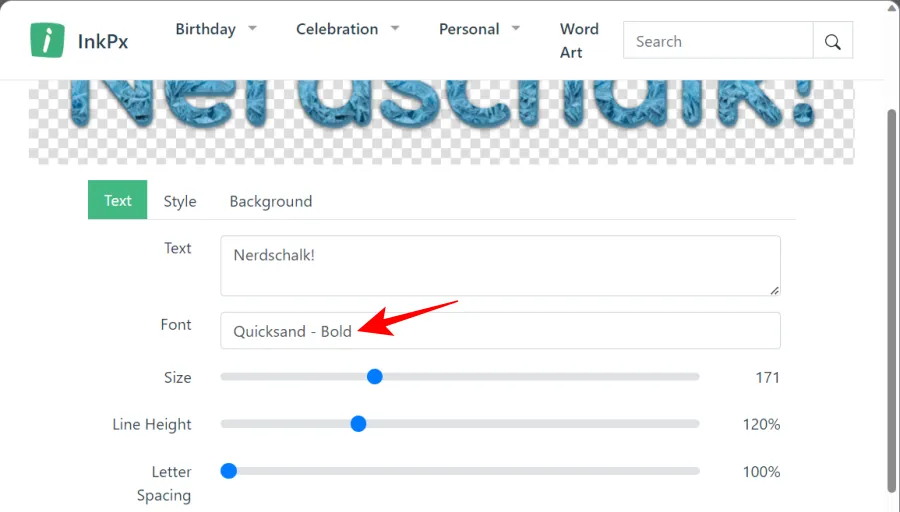
Modifiez la taille, la hauteur de ligne et l’espacement des lettres à l’aide de leurs curseurs respectifs.
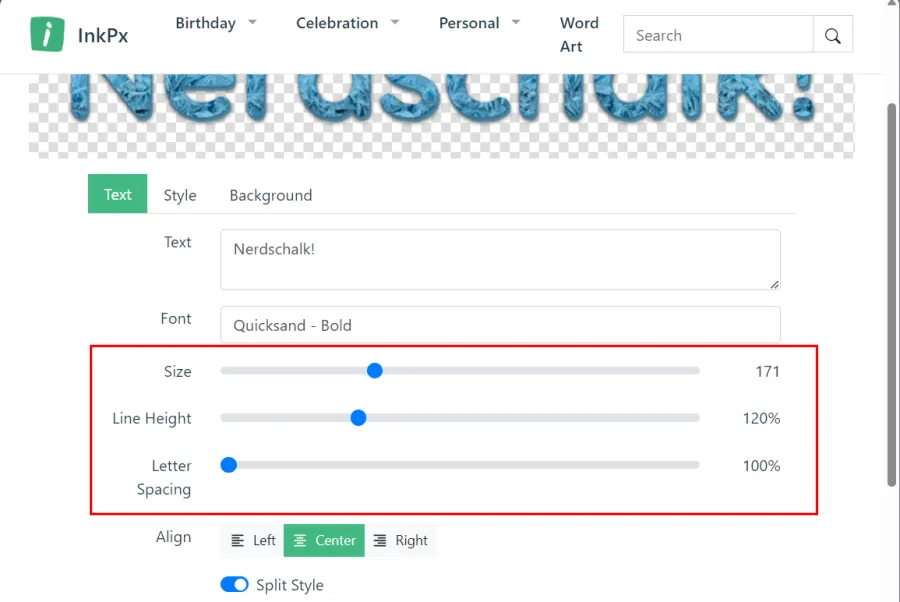
Si vous le souhaitez, vous pouvez également modifier le « Style » et l' »Arrière-plan » en passant à ces onglets et en choisissant parmi les options disponibles.
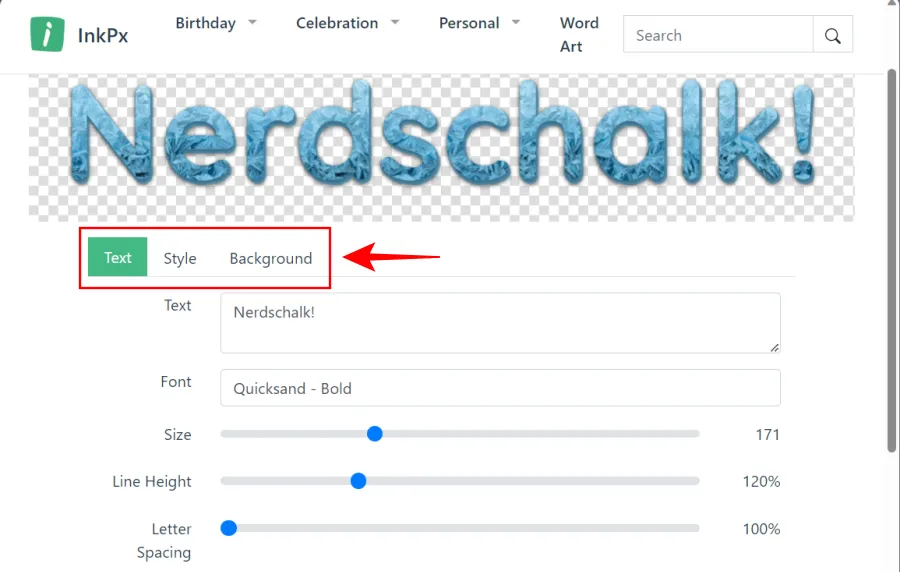
Une fois que vous avez terminé de personnaliser votre word art, cliquez sur Télécharger en bas.
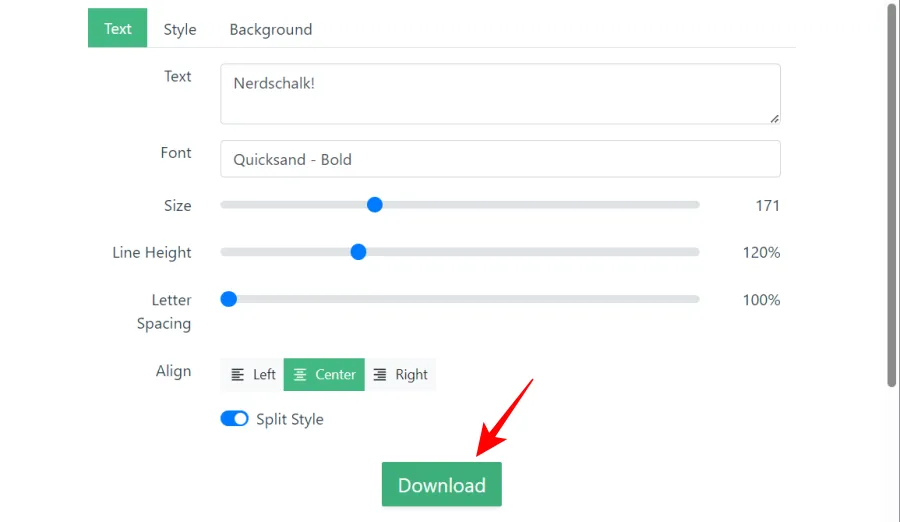
Sélectionnez votre format et cliquez sur Télécharger .
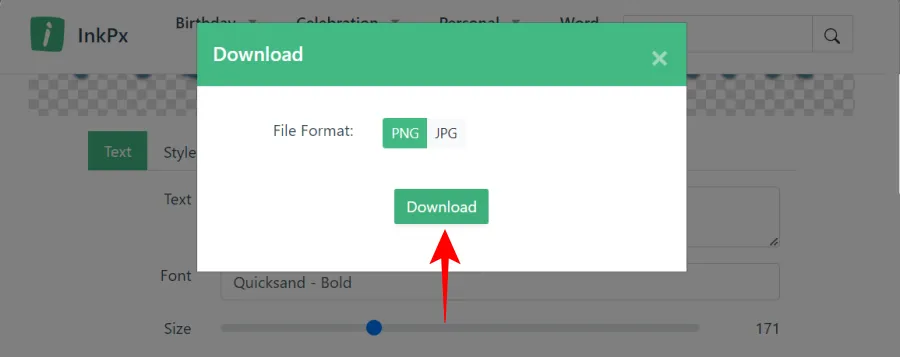
Vous pouvez maintenant insérer l’image téléchargée dans votre document Google Docs comme indiqué précédemment.
Comment personnaliser votre word art dans Google Docs
À partir de la même page, vous pouvez personnaliser votre word art de toutes les manières imaginables. Passons en revue chaque option étape par étape pour voir comment vous pouvez l’utiliser :
Modifier la police, le gras et l’italique
À moins que vous ne souhaitiez utiliser la police « Arial » par défaut, vous voudrez expérimenter avec les polices pour voir celle qui vous convient le mieux. Cliquez sur le menu déroulant qui dit « Arial » pour obtenir plus d’options de police.
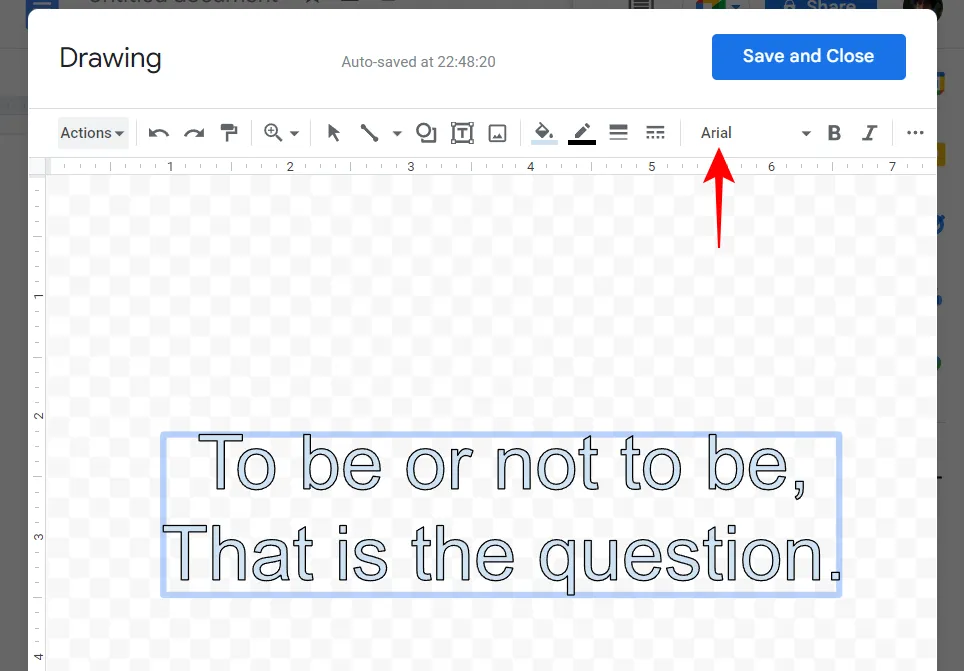
Et sélectionnez la police de votre choix.
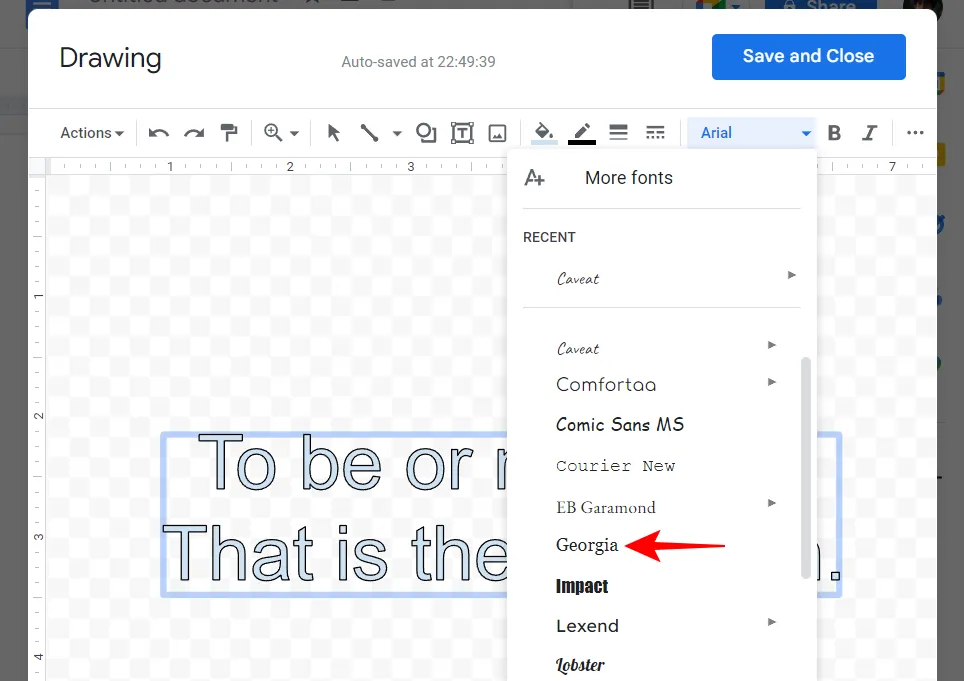
Si vous souhaitez mettre en gras ou en italique le texte, cliquez sur B ou I , respectivement, dans la barre d’outils ci-dessus.
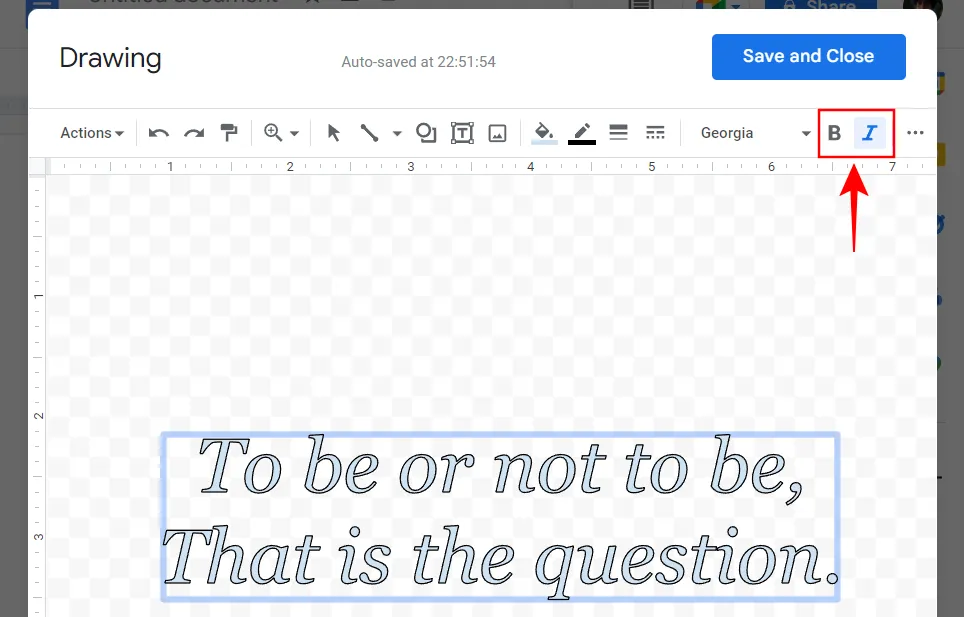
Personnalisez la couleur et les bordures du texte
Vous pouvez personnaliser davantage l’apparence du texte ainsi que ses bordures à votre guise. Pour changer la couleur du texte, cliquez sur l’option ‘Couleur de remplissage’.
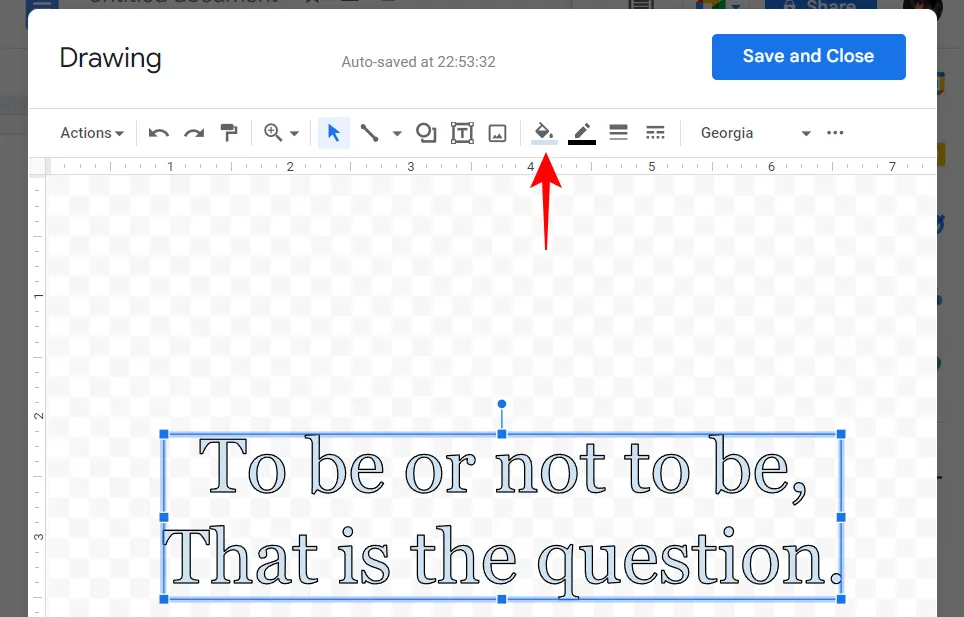
Sélectionnez votre couleur.
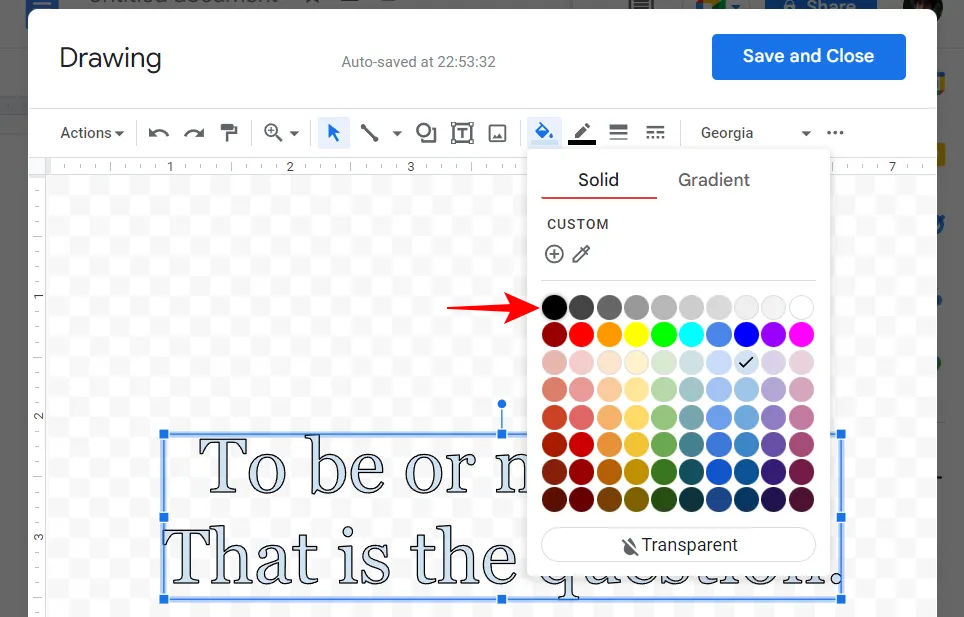
Vous pouvez également parcourir d’autres dégradés de couleurs ou ajouter le vôtre.
Pour changer la couleur de la bordure, cliquez sur ‘Couleur de la bordure’ (icône de crayon souligné).
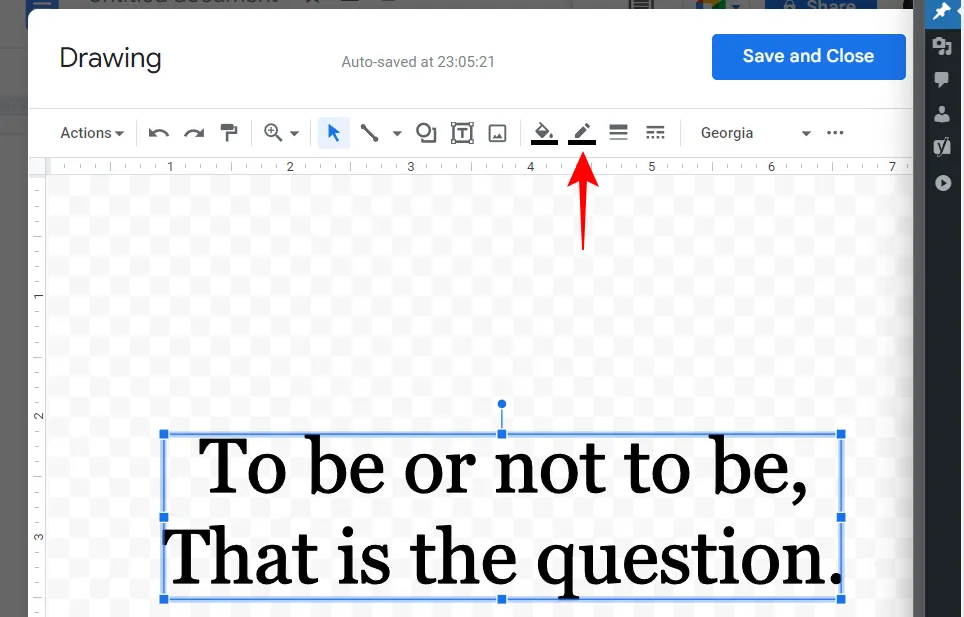
Et choisissez votre couleur (encore une fois, parcourez les options et trouvez celle qui correspond à votre schéma).
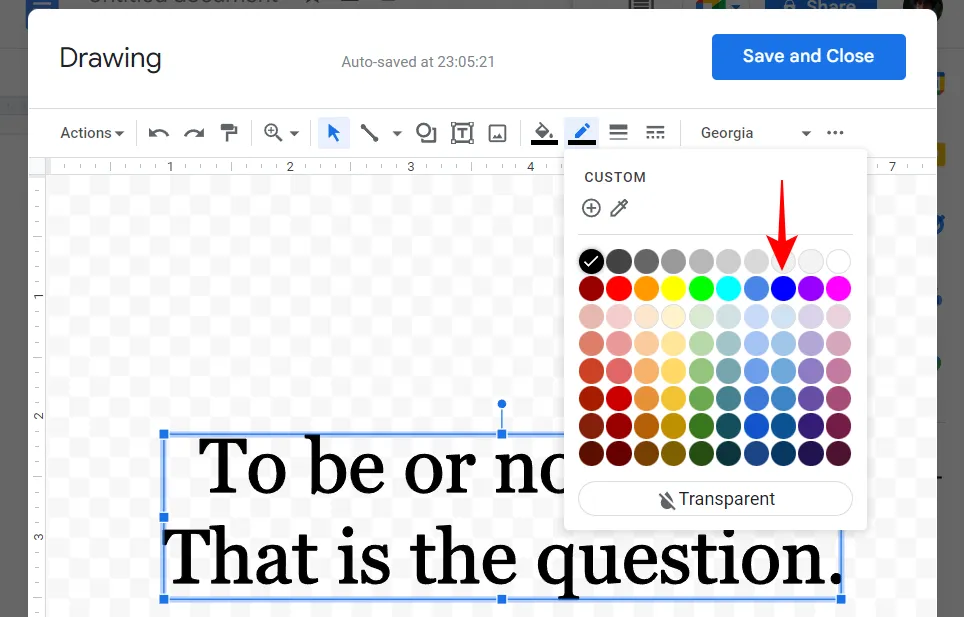
Cela ajoutera une couche extérieure de couleur au texte.

L’option suivante vous permettra de modifier le poids (ou l’épaisseur) de la bordure.
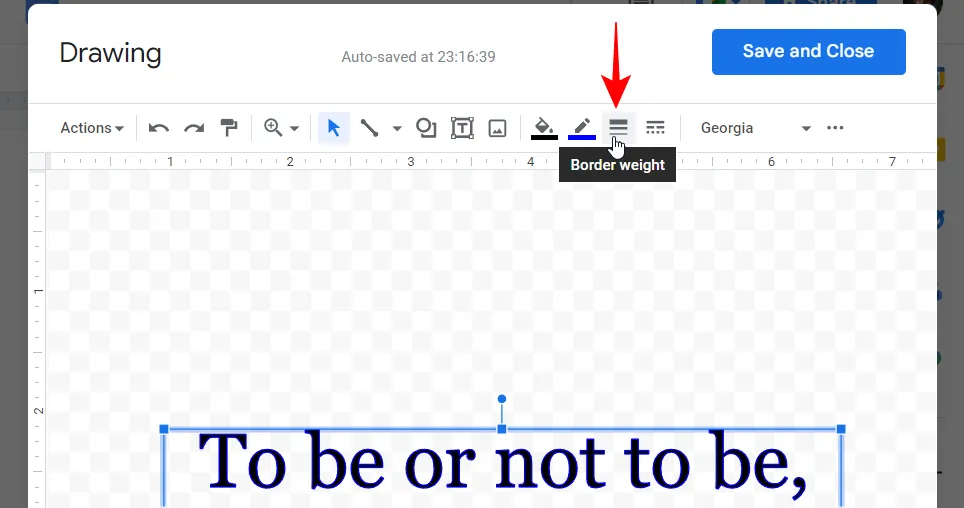
Choisissez parmi les options disponibles pour rendre la bordure plus épaisse.
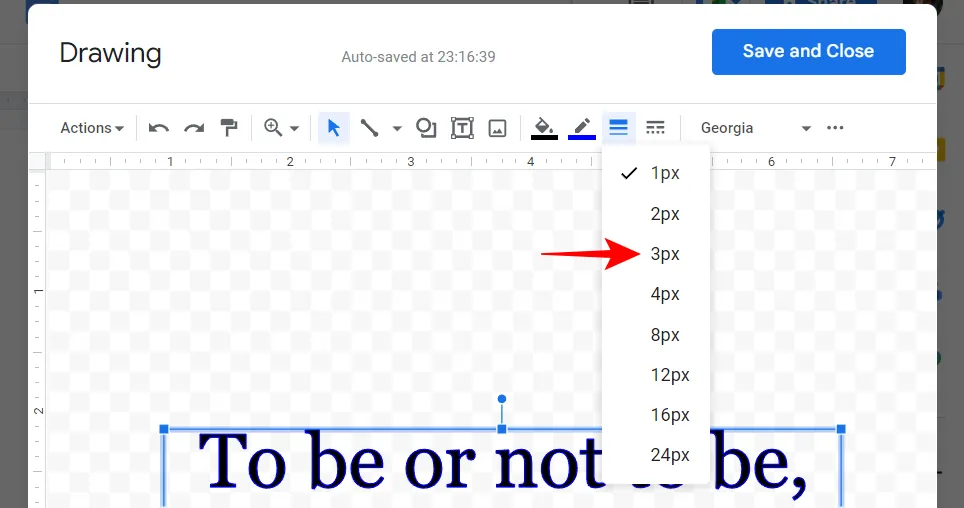
Ensuite, changeons le ‘Border Dash’ ou la limite.
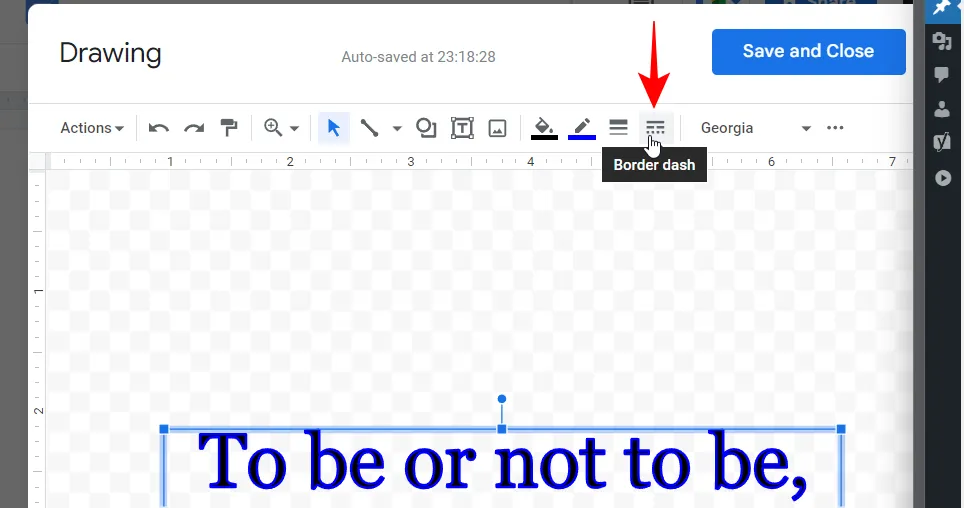
Ici, vous pouvez choisir parmi les bordures avec une bordure continue ou celles avec des points et des tirets.
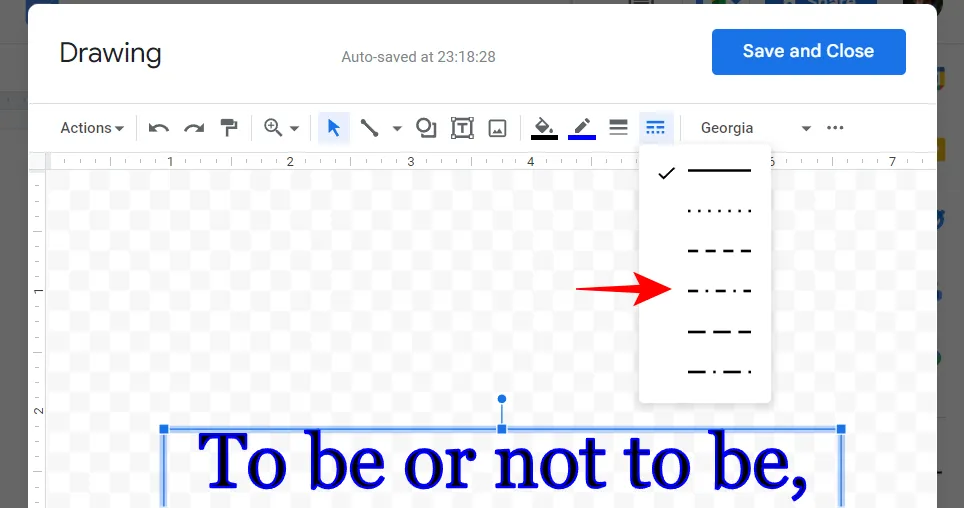
Faites pivoter votre word art
Faire pivoter votre word art est facile. Sélectionnez la zone de texte. Sélectionnez ensuite l’épingle tenant la boîte, puis utilisez la souris pour la faire glisser vers la gauche ou la droite et modifier la rotation.
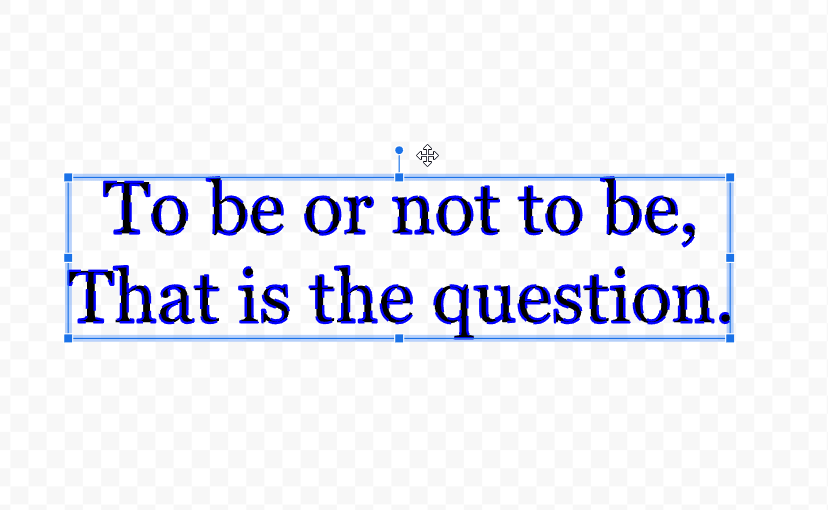
Vous pouvez ajouter d’autres éléments à votre word art, notamment des lignes, des formes et des images à partir de la barre d’outils. Cependant, pour les besoins de ce guide, nous nous en tenons uniquement au texte.
Une fois que vous êtes satisfait de l’apparence de base de votre word art, cliquez sur Enregistrer et fermer .

Votre word art sera ajouté à votre document.
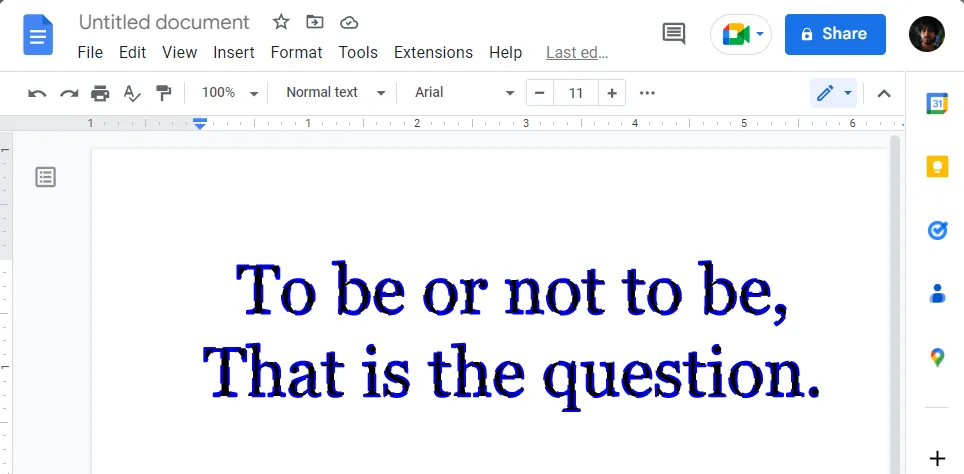
Modifier la taille, la position, le style et l’habillage du texte de l’image word art
Vous pouvez encore modifier l’image Word Art dans le document. Pour commencer, cliquez sur le mot art pour le sélectionner. Cela révélera un tas de raccourcis d’habillage de texte, ce qui peut être particulièrement utile si vous avez d’autres textes dans le document.
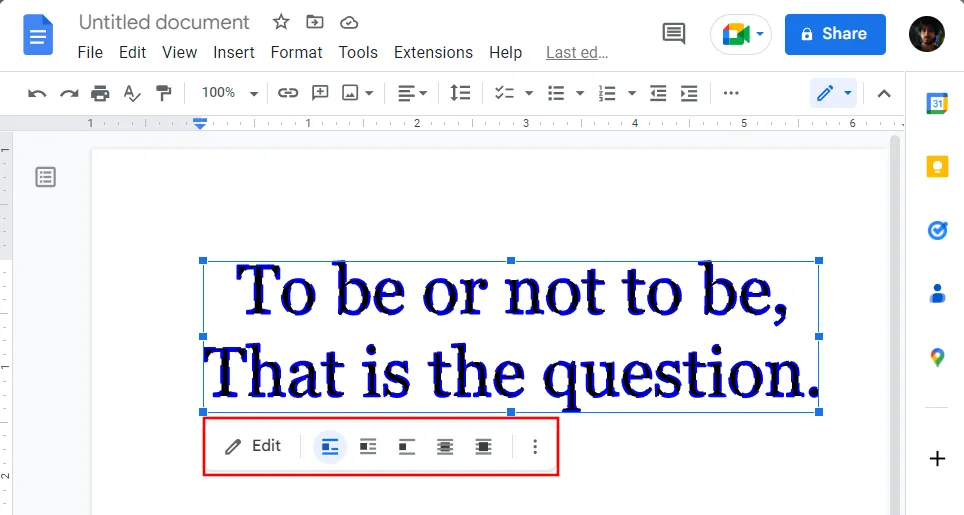
Mais il y a beaucoup plus d’options cachées. À des fins de démonstration, nous avons ajouté un tas de texte pour montrer comment l’image Word Art modifiée apparaîtra avec les différentes options.
Pour accéder à toutes les options d’édition d’image, sélectionnez l’image Word Art, puis cliquez sur l’icône à trois points à l’extrême droite.
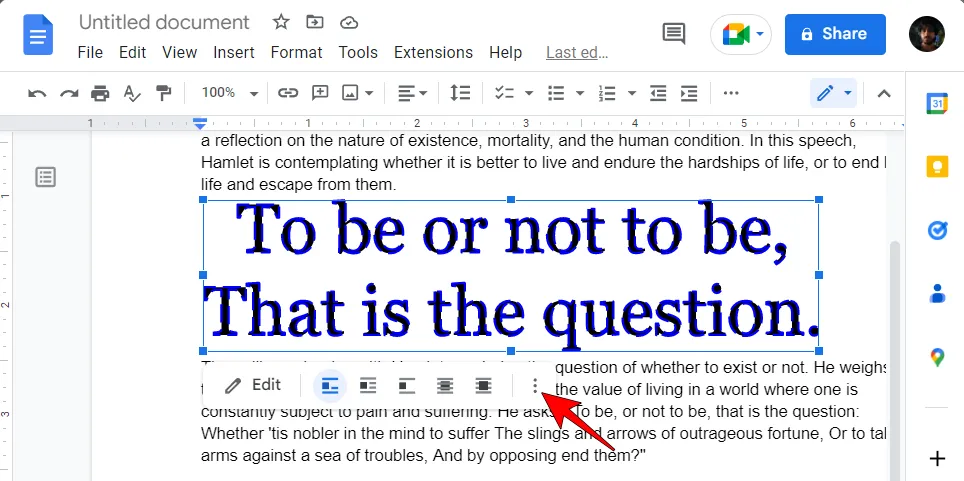
Sélectionnez ensuite Toutes les options d’image .
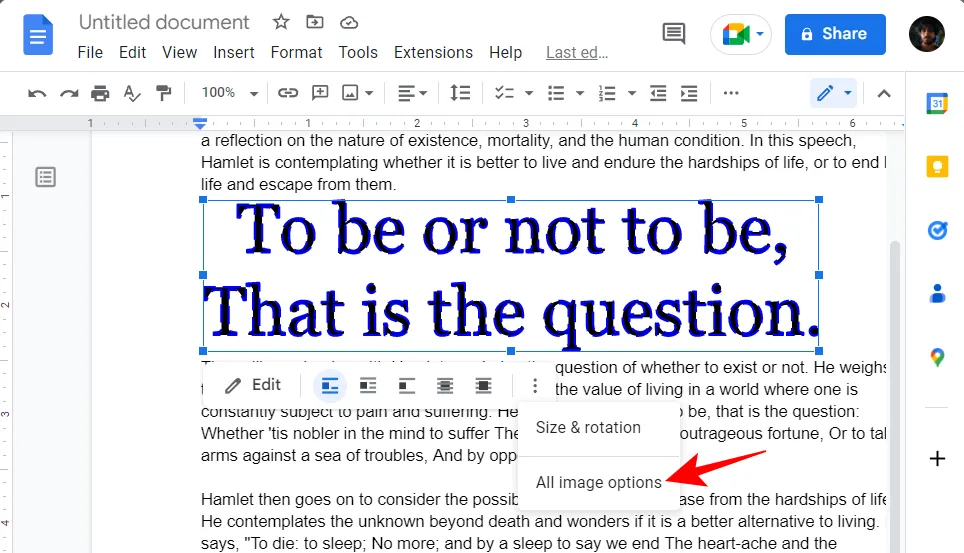
Vous verrez trois principales catégories d’options d’image dans le panneau latéral – Taille et rotation, habillage du texte et position. Voyons d’abord comment modifier la taille et les niveaux de rotation de l’image Word Art. Cliquez sur Taille et rotation pour révéler ses options.
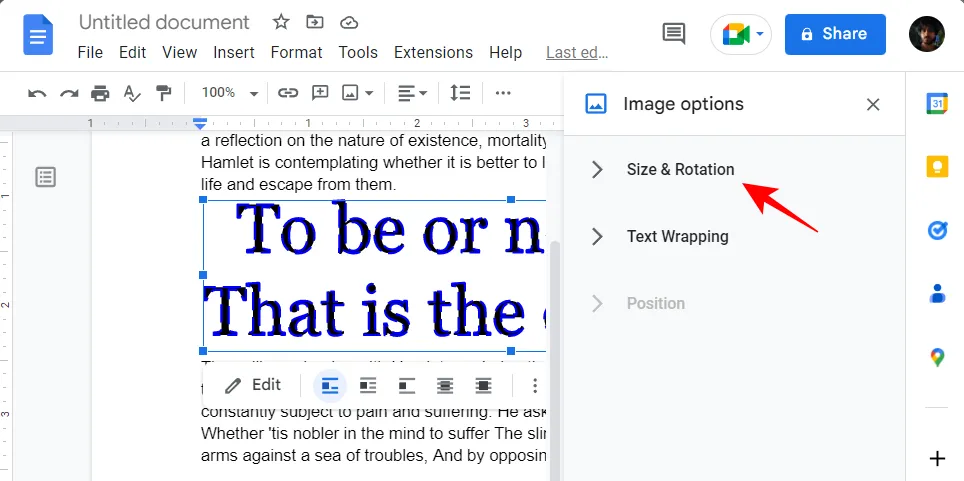
Ici, vous pourrez modifier la largeur et la hauteur de l’image de l’art du mot en pouces…
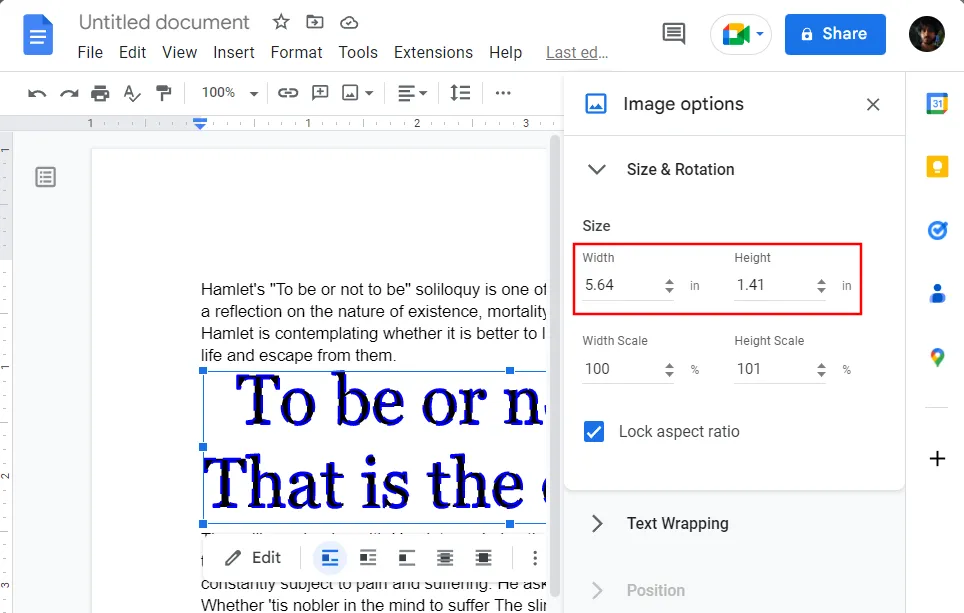
… ou par pourcentage d’échelle.
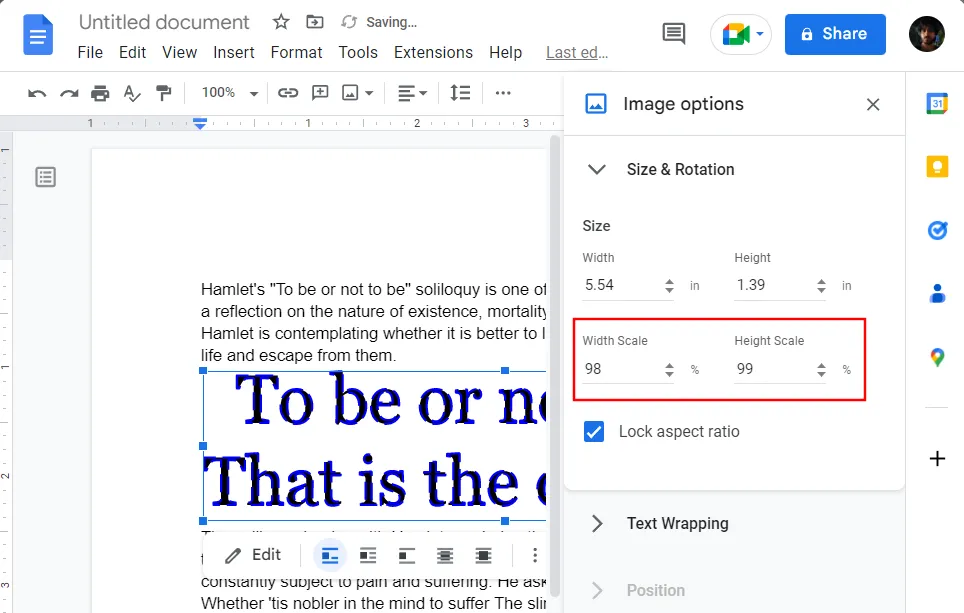
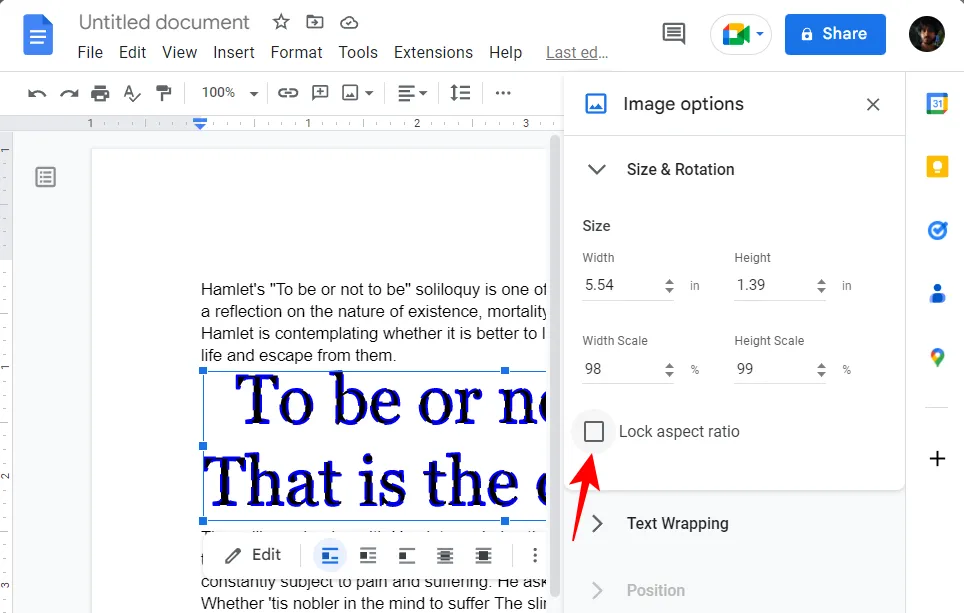
Ensuite, regardons l’ habillage du texte . Cliquez dessus pour révéler ses options.
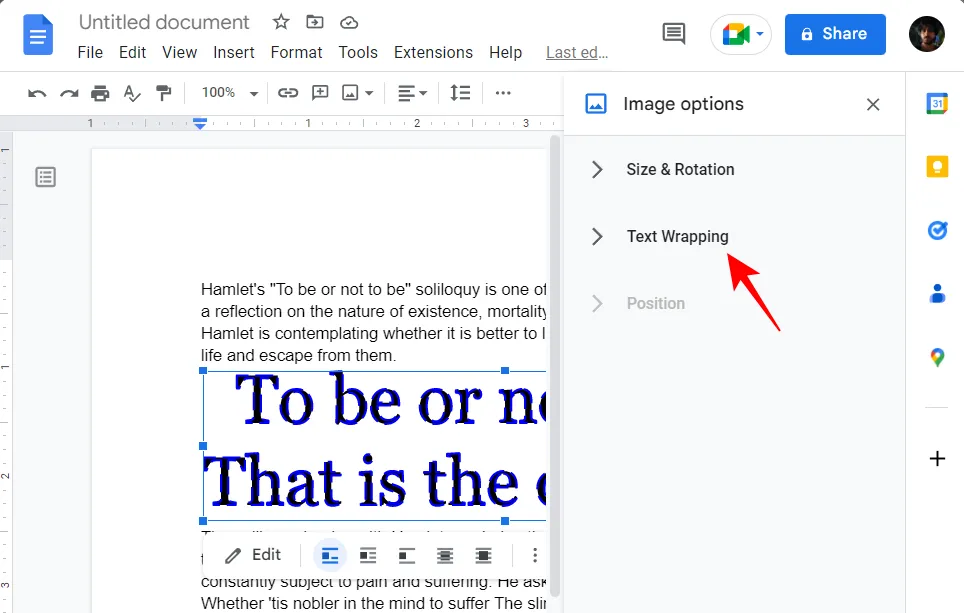
Ici, vous aurez le choix entre 5 styles d’habillage de texte différents. Les images fournies devraient vous aider à imaginer à quoi ressemblera votre word art avec le reste du texte.
Cliquez sur celui qui correspond le mieux à votre objectif.
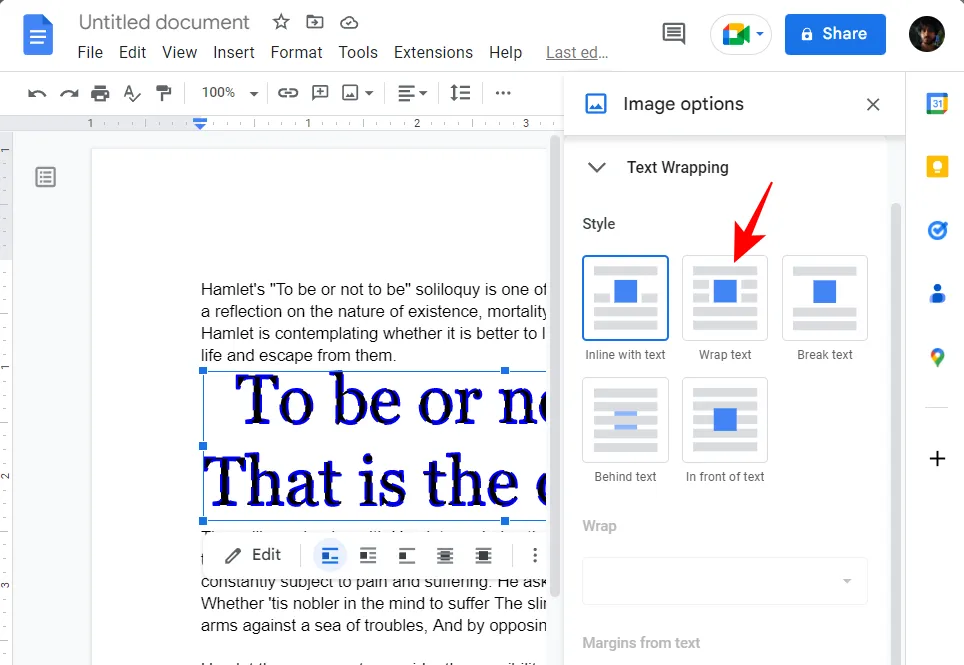
Si vous avez choisi l’option « Envelopper le texte » (comme nous l’avons fait), vous verrez des options supplémentaires s’ouvrir pour personnaliser le style. Le menu déroulant sous ‘Wrap’ vous aidera à déterminer si vous voulez que le texte s’habille de chaque côté du texte, ou des deux côtés.
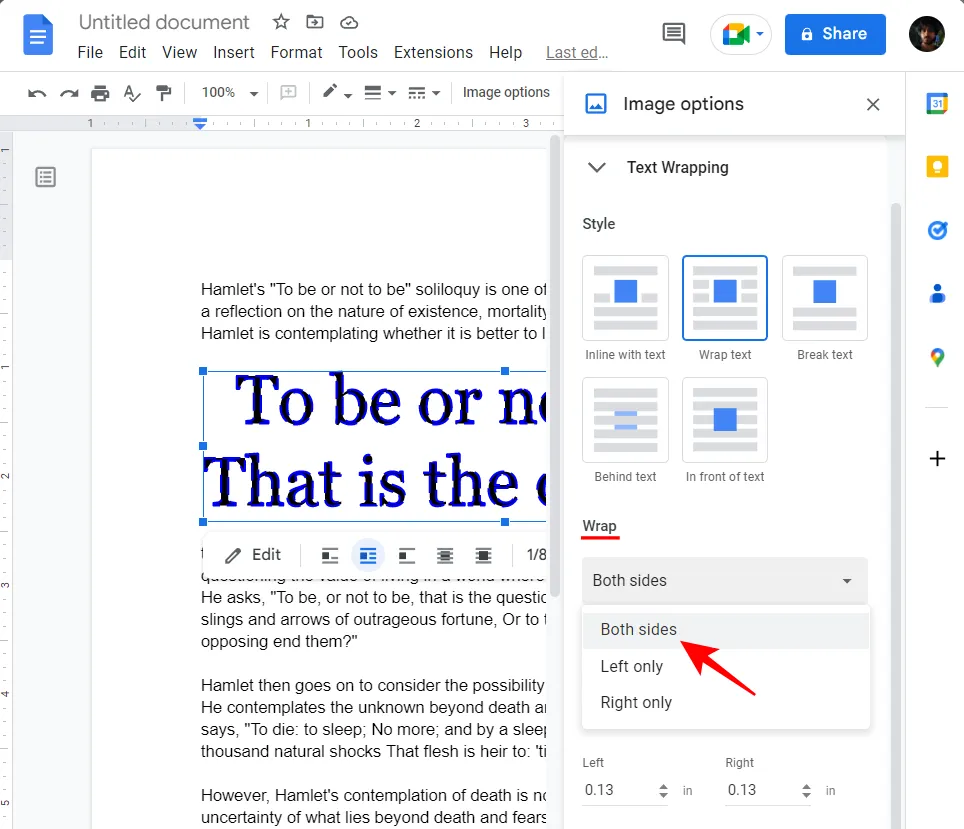
En dessous, vous pouvez personnaliser la marge exacte du mot art par rapport au reste du texte.
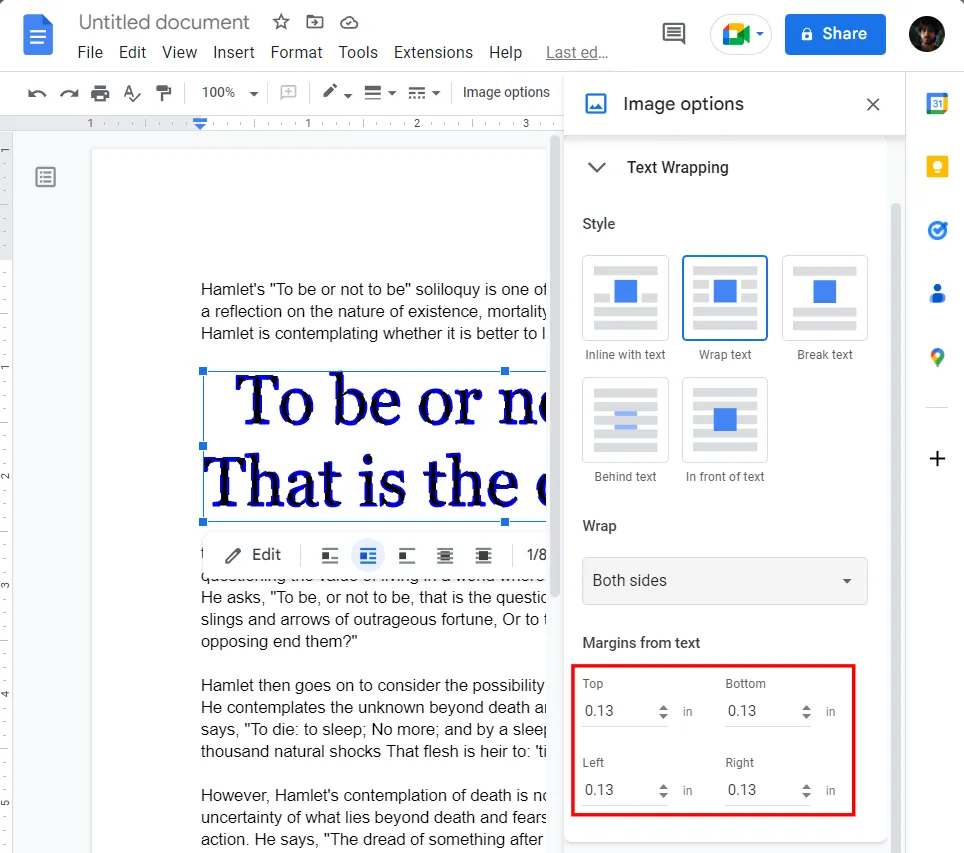
Enfin, voyons comment changer la position de l’image de l’art du mot. Cliquez sur Position pour afficher ses options.
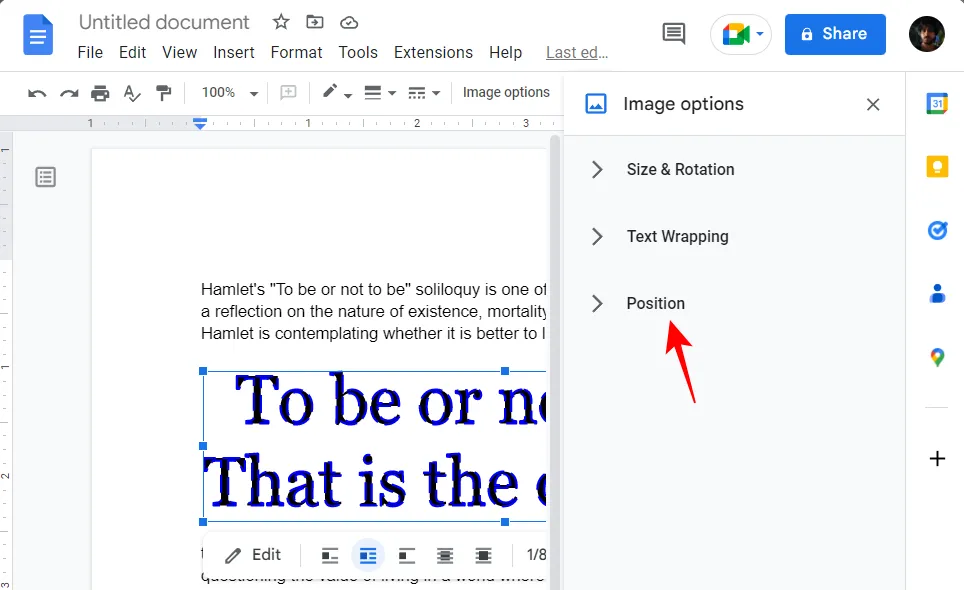
Ici, vous pouvez modifier la position du mot art le long de l’axe X (horizontalement) et de l’axe Y (verticalement).
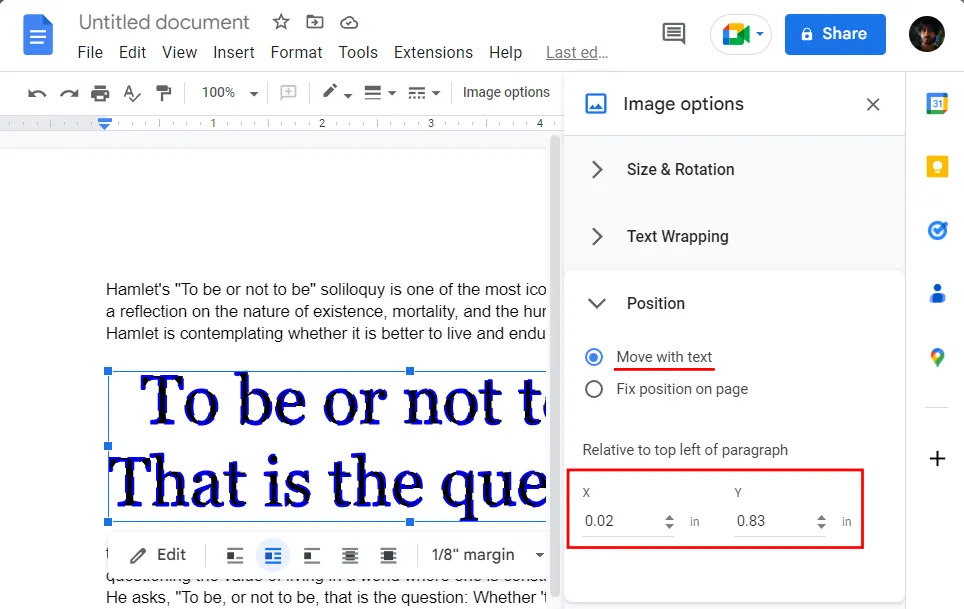
C’est par rapport au coin supérieur gauche du paragraphe, et lors du changement de position, le mot art se déplacera avec le texte. Si vous préférez avoir une position fixe pour l’image word art, sélectionnez Position fixe sur la page .
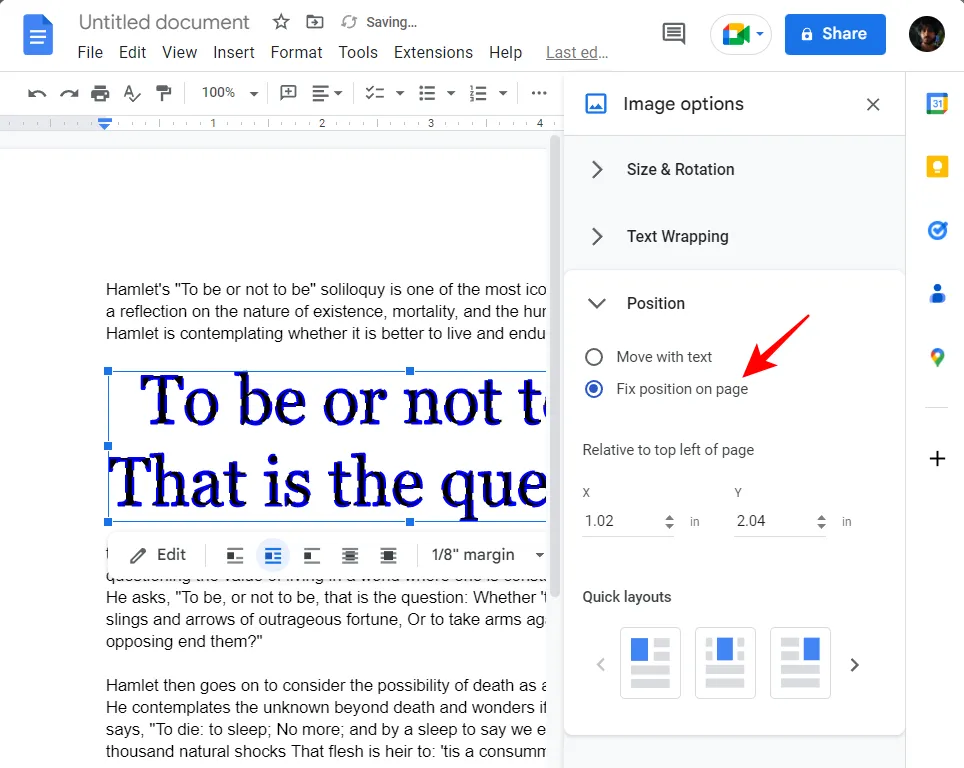
Encore une fois, vous pourrez modifier la position le long des axes X et Y.

Il existe également quelques « mises en page rapides » que vous pouvez consulter et sélectionner parmi l’une d’entre elles.
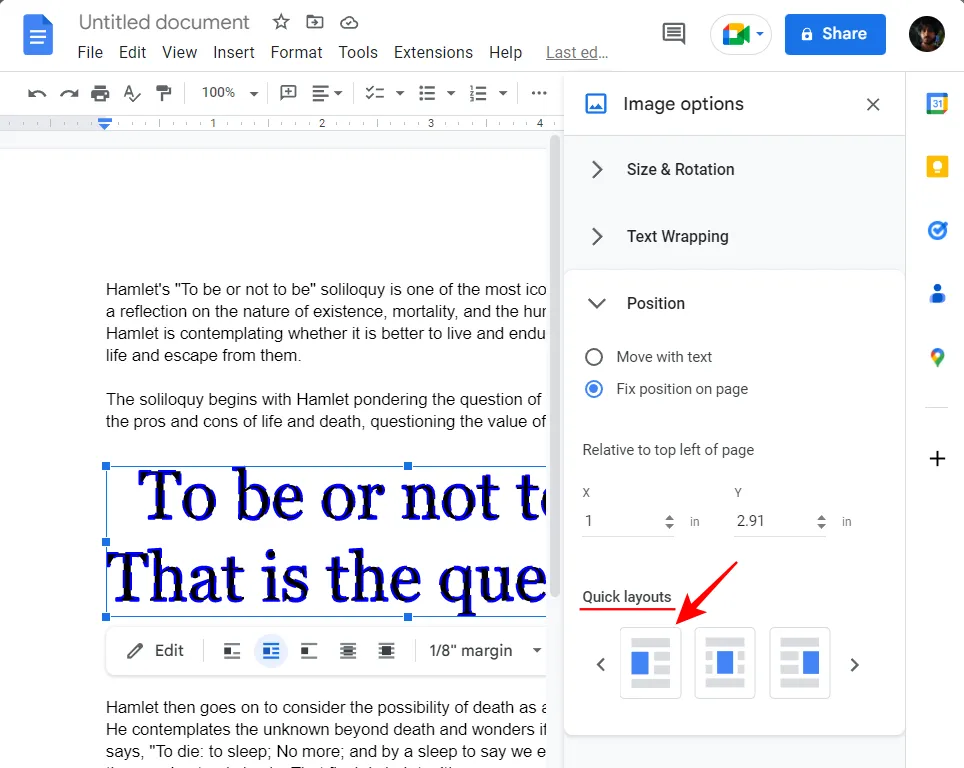
Une fois que vous êtes satisfait de la taille, de la rotation, de l’habillage du texte et des éléments de position, fermez la barre latérale.

Notez que vous pouvez également effectuer des ajustements rapides dans la zone d’image Word Art sans entrer dans les options de menu supplémentaires. Pour ce faire, cliquez simplement sur l’image de l’art du mot pour le sélectionner.
Utilisez ensuite les poignées pour redimensionner la zone Word Art ou faites-la glisser pour modifier sa position.
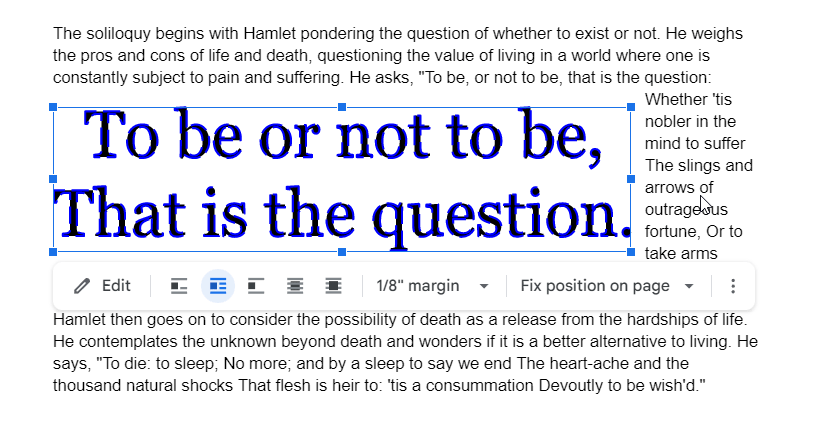
Des raccourcis seront également disponibles dans la barre d’outils pour personnaliser la boîte d’image Word Art.
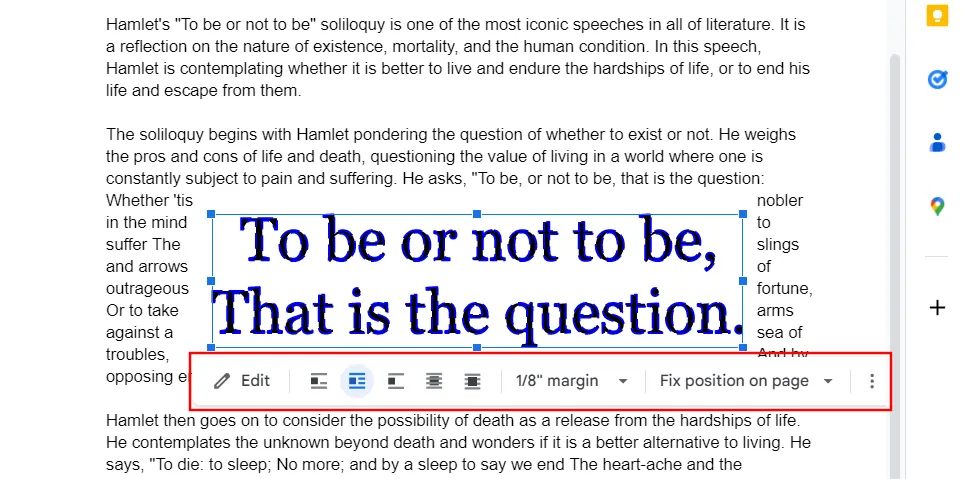
Pouvez-vous télécharger Word Art généré dans Google Docs ?
Le téléchargement de word art à partir de sources en ligne est très bien. Mais que se passe-t-il si vous avez réussi à créer de superbes illustrations de mots directement à partir de Google Docs lui-même ? Eh bien, heureusement, Google Docs vous permet de télécharger votre image word art sur votre ordinateur afin que vous puissiez la partager ou la réutiliser sur vos futurs documents.
Comment télécharger Word Art depuis Google Docs ?
Voici comment vous pouvez télécharger des illustrations textuelles que vous avez créées directement sur Google Docs :
Tout d’abord, sélectionnez votre image word art en cliquant dessus. Cliquez ensuite sur Modifier dans la barre d’outils.
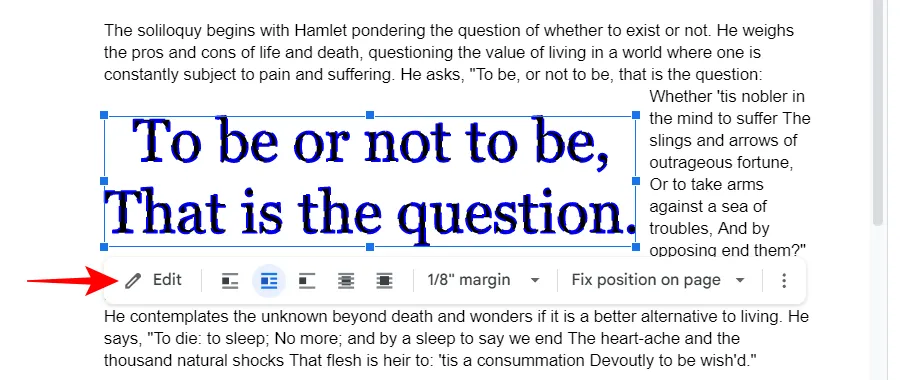
Cliquez sur Actions .
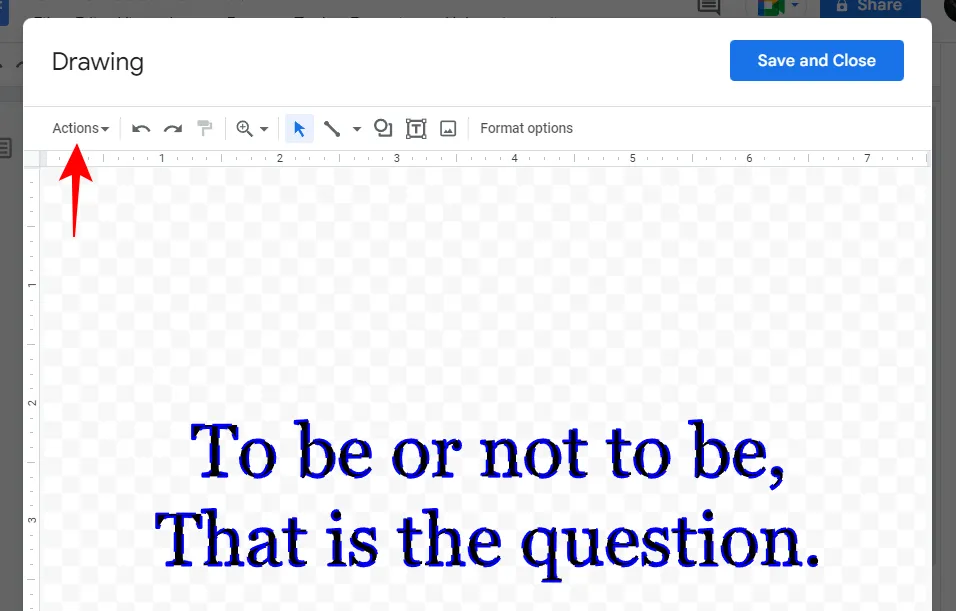
Passez la souris sur Télécharger , puis choisissez votre format.
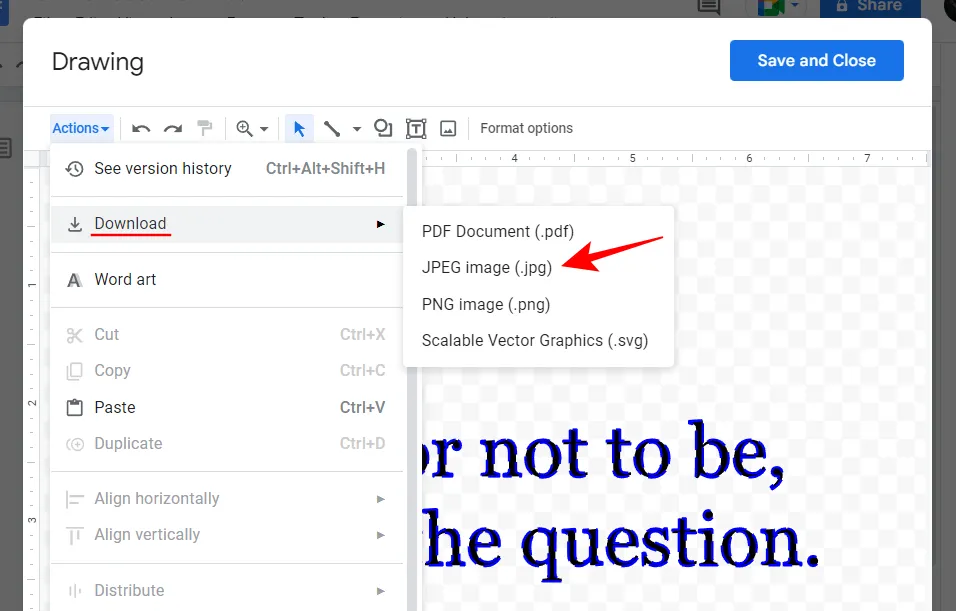
Et juste comme ça, vous auriez téléchargé votre word art sous forme d’image.
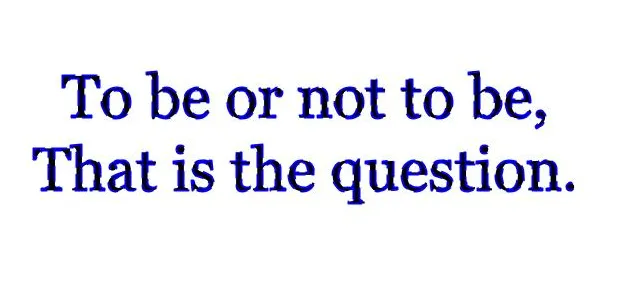
FAQ
Avant de terminer, examinons quelques questions fréquemment posées sur le word art sur Google Docs.
Google Docs a-t-il quelque chose comme Word Art ?
Oui, Google Docs propose des options natives qui vous permettent de générer des illustrations de mots et de les personnaliser à votre guise. Reportez-vous au guide ci-dessus pour savoir comment procéder.
Comment insérer Word Art dans Google Docs ?
Pour créer un word art dans Google Docs, sélectionnez Insérer, puis Dessin, et sélectionnez « Nouveau ». Dans la fenêtre ‘Dessin’, sélectionnez ‘Actions’ et sélectionnez Word Art. Vous pouvez maintenant créer et personnaliser votre texte sous forme de word art selon votre fantaisie.
Comment ajouter des illustrations à Google Docs ?
Si vous cherchez à ajouter un wordart déjà existant à Google Docs, cliquez sur Insérer dans la barre d’outils ci-dessus, sélectionnez Image, puis sélectionnez « Télécharger depuis l’ordinateur ». Accédez à votre fichier image word art, sélectionnez-le et cliquez sur Ouvrir. Votre word art sera ajouté à Google Docs.
Google Docs fournit tous les outils nécessaires non seulement pour créer un word art accrocheur, mais également pour le personnaliser selon vos désirs. En tant qu’éditeur de documents gratuit, c’est l’une des meilleures options pour ajouter des textes artistiques à vos documents. Mais si cela ne vous convient pas, vous pouvez toujours compter sur des générateurs de word art en ligne, télécharger le fichier sous forme d’image, puis l’insérer dans Google Docs.
Nous espérons que notre guide vous a aidé à créer et à personnaliser des illustrations de mots sur Google Docs et à embellir les textes de vos documents. Jusqu’à la prochaine fois!



Laisser un commentaire