WLAN Autoconfig a détecté une connectivité limitée et a tenté une récupération automatique
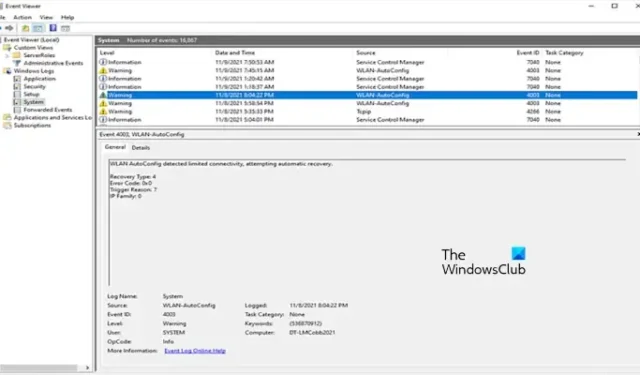
Dans cet article, nous allons vous montrer comment corriger le message ID d’événement 4003, la configuration automatique WLAN a détecté une connectivité limitée et a tenté une récupération automatique. peut voir dans les journaux d’événements de votre PC Windows 11/10. WLAN Autoconfig est un service Windows qui gère les connexions réseau sans fil sur votre appareil. Les utilisateurs concernés ont connu des coupures fréquentes de connexion Internet. En consultant les journaux d’événements, ils ont remarqué ce message d’avertissement.
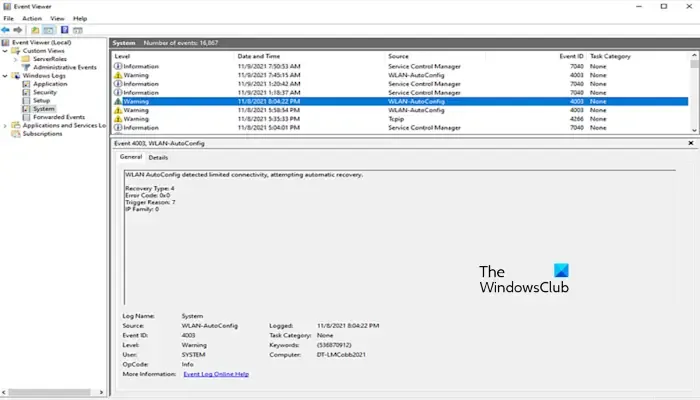
Si votre ordinateur continue de se connecter et de se déconnecter d’Internet et que vous voyez ce message d’avertissement dans l’Observateur d’événements, vous pouvez utiliser les solutions fournies dans cet article.
WLAN Autoconfig a détecté une connectivité limitée et a tenté une récupération automatique
Pour corriger l’ID d’événement 4003, WLAN Autoconfig a détecté une connectivité limitée, tentant un message de récupération automatique que vous pouvez voir dans les journaux d’événements de votre PC Windows 11/10, suivez ces suggestions :
- Redémarrez votre routeur
- Exécutez l’utilitaire de résolution des problèmes réseau et Internet
- Réinitialiser les réglages réseau
- Désactiver IPv6
- Désactivez temporairement votre VPN
- Mettre à jour le pilote réseau
- Réinitialiser TCP/IP, vider le cache DNS, réinitialiser les sockets Windows
Commençons.
1] Redémarrez votre routeur

La première étape à faire est de redémarrer votre routeur. Une connexion Internet instable peut créer ce problème. Nous vous suggérons de redémarrer votre routeur. Vérifiez les étapes mentionnées ci-dessous pour redémarrer votre routeur Wi-Fi :
- Éteignez le routeur.
- Débranchez l’adaptateur secteur de la prise murale.
- Attendez quelques minutes.
- Rebranchez l’adaptateur secteur dans la prise murale et allumez l’interrupteur.
- Attendez que le routeur démarre et se connecte à Internet.
2] Exécutez l’utilitaire de résolution des problèmes réseau et Internet
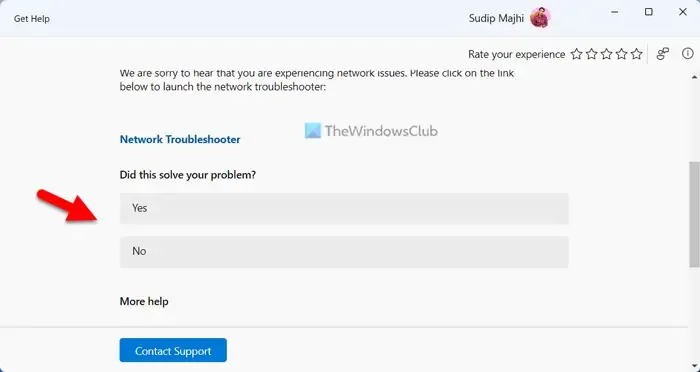
Vous pouvez également exécuter l’utilitaire de résolution des problèmes réseau et Internet dans l’application Obtenir de l’aide de Windows 11. L’utilitaire de résolution des problèmes réseau et Internet vous aide à résoudre divers problèmes liés à la connexion Internet sous Windows 11. Vérifiez s’il apporte des modifications.
3] Réinitialiser les paramètres réseau
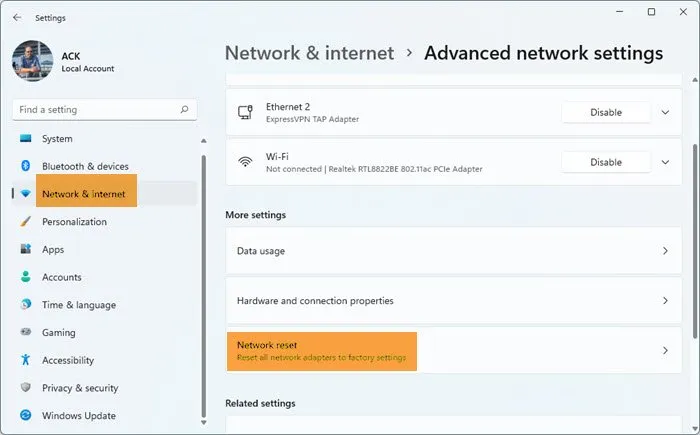
Parfois la réinitialisation des paramètres réseau peut aider à résoudre ce problème. Cela résoudra tout type de problème lié au réseau. Pour ce faire, procédez comme suit :
- Ouvrez les paramètres Windows.
- Cliquez sur Réseau & Internet.
- Maintenant, cliquez sur Paramètres réseau avancés.
- Cliquez sur Réinitialisation du réseau et sélectionnez Réinitialiser maintenant.
Lorsque vous effectuez une réinitialisation du réseau, vous devez attendre 5 minutes. Après 5 minutes, Windows redémarrera automatiquement. Windows affiche également un message à ce sujet, alors assurez-vous de sauvegarder votre travail avant de redémarrer votre ordinateur.
4] Désactivez IPv6
La Désactivation d’IPv6 peut aider à résoudre ce problème. Pour ce faire, vérifiez les étapes ci-dessous :
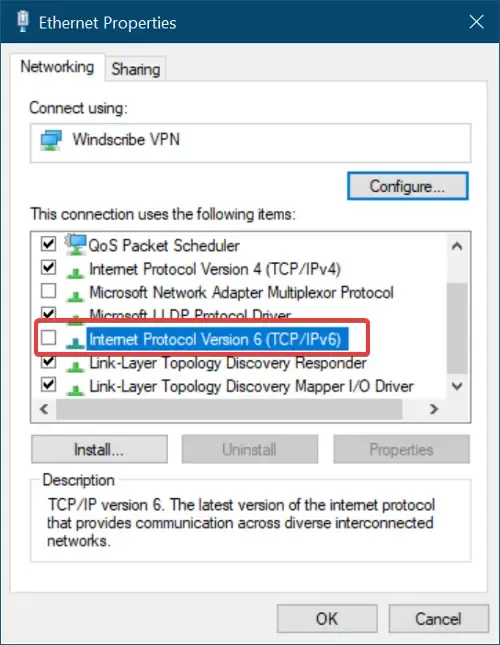
- Ouvrez le Panneau de configuration.
- Cliquez sur Réseau et Internet.
- Cliquez sur Centre Réseau et partage.
- Sélectionnez Modifier les paramètres de l’adaptateur.
- Cliquez avec le bouton droit sur le réseau auquel vous êtes connecté et sélectionnez Propriétés.
- Décochez Internet Protocol Version 6 (TCP/IPv6) et cliquez sur OK pour enregistrer les modifications.
Fermez le Panneau de configuration et vérifiez si le problème est résolu ou non.
5] Désactivez temporairement votre VPN
Si vous êtes connecté à un VPN, déconnectez-vous et voyez si cela aide. Une connexion VPN augmente la sécurité mais dans certains cas, elle peut entraîner des problèmes de connectivité réseau sur un ordinateur Windows. Si tel est votre cas et que vous utilisez un logiciel VPN gratuit, vous pouvez passer à un autre logiciel VPN gratuit tel que NordVPN, Surfshak, etc. Mais si vous utilisez un service VPN payant, vous pouvez contacter son support.
7] Mettre à jour le pilote réseau
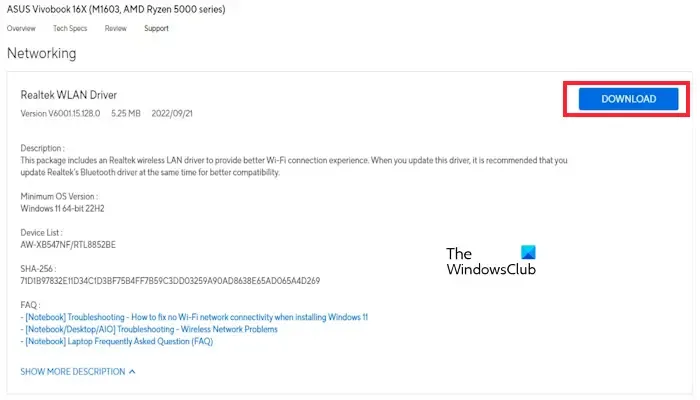
Nous vous suggérons également de mettre à jour le pilote réseau. Vous pouvez mettre à jour le pilote à partir du site Web du fabricant ou utiliser un logiciel gratuit de mise à jour du pilote. Après avoir mis à jour les pilotes, vérifiez si le problème est résolu.
8] Réinitialiser TCP/IP, vider le cache DNS, réinitialiser les sockets Windows
Des problèmes de connectivité peuvent également survenir en raison d’un protocole TCP/IP ou Internet corrompu, d’un cache DNS corrompu et de sockets Windows corrompus. Nous vous suggérons de réinitialiser TCP/IP, vider votre cache DNS et réinitialiser Winsock. Vous devez exécuter les commandes requises dans la fenêtre Invite de commandes élevées. Cependant, si vous ne souhaitez pas exécuter les commandes, vous pouvez également utiliser notre utilitaire FixWin11 pour cela.

Vous pouvez également créer un fichier batch pour effectuer toutes les actions mentionnées ci-dessus en un seul clic.
J’espère que ça aide.
À quoi sert le service WLAN AutoConfig ?
Le service WLAN sur les ordinateurs Windows fournit la logique permettant de découvrir, de se connecter, de configurer et de se déconnecter d’un WLAN conformément aux normes IEEE 802.11. Il fournit également une logique pour transformer un ordinateur en point d’accès logiciel. Cela permet à d’autres appareils pris en charge de se connecter à votre ordinateur via un adaptateur WLAN. Si vous désactivez ce service, les adaptateurs WLAN de votre ordinateur deviendront inaccessibles.
Comment réparer ma connexion sans fil ?
Vous pouvez réparer votre connexion sans fil en redémarrant votre appareil et votre routeur, en oubliant et en vous reconnectant au réseau, en réinitialisant vos paramètres réseau, etc. Vous pouvez également exécuter l’utilitaire de résolution des problèmes réseau et Internet intégré à Windows.



Laisser un commentaire