Le réseau sans fil fonctionne sur d’autres appareils mais pas sur Surface

Si le réseau sans fil fonctionne sur d’autres appareils mais pas sur Surface , cet article peut vous aider. L’appareil Surface est extrêmement portable et présente de nombreux avantages, tels que des coûts matériels et logiciels réduits et une conception compacte. Mais récemment, certains utilisateurs se sont plaints d’erreurs de réseau sans fil sur les appareils Surface. Heureusement, vous pouvez suivre quelques étapes simples pour y remédier.
Pourquoi le Wi-Fi fonctionne-t-il sur certains appareils mais pas sur d’autres ?
Des erreurs comme celles-ci se produisent généralement en raison d’une erreur temporaire avec votre fournisseur de services. Cependant, il existe d’autres raisons pour lesquelles cela peut se produire. Certains d’entre eux sont:
- Incompatibilité de l’appareil
- Faible puissance du réseau
- Paramètres réseau mal configurés
- Pilotes Wi-Fi obsolètes ou corrompus
Fix Wireless Network fonctionne sur d’autres appareils mais pas sur Surface
Si les réseaux sans fil ne fonctionnent pas sur Surface mais fonctionnent sur d’autres appareils, redémarrez d’abord votre appareil et votre routeur et voyez si cela vous aide. Cependant, si cela ne fonctionne pas, envisagez de suivre ces méthodes :
- Exécutez l’utilitaire de résolution des problèmes de carte réseau
- Mettre à jour les pilotes de périphérique
- Activer puis désactiver le mode avion
- Congestion sur le réseau sans fil
- Réinitialiser les réglages réseau
- Exécutez ces commandes réseau
- Forcer le redémarrage de votre appareil Surface
- Vérifiez si le Wi-Fi est présent dans le Gestionnaire de périphériques
Voyons maintenant ceux-ci en détail.
1] Exécutez l’utilitaire de résolution des problèmes de carte réseau

Avant de commencer avec différentes méthodes de dépannage pour résoudre ce problème, essayez d’exécuter les services de dépannage automatisés de Microsoft comme première étape pour diagnostiquer et réparer les problèmes de réseau courants. Voici comment:
- Appuyez sur la touche Windows + I pour ouvrir Paramètres .
- Faites défiler vers le bas et cliquez sur Dépannage > Autres dépanneurs .
- Cliquez sur Exécuter à côté de Adaptateur réseau et suivez les instructions à l’écran.
2] Mettre à jour les pilotes de périphérique
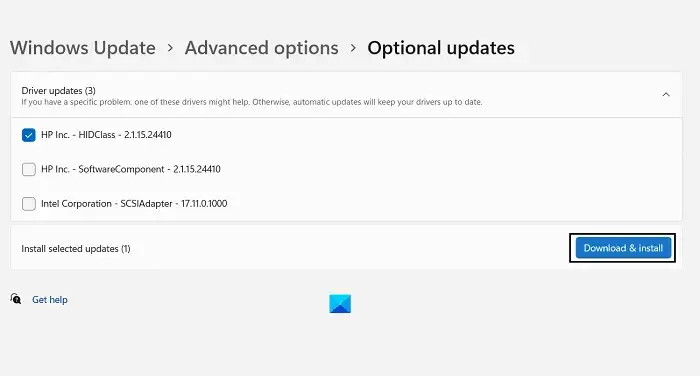
Des pilotes obsolètes ou corrompus peuvent également expliquer pourquoi les réseaux sans fil ne fonctionnent pas sur Surface. Mettez à jour vos pilotes Surface et vérifiez si le problème est résolu. Voici comment procéder :
- Ouvrez Paramètres et accédez à Paramètres > Mise à jour et sécurité > Windows Update .
- Juste en dessous, recherchez un lien cliquable— Afficher les mises à jour facultatives .
- Sous Mises à jour des pilotes, une liste de mises à jour sera disponible, que vous pouvez choisir d’installer si vous rencontrez un problème manuellement.
3] Activez puis désactivez le mode avion
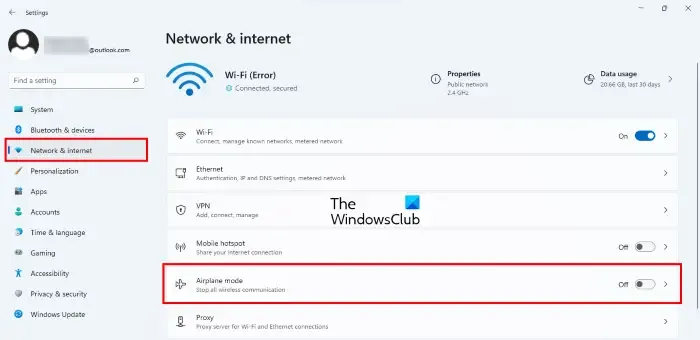
L’activation du mode Avion sur votre appareil bloque toutes les connexions entrantes et sortantes de votre appareil. L’activation et la désactivation de la fonction peuvent parfois aider à résoudre les erreurs de réseau sans fil. Voici comment:
- Cliquez sur Démarrer > Paramètres et accédez à Réseau et Internet .
- Mettez l’interrupteur à bascule sur On à côté du mode Avion et éteignez-le après quelques minutes.
- Activez le Wi-Fi et voyez si l’erreur est corrigée.
4] Congestion sur le réseau sans fil
Si votre réseau Wi-Fi est visible dans la section des réseaux disponibles sur votre appareil Surface, l’erreur peut provenir du routeur. Redémarrez votre routeur et voyez s’il corrige l’erreur. Cependant, seul un nombre défini d’appareils peuvent se connecter simultanément à un réseau Wi-Fi. Si tel est le cas, désactivez le Wi-Fi sur les autres appareils, collectez sur le réseau et vérifiez si le Wi-Fi commence à fonctionner sur votre appareil Surface.
5] Exécutez ces commandes réseau
L’exécution des commandes réseau réinitialisera la pile TCP/IP, renouvellera l’adresse IP, réinitialisera Winsock et videra le cache du résolveur du client DNS. Voici comment procéder :
Appuyez sur la touche Windows , recherchez Invite de commandes et sélectionnez Exécuter en tant qu’administrateur .
Tapez les commandes suivantes une par une et appuyez sur Entrée .
netsh winsock reset netsh int IP reset ipconfig /release ipconfig /renew ipconfig /flushdns
Redémarrez votre appareil une fois terminé.
6] Forcer le redémarrage de votre appareil Surface
Si vous ne parvenez toujours pas à résoudre le problème, essayez de forcer le redémarrage de votre appareil Surface. Fermez toutes les applications/programmes et maintenez le bouton d’alimentation enfoncé (environ 30 secondes) jusqu’à ce que l’écran du logo Windows apparaisse. Une fois votre appareil éteint, redémarrez-le après quelques minutes et vérifiez s’il corrige l’erreur.
7] Vérifiez si le Wi-Fi est présent dans le Gestionnaire de périphériques
Les réseaux sans fil peuvent cesser de fonctionner s’ils sont désactivés dans le Gestionnaire de périphériques. Voici comment vous pouvez vérifier la même chose :
- Cliquez sur la touche Windows + R pour ouvrir la boîte de dialogue Exécuter .
- Tapez devmgmt.msc et appuyez sur Entrée .
- Faites défiler vers le bas et développez Adaptateurs réseau .
- Faites un clic droit sur votre adaptateur et sélectionnez Activer .
8] Réinitialiser les paramètres réseau
- Appuyez sur la touche Windows + I pour ouvrir Paramètres .
- Accédez à Réseau et Internet > Paramètres réseau avancés > Réinitialisation du réseau .
- Cliquez sur Réinitialiser maintenant à côté de Réinitialisation du réseau et suivez les instructions à l’écran.
Faites-nous savoir si cela vous aide!
Pourquoi mon ordinateur portable ne détecte-t-il pas le Wi-Fi ?
Divers facteurs sont à l’origine de ce problème extrêmement frustrant, qui affecte fréquemment de nombreux utilisateurs de Windows. Parmi les raisons courantes pour lesquelles les réseaux WiFi ne s’affichent pas, votre ordinateur est incapable de détecter les réseaux disponibles en raison d’une distance importante entre lui et la source Internet, de problèmes avec l’adaptateur réseau et parfois d’une source Internet instable.



Laisser un commentaire