Les paramètres de l’adaptateur sans fil manquent dans les paramètres d’alimentation avancés sous Options d’alimentation dans Windows 11
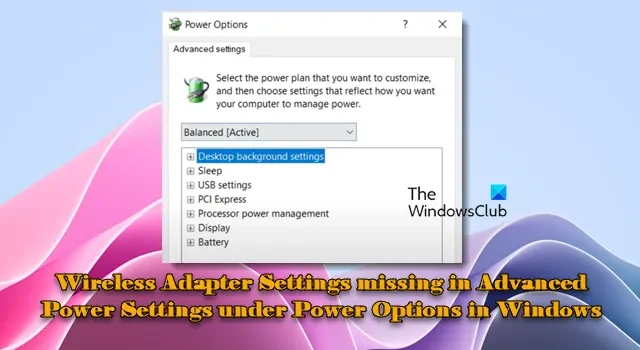
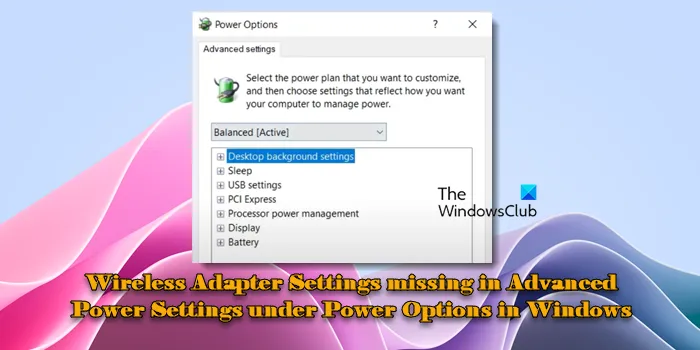
L’option Paramètres de l’adaptateur sans fil vous permet de gérer la consommation d’énergie de votre adaptateur réseau sans fil et de personnaliser son comportement sous différents états d’alimentation, par exemple lorsqu’il est branché ou fonctionne sur batterie. Si l’option n’est pas disponible sous Options d’alimentation, elle peut limiter votre capacité à contrôler les paramètres d’alimentation de votre adaptateur réseau et à résoudre les problèmes liés à l’alimentation ou aux performances du réseau.
Corriger les paramètres de l’adaptateur sans fil manquants dans les paramètres d’alimentation avancés sous Options d’alimentation dans Windows 11/10
Pour ajouter l’option manquante Paramètres de l’adaptateur sans fil dans les paramètres d’alimentation avancés sous Options d’alimentation sur votre PC Windows 11/10, utilisez ces correctifs :
- Exécutez l’utilitaire de résolution des problèmes d’alimentation
- Modifier les paramètres du plan d’alimentation
- Réinstaller le pilote de la carte réseau
- Modifier le registre
Voyons cela en détail.
1] Exécutez l’utilitaire de résolution des problèmes d’alimentation
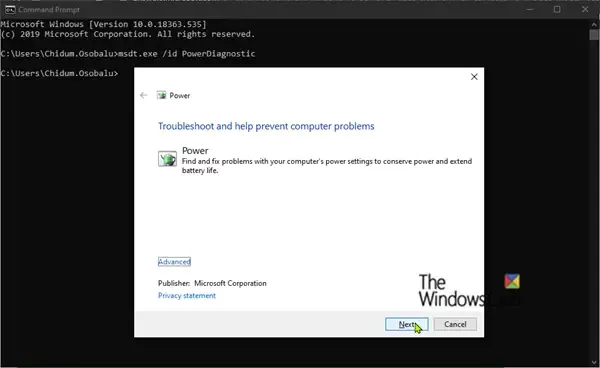
L’utilitaire de résolution des problèmes d’alimentation analyse un système à la recherche de problèmes de configuration liés à l’alimentation et réinitialise les paramètres d’alimentation à leurs valeurs par défaut, ce qui peut ramener des options manquantes telles que les paramètres de l’adaptateur sans fil.
Vous pouvez trouver l’ utilitaire de résolution des problèmes d’alimentation dans l’application Paramètres Windows et l’exécuter à partir de là ( Win + I > Système > Dépannage > Autres utilitaires de résolution des problèmes ).
Une fois l’utilitaire de résolution des problèmes exécuté, suivez les instructions à l’écran et voyez si cela aide à restaurer l’option Paramètres de l’adaptateur sans fil manquante.
2] Modifier les paramètres du plan d’alimentation

Ouvrez une invite de commande élevée et exécutez la commande suivante :
- powercfg -attributes 19cbb8fa-5279-450e-9fac-8a3d5fedd0c1 12bbebe6-58d6-4636-95bb-3217ef867c1a -ATTRIB_HIDE
Redémarrez maintenant votre PC et voyez si l’option Paramètres de l’adaptateur sans fil est restaurée sous Options d’alimentation.
3] Réinstaller le pilote de la carte réseau
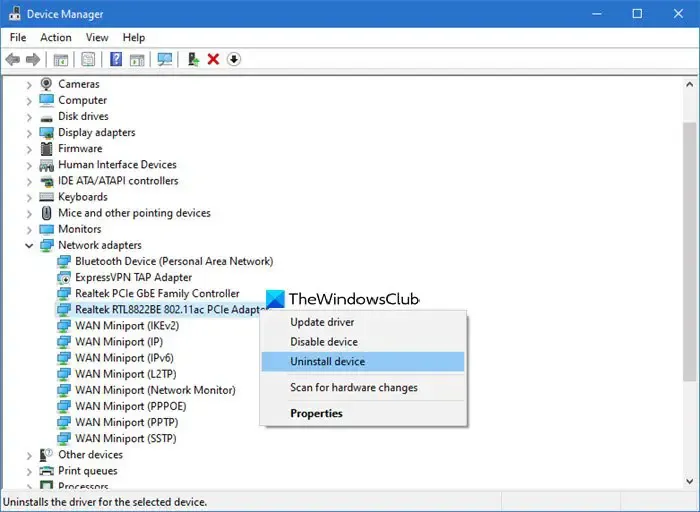
La réinstallation du pilote de la carte réseau rétablit ses paramètres de configuration à leur état par défaut et résout les problèmes courants liés au pilote, tels que les fichiers manquants ou corrompus. Cela permet de rétablir les options et fonctionnalités standard qui peuvent avoir été modifiées ou masquées en raison de problèmes de pilote antérieurs.
Appuyez sur Win + X et sélectionnez Gestionnaire de périphériques dans le menu. Développez Cartes réseau . Recherchez votre carte réseau sans fil et faites un clic droit dessus. Sélectionnez Désinstaller l’appareil , cochez la case « Supprimer le logiciel pilote de cet appareil » dans la boîte de dialogue de confirmation et cliquez sur Désinstaller .
Une fois le processus de désinstallation terminé, redémarrez votre ordinateur. Windows réinstallera automatiquement le pilote de votre carte réseau. Si vous souhaitez vous assurer que vous disposez de la dernière version du pilote, vous pouvez la télécharger à partir du site Web du fabricant et l’installer manuellement.
4] Modifier le registre
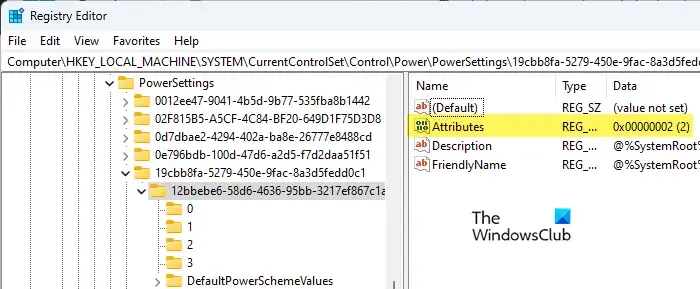
Si aucune des solutions ci-dessus ne fonctionne, utilisez ce réglage de registre.
Appuyez sur Win + R , saisissez regedit dans la boîte de dialogue Exécuter et appuyez sur Entrée . Cliquez sur Oui dans l’invite Contrôle de compte d’utilisateur.
Accédez à la clé suivante dans la fenêtre de l’éditeur de registre :
HKEY_LOCAL_MACHINE\SYSTEM\CurrentControlSet\Control\Power\PowerSettings\238C9FA8-0AAD-41ED-83F4-97BE242C8F20\12BBEBE6-58D6-4636-95BB-3217EF867C1A
Dans le panneau de droite, double-cliquez sur Attributs et définissez les données de la valeur sur 2. Si vous ne trouvez pas la clé, cliquez avec le bouton droit de la souris dans la zone vide et sélectionnez Nouveau > Valeur DWORD (32 bits) . Renommez la clé en « Attributs » et définissez sa valeur sur « 2 » (en conservant la base en hexadécimal).
Cela affichera les paramètres de l’adaptateur sans fil dans les options d’alimentation.
J’espère que ça aide.
Comment activer les options d’alimentation avancées dans Windows 11 ?
Pour activer les options d’alimentation avancées masquées ou manquantes dans Windows 11, connectez-vous en tant qu’administrateur et ajoutez le paramètre requis à l’aide de la powercfgcommande. PowerCFG est le principal outil de ligne de commande pour la gestion des paramètres d’alimentation dans Windows. Il vous permet de configurer des plans d’alimentation, de définir des stratégies d’alimentation, de réinitialiser les schémas d’alimentation par défaut, de contrôler diverses configurations liées à l’alimentation et d’activer des paramètres d’alimentation spécifiques à l’aide de leurs GUID (Globally Unique Identifier).
Comment modifier les paramètres d’alimentation de la carte réseau dans Windows 11 ?
Appuyez sur Win + X et sélectionnez Gestionnaire de périphériques dans le menu. Dans la fenêtre Gestionnaire de périphériques, développez la section « Cartes réseau ». Cliquez avec le bouton droit sur la carte réseau que vous souhaitez configurer et sélectionnez Propriétés . Passez à l’ onglet Gestion de l’alimentation dans la fenêtre des propriétés de la carte réseau. Vous verrez deux options : « Autoriser l’ordinateur à éteindre ce périphérique pour économiser de l’énergie » et « Autoriser ce périphérique à réveiller l’ordinateur ». Cochez ou décochez ces options selon vos besoins. Cliquez sur OK pour appliquer les modifications.



Laisser un commentaire