WinGet COM Server Utilisation élevée du processeur ou de l’énergie [Correctif]
![WinGet COM Server Utilisation élevée du processeur ou de l’énergie [Correctif]](https://cdn.thewindowsclub.blog/wp-content/uploads/2023/10/winget-com-server-high-cpu-power-usage-5-640x375.webp)
Si WinGet COM Server consomme beaucoup de ressources CPU et d’alimentation sur un PC Windows 11/10, voici quelques conseils qui pourraient vous aider à résoudre le problème. Bien que vous puissiez résoudre ce problème en redémarrant votre ordinateur, vous pouvez également suivre ces solutions si cela ne fonctionne pas.

WinGet COM Server Utilisation élevée du processeur ou de l’énergie
Pour corriger la consommation élevée du processeur ou de l’énergie du serveur WinGet COM, suivez ces conseils :
- Désactiver l’ouverture des applications installées par WINGET au démarrage
- Mettre à jour le programme d’installation de l’application via le Microsoft Store
- Mettre à jour les applications installées via WINGET
- Réenregistrer WINGET à l’aide de PowerShell
- Désactiver temporairement les sources WINGET
- Exécutez l’outil de diagnostic de la mémoire Windows

1] Désactivez l’ouverture des applications installées par WINGET au démarrage


C’est la toute première chose que vous devez faire lorsqu’une telle chose consomme des ressources inutiles. Si vous ne le faites pas, vous risquez de ne pas pouvoir utiliser votre ordinateur correctement, car votre PC risque de se bloquer fréquemment en raison d’une faible quantité de ressources CPU disponibles. Vous devez vous souvenir des applications que vous avez installées à l’aide de WINGET et suivre ce guide pour désactiver ces programmes de démarrage .
2] Mettre à jour le programme d’installation de l’application via le Microsoft Store
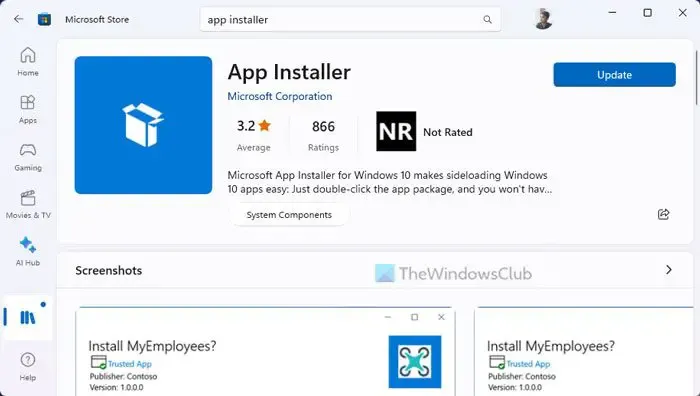
- Ouvrez le Microsoft Store sur votre ordinateur.
- Recherchez le programme d’installation de l’application .
- Cliquez sur le résultat de recherche individuel.
- Cliquez sur le bouton Mettre à jour .
3] Mettre à jour les applications installées via WINGET
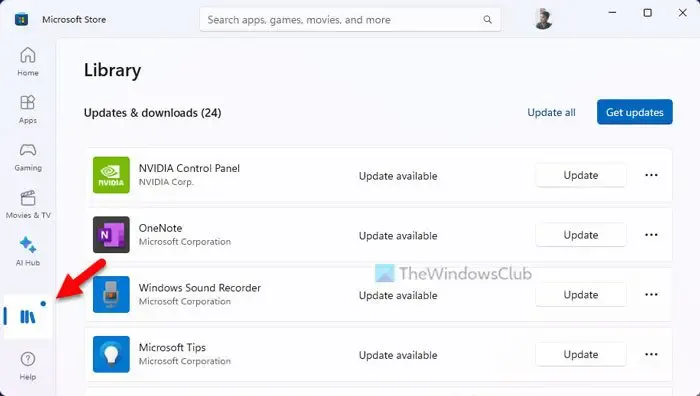
Une fois le package App Installer mis à jour vers la version la plus récente, il est temps de mettre à jour toutes les autres applications alimentées par WINGET. Vous pouvez utiliser le Microsoft Store pour effectuer le travail. Par conséquent, suivez ces étapes pour mettre à jour les applications installées via WINGET :
- Ouvrez le Microsoft Store sur votre PC.
- Cliquez sur l’ option Bibliothèque dans le coin inférieur gauche.
- Recherchez les applications que vous avez installées via WINGET.
- Cliquez sur les boutons Mettre à jour correspondants .
4] Réenregistrer WINGET à l’aide de PowerShell
Parfois, votre PC peut rencontrer ce problème en cas de problèmes avec le gestionnaire de packages Windows. Dans une telle situation, vous pouvez essayer de réenregistrer WINGET. Pour cela, vous pouvez utiliser une simple commande PowerShell.
Pour commencer, ouvrez PowerShell avec l’autorisation d’administrateur .
![]()
Add-AppxPackage -DisableDevelopmentMode -Register "C:\Program Files\WindowsApps\Microsoft.Winget.Source_2022.411.2307.604_neutral__8wekyb3d8bbwe\AppxManifest.xml"
N’oubliez pas de remplacer le chemin Winget par celui d’origine disponible sur votre ordinateur. Vous pouvez trouver le chemin exact à cet endroit :
C:\Program Files\WindowsApps\Microsoft.Winget.Source_[version-number]
5] Désactiver temporairement les sources WINGET
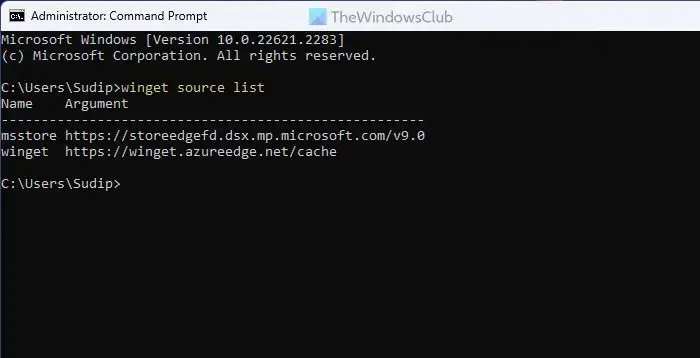
Il existe principalement deux sources WINGET disponibles sur la plupart des ordinateurs Windows 11/10. S’il y a une fuite de données en cours, vous pourriez rencontrer le problème susmentionné. C’est pourquoi il est suggéré de désactiver ou de bloquer temporairement les sources WINGET et de vérifier si cela aide ou non. Pour cela, procédez comme suit :
- Ouvrez l’invite de commande avec les privilèges d’administrateur.
- Entrez cette commande : liste des sources Winget
- Notez la liste des sources.
- Entrez cette commande : Winget Source Disable [source-name]
Si vous souhaitez réactiver la source à l’avenir, utilisez cette commande :
winget source enable [source-name]
6] Exécutez l’outil de diagnostic de la mémoire Windows
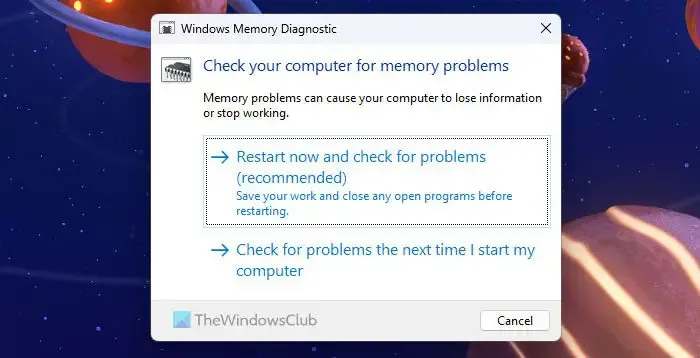
Comme les ressources matérielles sont impliquées dans ce problème, il est préférable de vérifier également votre RAM. Parfois, ce problème peut survenir en raison de problèmes de mémoire. Heureusement, Windows 11/10 est livré avec un outil intégré, permettant aux utilisateurs d’exécuter un test sans aucune connaissance experte. C’est ce qu’on appelle l’outil de diagnostic de la mémoire Windows. Vous pouvez suivre ce guide pour exécuter l’outil de diagnostic de la mémoire Windows sous Windows 11/10 afin de résoudre ce problème.
C’est ça! J’espère que cela a aidé.
Comment puis-je corriger une utilisation élevée du processeur sur mon serveur ?
La meilleure façon de corriger une utilisation élevée du processeur sur votre serveur est de rechercher et d’analyser le fichier journal des événements. Chaque PC ou serveur dispose d’un journal des événements, qui stocke toutes les informations concernant tous les processus exécutés en arrière-plan et au premier plan. Vous devez savoir quel processus fait quoi et passer par cette source pour éliminer ce problème.
Une utilisation élevée du processeur est-elle bonne ou mauvaise ?
Évidemment, ce n’est bon que de temps en temps. Votre PC peut parfois être confronté à un tel problème lorsque vous exécutez plusieurs applications simultanément. Si vous voulez le faire intentionnellement, ce n’est pas grave puisque vous faites votre travail. Cependant, si une application particulière consomme plus de ressources que d’habitude – même en mode veille, ce n’est évidemment pas bon signe.



Laisser un commentaire