Mise à jour Windows bloquée ? 7 façons de corriger l’erreur

Microsoft a apporté de nombreuses améliorations à la manière dont les mises à jour Windows sont gérées côté utilisateur. Ils sont maintenant beaucoup plus rapides qu’auparavant et ont été largement optimisés pour fonctionner sur des appareils avec une RAM et un processeur plus faibles. Que vous utilisiez Windows 11 ou 10, la migration vers une nouvelle version ne devrait pas prendre trop de temps et d’efforts. Mais parfois, les mises à jour restent bloquées à l’écran. Parlons des raisons et de ce que vous pouvez faire pour les réparer.
Qu’est-ce qui cause le blocage des mises à jour Windows ?
La principale raison pour laquelle une mise à jour Windows reste bloquée est le conflit d’applications non Microsoft sur votre appareil. Ils peuvent avoir des problèmes cachés qui restent non détectés jusqu’à la prochaine mise à jour de Windows ou au redémarrage du PC. Ces programmes sont très susceptibles d’être signalés par SmartScreen ou Windows Defender. Lorsque vous ignorez l’avertissement et que vous les installez quand même, leurs problèmes non résolus peuvent refaire surface pour provoquer un écran gelé ou bloqué.
Outre les applications tierces incompatibles, Windows peut rencontrer ses propres problèmes de mise à jour en raison de bogues, de codes d’erreur, de problèmes d’écran bleu (BSOD) et d’erreurs de registre.
Il existe de nombreuses autres raisons pour lesquelles une mise à jour Windows peut rester bloquée :
- Problèmes de logiciels malveillants : un virus, un cheval de Troie, un logiciel espion ou un enregistreur de frappe peut s’intégrer profondément dans le système d’exploitation, empêchant les mises à jour de sécurité.
- Interruptions de connexion Internet : de nombreuses applications, fichiers système et fonctionnalités Windows ont des dépendances en ligne. Si votre Wi-Fi n’est pas fiable, il est préférable de reporter les mises à jour jusqu’à ce que vous ayez les vitesses appropriées.
- Problèmes de mémoire : certaines applications et certains jeux peuvent avoir une empreinte mémoire très élevée. Si la RAM de votre appareil n’est pas à la hauteur, il est temps de mettre à niveau.
Comment réparer une mise à jour Windows bloquée
De nombreux utilisateurs abandonnent lorsqu’une mise à jour prend trop de temps. Bien qu’un arrêt brutal à l’aide du bouton d’alimentation semble être la meilleure option, il existe d’autres moyens plus efficaces de réparer une mise à jour Windows bloquée.
1. Attendez que la mise à jour soit résolue, même si cela semble prendre une éternité
Bloqué sur un écran qui ressemble à quelque chose comme ça ? Il peut être tentant d’éteindre le PC et de tout recommencer, mais vous ne devriez pas le faire. Lorsqu’une mise à jour en cours d’exécution est perturbée trop tôt, il existe un risque que des pilotes et des fichiers système critiques soient corrompus. Pourtant, il est facile de résoudre le problème.

Personne ne peut voir ce qui se passe derrière l’écran de mise à jour après qu’il soit devenu noir ou bleu. Si la valeur du pourcentage de mise à jour de Windows ne bouge pas, laissez simplement votre ordinateur portable sous tension et connecté à Internet. Attendez que ces problèmes de mise à jour soient résolus en arrière-plan.
Faites une pause et vérifiez votre appareil après quelques heures. Cela pourrait être la seule solution dont vous avez besoin.
2. Redémarrez votre ordinateur à partir des clés de démarrage
Le redémarrage de votre ordinateur Windows en mode de démarrage avancé en appuyant sur les touches de démarrage lors du démarrage/redémarrage est un moyen éprouvé de traiter les problèmes de mise à jour. Différents appareils Windows ont des clés de démarrage différentes, en fonction des spécifications du fabricant. Ceux-ci peuvent être recherchés en ligne. Utilisez cette méthode si votre mise à jour est bloquée à 0 %. Revenez au bureau et déterminez la source du problème.
Lisez cette liste utile de clés de démarrage pour de nombreux ordinateurs portables courants, notamment Acer, Asus, Dell, HP, Lenovo, Samsung, Sony et Toshiba.
Si vous parvenez à vous connecter à l’écran de votre bureau Windows, il est plus facile d’utiliser le menu de démarrage avancé dans « Système -> Récupération -> Options de récupération ». Cliquez sur « Redémarrer maintenant » pour afficher le même écran que vous obtenez avec les clés de démarrage.
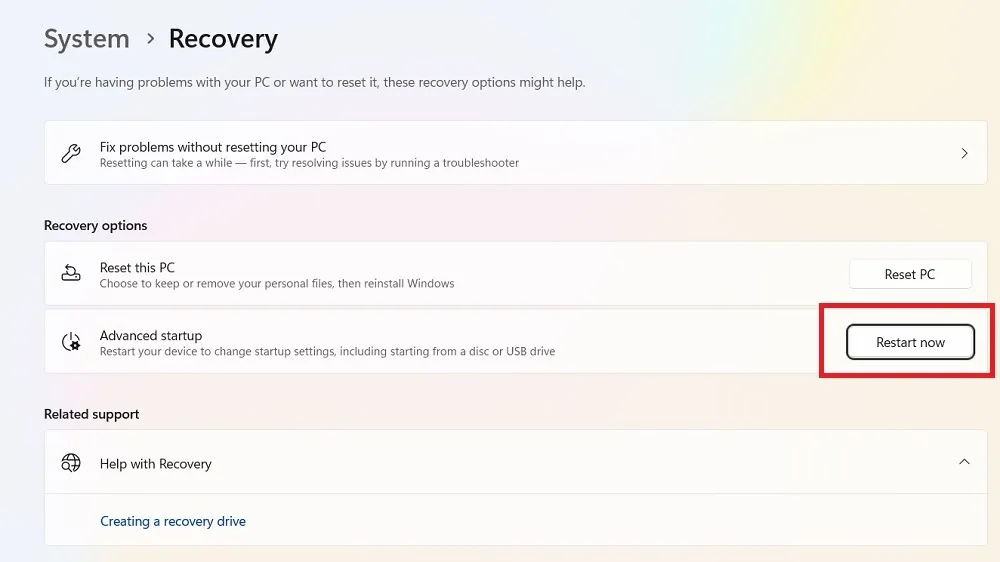
Une fois qu’un ordinateur Windows est démarré en mode de démarrage avancé, il ne dépend pas d’autant de pilotes et de services. Cela crée un meilleur environnement de dépannage pour résoudre tous les problèmes système, tels que les problèmes de mise à jour. Cliquez sur le bouton « Continuer » pour quitter le mode de démarrage avancé et continuer à vous connecter régulièrement.

Notez que certaines marques d’ordinateurs portables comme Dell ont des environnements de diagnostic distincts accessibles à partir des clés de démarrage.

3. Utilisez les options de dépannage en mode de démarrage avancé
Le mode de démarrage avancé de Windows propose de nombreuses options de dépannage qui peuvent résoudre tous les problèmes de PC que vous rencontrez. Suivez l’une des méthodes ci-dessous pour résoudre un problème de mise à jour bloquée.
- Cliquez sur « Dépanner » au lieu de quitter pour redémarrer votre appareil.

- Cliquez sur « Options avancées ».
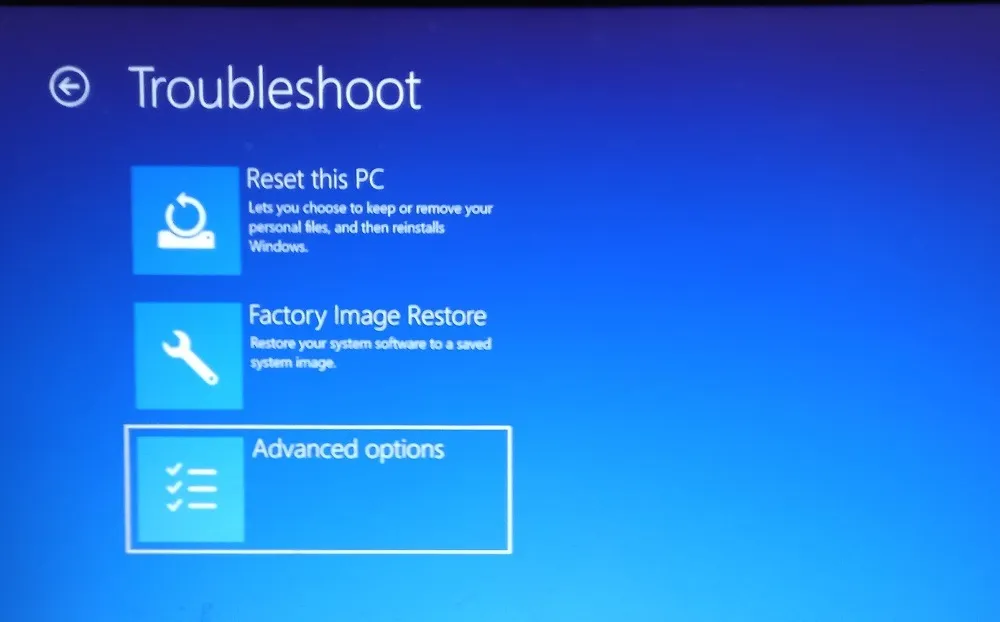
- Affichez toutes les « options avancées » qui peuvent être appliquées au dépannage des mises à jour Windows. Regardons-les un par un.
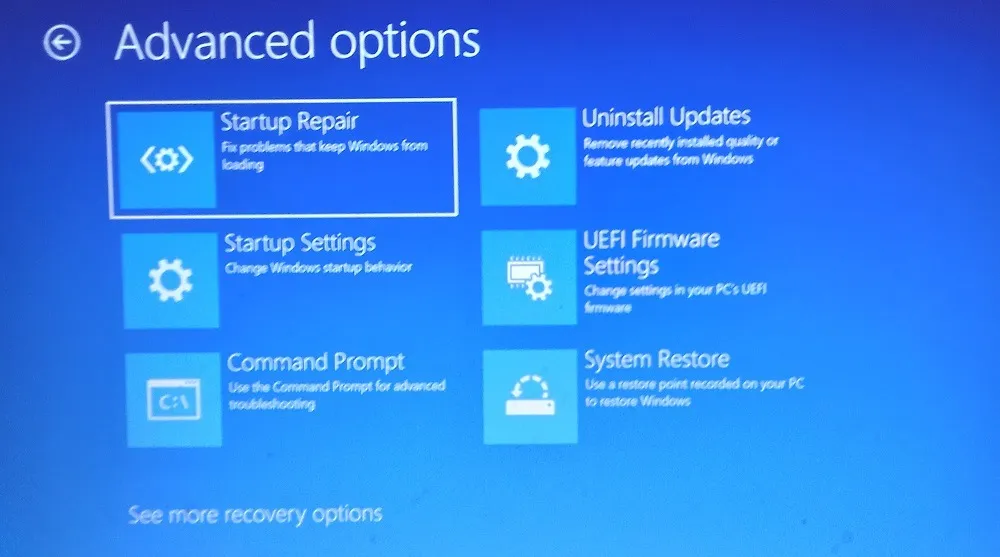
Réparation de démarrage
Dès que vous appuyez sur le bouton Startup Repair, votre PC subit un processus de diagnostic pour identifier tout problème de démarrage. Il tentera de les réparer sur l’écran lui-même et de redémarrer votre appareil.

Si aucun problème de démarrage n’est détecté, l’utilitaire de résolution des problèmes de Windows affichera un message : « La réparation au démarrage n’a pas pu réparer votre PC. » Sélectionnez à nouveau « Options avancées » pour essayer d’autres solutions.

Désinstaller les mises à jour de fonctionnalités
Comme indiqué précédemment, la plupart des problèmes de mise à jour sont dus à des applications et des fonctionnalités Windows incompatibles. Par conséquent, si vous avez récemment installé une fonctionnalité Windows et que le système a commencé à se comporter de manière erratique, il est temps de désinstaller toutes les mises à jour récentes à partir de l’écran de démarrage avancé.
Lorsque vous optez pour cette solution, vous aurez deux choix : désinstaller la dernière mise à jour de qualité ou la dernière mise à jour des fonctionnalités. Optez pour la deuxième option pour désinstaller la mise à jour des fonctionnalités, car elle contient tous les détails.

La désinstallation de la dernière mise à jour des fonctionnalités supprimera toutes les mises à jour Windows récentes qui vous ont causé des problèmes. Vous pouvez les réinstaller une fois que vous vous êtes reconnecté.

Restauration du système
Dans la foulée de la désinstallation des mises à jour de fonctionnalités, vous pouvez également effectuer une restauration du système en mode de démarrage avancé. Vous devrez sélectionner un point de restauration. Windows renverra votre appareil à une version antérieure où l’application ou les fonctionnalités problématiques n’étaient pas disponibles.

DISM dans l’invite de commande
Si vous sélectionnez l’option Invite de commandes dans Dépannage, quelques commandes simples, telles que DISM, vous aideront à nettoyer les fichiers et à restaurer la santé du système pour des mises à jour appropriées. Laissez CMD faire son travail, et une fois que c’est fait, vous pouvez redémarrer le processus de mise à jour de Windows avec cette commande :
Dism.exe /Online /Cleanup-Image /RestoreHealth

Cloud Réinitialiser votre PC Windows en mode sans échec
Si toutes ces méthodes échouent et que vous rencontrez toujours des problèmes de mise à jour, réinitialisez votre appareil Windows en cliquant sur « Réinitialiser ce PC » dans les options de dépannage de l’écran principal.

Sélectionnez « Conserver mes fichiers » pour conserver toutes vos données stockées sur les lecteurs système. Cependant, faire une réinitialisation supprimera toutes les applications installées, c’est donc une bonne idée de stocker une sauvegarde sur le disque dur.

Parmi les options de réinitialisation, « Téléchargement dans le cloud » est l’une des meilleures méthodes pour assurer une installation propre de Windows sur votre appareil. Il téléchargera et installera également la version la plus stable et la plus récente du système d’exploitation Windows.
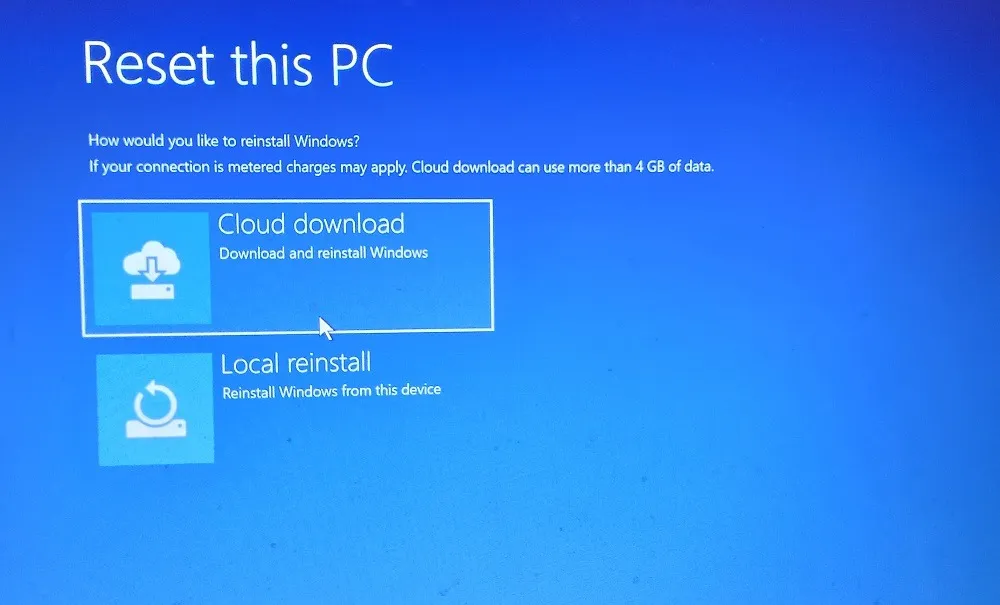
4. Utilisez l’outil de diagnostic de la mémoire Windows
De nombreux problèmes de mise à jour sont dus à des problèmes de mémoire sur votre ordinateur. Heureusement, Windows propose une application pratique de diagnostic de la mémoire pour trouver rapidement tout problème de mémoire sur votre appareil Windows. Exécutez-le toujours en mode administrateur.
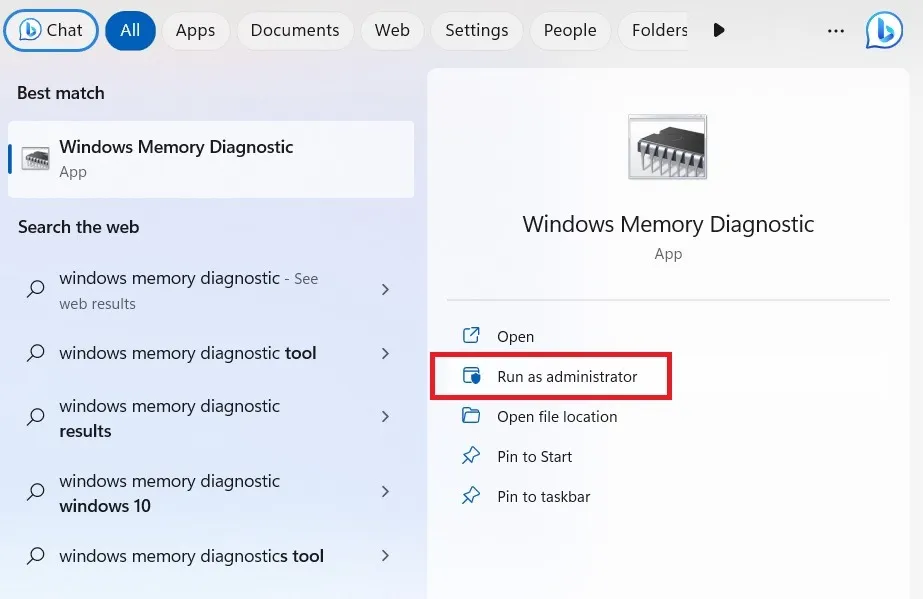
Le diagnostic de la mémoire exécute une analyse détaillée de votre ordinateur et examinera tous les problèmes de mémoire cachés. Ils seront disponibles dans un rapport après votre nouvelle connexion, vous pourrez alors prendre des mesures correctives.
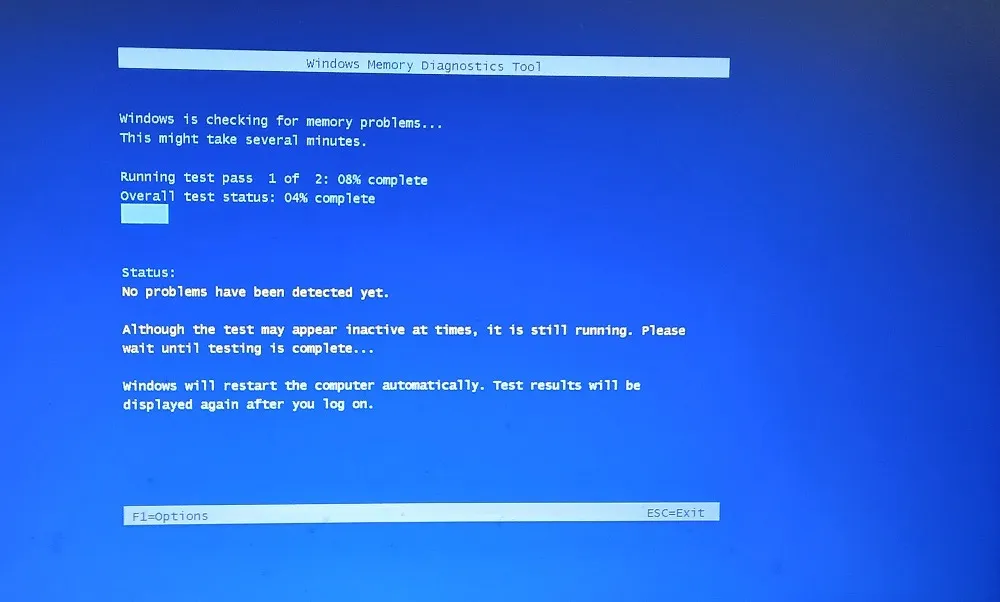
5. Exécutez l’utilitaire de résolution des problèmes de mise à jour Windows
L’outil de dépannage de Windows Update est l’un des meilleurs outils de diagnostic système pour résoudre les problèmes de mise à jour. Avant d’exécuter une mise à jour majeure, vous devez toujours exécuter l’utilitaire de résolution des problèmes une fois afin que tout problème puisse être identifié et résolu rapidement. L’utilitaire est disponible à partir de « Paramètres -> Système -> Dépannage -> Autres dépanneurs ». Cliquez sur « Exécuter » pour lancer l’application.

Il faudra quelques secondes à l’outil de dépannage de Windows Update pour détecter les problèmes sur votre appareil.
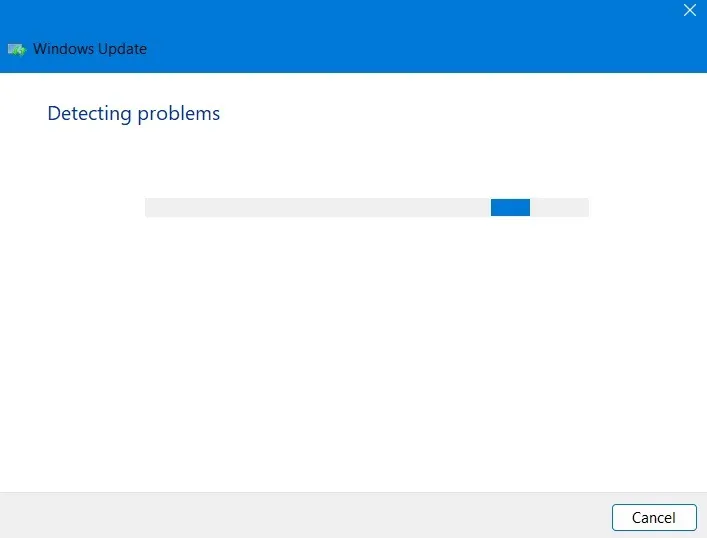
Une fois les problèmes identifiés, le dépanneur les listera sous « Problèmes trouvés ». Cliquez sur « Afficher les informations détaillées » pour plus d’informations.
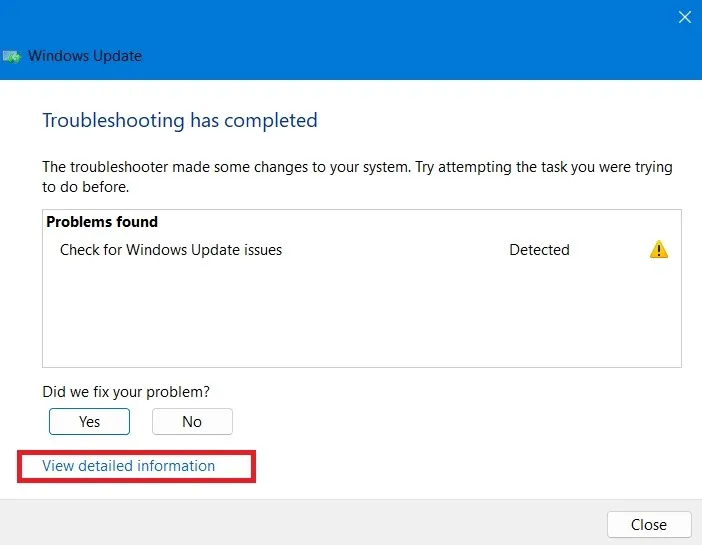
Le rapport de dépannage donne un résumé pratique des problèmes de mise à jour de Windows et comment ils ont été résolus avec succès.

6. Arrêtez et redémarrez les services de mise à jour Windows
Arrêter et redémarrer les services Windows est une approche efficace pour gérer tout conflit de mise à jour dans Windows. Il existe deux façons de procéder : dans la première méthode, démarrez PowerShell en mode administrateur et entrez les commandes suivantes pour arrêter et redémarrer le service.
net stop wuauserv net start wuauserv
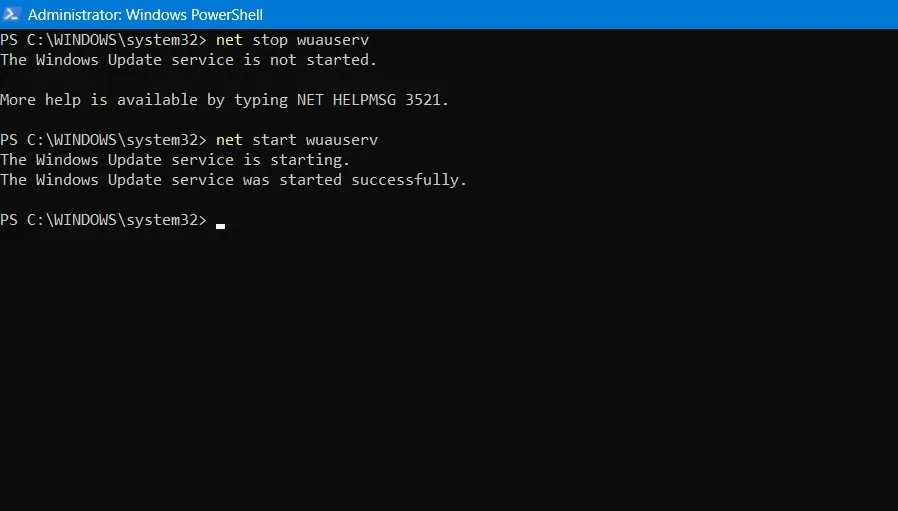
Outre PowerShell, vous pouvez également arrêter et redémarrer le service Windows Update dans l’application Services. Il arrête les services de mise à jour actuels, supprime les anciens fichiers et redémarre à nouveau le service de mise à jour.
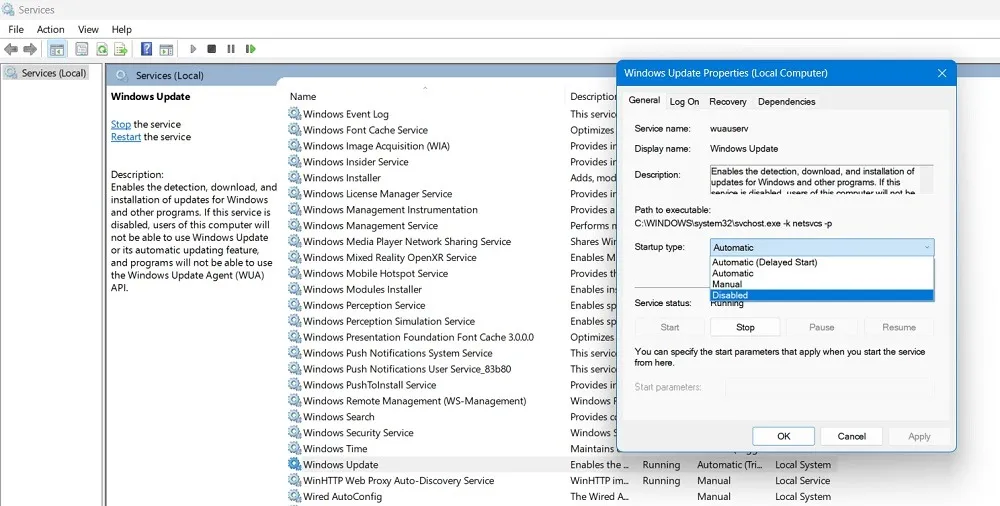
7. Optimisez vos paramètres de mise à jour Windows
Windows a un menu de paramètres appelé « Paramètres de mise à jour Windows ». Vous pouvez optimiser ses différents paramètres pour vous assurer que tout problème de mise à jour bloqué est résolu immédiatement. Il peut être lancé à partir du menu Rechercher.

Mettre en pause/désactiver les services de mise à jour Windows
Pendant quelques semaines à la fois, vous pouvez suspendre toutes les nouvelles mises à jour à partir du menu Options de mise à jour de Windows. En fait, c’est une bonne idée d’éviter d’installer la dernière mise à jour de Windows jusqu’à ce que Microsoft ait résolu tous les bogues. Continuez à suspendre toutes les mises à jour susceptibles de causer des problèmes jusqu’à ce qu’une mise à jour cumulative soit largement diffusée.

Désactiver la réception de mises à jour pour d’autres produits Microsoft
Accédez à « Options avancées » à partir de la page Paramètres de Windows Update et désactivez tous les paramètres. La plus importante d’entre elles est l’option « Recevoir les mises à jour pour d’autres produits Microsoft ». De nombreux produits Microsoft, tels que Word, OneDrive, Teams et Skype, disposent de leurs propres mises à jour parallèles. Vous ne voulez pas qu’ils affectent vos mises à jour régulières de Windows, car cela prendra beaucoup de temps et peut provoquer des erreurs, entraînant des écrans bloqués.

Conserver le paramètre de bande passante absolue dans l’optimisation de la distribution
Allez dans « Options supplémentaires » en bas et choisissez « Optimisation de la livraison ». Ce menu vous aidera à définir la bande passante correcte afin qu’il n’y ait aucun problème lors du téléchargement et de l’installation des mises à jour.

Choisissez uniquement « Bande passante absolue » afin que la mise à jour Windows puisse être installée même avec des vitesses Internet plus lentes.

Laissez tous les paramètres de téléchargement décochés afin qu’il n’y ait pas de limites de bande passante.

Pour votre information : consultez notre guide mensuel sur les problèmes de mise à jour Windows pour en savoir plus sur les derniers problèmes de mise à jour Microsoft et sur la façon de passer directement à une mise à jour cumulative.
Questions fréquemment posées
Comment empêcher les mises à jour Windows bloquées ?
Il y a plusieurs choses que vous pouvez faire pour empêcher les mises à jour Windows bloquées :
- Mise à niveau vers un SSD : si vous utilisez un SSD au lieu d’un disque dur ordinaire, le processus de mise à jour est au moins six fois plus rapide.
- Désinstallez les applications problématiques : si une application consomme beaucoup d’espace RAM et fait gonfler votre système, il est préférable de désinstaller l’application, car cela peut entraîner des problèmes de mise à jour à long terme.
- Utilisez le nettoyage de disque : nettoyez régulièrement votre disque et vos fichiers système à l’aide de l’utilitaire de nettoyage de disque.
- Exécutez Windows Defender : Windows Defender peut empêcher l’installation de logiciels malveillants, de rootkits et de logiciels espions dans le système d’exploitation.
Pourquoi ma mise à jour Windows est-elle bloquée à 100 % ?
Si votre appareil Windows est bloqué à 100% de mise à jour, l’installation est terminée, mais quelque chose interfère et ne permet pas au processus de se terminer. Forcez le redémarrage de l’appareil et, une fois sur votre écran de connexion, vérifiez l’historique de Windows Update pour vérifier que la mise à jour est terminée.
Crédit image : DepositPhotos . Toutes les captures d’écran par Sayak Boral.
- Tweeter



Laisser un commentaire