Touches de raccourci du terminal Windows – Une liste complète
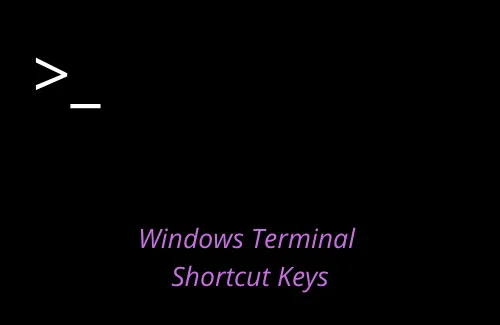
Dans ce guide, nous verrons quelles sont les touches de raccourci du terminal Windows et comment les utiliser. Dès le départ, Windows héberge une série de programmes en ligne de commande qui facilitent les opérations de base sur l’ordinateur.
Par exemple, on peut vérifier la santé du disque dur à l’aide de CHKDWe ou réparer la corruption de fichiers à l’aide de SFC/DISM. Il existe de nombreux cas où vous devrez peut-être exécuter de tels programmes. Microsoft avait récemment regroupé tous ces logiciels en un seul utilitaire multiplateforme, à savoir Windows Terminal.
Veuillez activer JavaScript
Pourquoi connaître les raccourcis clavier du terminal Windows est-il important ?
Bien que vous puissiez utiliser Windows Terminal comme n’importe quelle autre application, connaître les touches de raccourci importantes aide beaucoup à augmenter votre efficacité globale. Avec cela, vous pouvez facilement effectuer des tâches telles que – Plusieurs volets/onglets, prise en charge des caractères UTF-8, Unicode, URL cliquables et paramètres graphiques. De plus, vous pouvez également personnaliser le thème actuel, le texte, la couleur, l’arrière-plan, etc. pour rendre votre Terminal unique.
Touches de raccourci du terminal Windows
Voici la liste complète des raccourcis clavier Windows Terminal qui peuvent être utiles –
| Raccourcis clavier | Noms de commande |
Ctrl + Shift + N |
Démarre un nouveau terminal Windows |
Ctrl + Shift + T |
Ouvre un nouvel onglet de profil |
Ctrl+ Shift + F |
Active le bouton Rechercher |
Ctrl + shift + P |
Démarre la barre de recherche |
Ctrl + Shift + Number (1-9) |
Ouvrir un nouvel onglet profil index 1 à 9 |
Ctrl + Alt + Number (1-9) |
Basculer entre les onglets 1 à 9 |
Ctrl + Tab |
Passer à l’onglet Suivant |
Ctrl + Shift + Tab |
Revenir à l’onglet précédent |
Ctrl + Shift + Spacebar |
Ouvrir le menu déroulant de sélection de profil |
Ctrl + Shift + D |
Onglet dupliqué |
Alt + Shift + D |
Dupliquer le volet |
Ctrl + Shift + W |
Fermer l’onglet en cours d’exécution |
Ctrl + C |
Copier l’élément sélectionné |
Ctrl + V |
Coller l’élément sélectionné |
Ctrl + Comma(,) |
Lancez l’interface utilisateur des paramètres du terminal Windows |
Ctrl + Alt + Comma(,) |
Lancer le fichier de paramètres par défaut |
Ctrl + Shift + Comma(,) |
Permet de rechercher une application |
Ctrl + (+) |
Augmenter la taille de la police |
Ctrl + (-) |
Diminuer la taille de la police |
Ctrl + (0) |
Réinitialiser la taille de la police par défaut |
Ctrl + Shift + Up arrow |
Faites défiler vers le haut dans le terminal Windows |
| Ctrl + Maj + Flèche vers le bas | Faites défiler vers le bas dans le terminal Windows |
| Ctrl + Maj + PgUp | Faites défiler une page vers le haut |
| Ctrl + Maj + PgDn | Faites défiler une page vers le bas |
| Ctrl + Maj + Accueil | Faites défiler vers le haut de l’historique |
| Ctrl + Maj + Fin | Faites défiler vers le bas de l’historique |
| Alt + Maj + Plus (+) | Fractionner un volet vertical |
Alt + Shift + Minus(-) |
Fractionner un volet horizontal |
Alt + Shift + UP arrow |
Redimensionner le volet actuel |
Alt + Shift + Down arrow |
Redimensionner le volet actuel vers le bas |
| Alt + Maj + Flèche gauche | Redimensionner le volet actuel Gauche |
| Alt + Maj + Flèche droite | Redimensionner le volet actuel Droite |
| Alt + flèche vers le haut | Déplacer le focus vers un volet |
| Alt + flèche vers le bas | Déplacer le focus vers un volet vers le bas |
| Alt + Flèche gauche | Déplacer le focus vers un volet Gauche |
| Alt + Flèche droite | Déplacer le focus vers un volet à droite |
| Ctrl + Alt + Flèche gauche | Déplacer le focus vers le dernier volet utilisé |
Left Alt + Left Shift + PrtSn |
Activer ou désactiver le mode écran haute visibilité |
Win + ' |
Invoquer le mode tremblement de terre |
F11 |
Activer ou désactiver le mode plein écran |
Alt + F4 |
Fermez les fenêtres ouvertes (programme entier) |
J’espère que vous trouverez ces touches de raccourci utiles et faciles pour votre travail global tout en travaillant sur Windows Terminal.
Comment personnaliser le Terminal Windows ?
Que vous souhaitiez modifier la couleur par défaut, modifier la couleur d’arrière-plan ou utiliser plusieurs volets et onglets, tout est possible. Voici comment personnaliser l’aperçu du terminal Windows dans Windows.
Comment ouvrir Terminal sous Windows ?
Le terminal est maintenant le programme de ligne de commande par défaut sur votre ordinateur. Il s’agit d’interfaces de tous les outils connus tels que l’invite de commande, PowerShell et Azure Cloud Shell. Pour l’ouvrir, suivez ces étapes –
- Appuyez sur Windows + X et choisissez Terminal .
- Si vous envisagez d’apporter des modifications au niveau du système sur votre PC, choisissez plutôt Terminal (Admin).
- Lorsque la fenêtre UAC vous y invite, appuyez sur Oui pour autoriser son ouverture.
Obtenez Windows Terminal pour Windows 10 PC [Télécharger]



Laisser un commentaire