Le planificateur de tâches Windows n’a pas pu lancer l’action
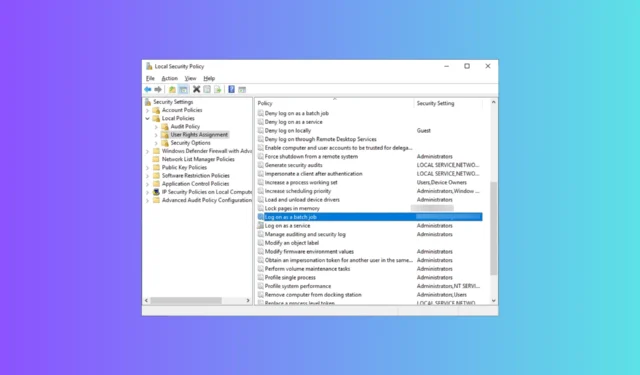
De l’exécution de scripts importants au lancement de programmes critiques, le planificateur de tâches est essentiel pour maintenir la productivité et l’efficacité.
Cependant, rencontrer un message d’erreur où le planificateur de tâches Windows ne parvient pas à lancer une action peut être frustrant et perturbateur. Cela se produit généralement en raison de paramètres de tâche mal configurés.
Dans ce guide, nous vous présentons un guide de dépannage complet pour résoudre le problème et reprendre le contrôle de vos tâches planifiées.
Qu’est-ce qu’un échec de lancement du planificateur de tâches ?
Le message d’erreur Le planificateur de tâches Windows n’a pas réussi à lancer l’action indique que le planificateur de tâches de Windows n’a pas pu lancer ou exécuter l’action spécifiée comme prévu.
Cela se produit généralement lorsque le planificateur de tâches rencontre un problème en essayant de lancer une tâche planifiée ou d’exécuter une action programmée.
L’ échec du lanceur du planificateur de tâches perturbe le flux de travail prévu. Cela peut entraîner des retards dans les opérations critiques, ce qui nuit à la santé et à la productivité du système.
Pour comprendre le problème, vous devez enquêter plus avant et utiliser les méthodes de dépannage en conséquence.
Pourquoi le planificateur de tâches ne parvient-il pas à lancer une action ?
Il peut y avoir plusieurs raisons possibles pour cette erreur ; certains des plus courants sont mentionnés ici:
- Programme/fichier manquant ou non valide – Si la tâche fait référence à un programme ou à un fichier qui a été déplacé, supprimé ou renommé, elle peut déclencher cette erreur.
- État du compte – Si le compte d’utilisateur associé à la tâche est verrouillé, désactivé ou expiré , le planificateur de tâches ne pourra pas lancer l’action.
- Stratégie d’attribution des droits d’utilisateur – Si le compte d’utilisateur associé à la tâche ne dispose pas des autorisations nécessaires, le planificateur de tâches ne pourra pas lancer l’action.
- Changement de mot de passe – Si le mot de passe du compte d’utilisateur associé à la tâche a été modifié et que la tâche du planificateur de tâches a été configurée avec l’ancien mot de passe, vous obtenez ce message.
- Arguments ou paramètres de ligne de commande – Des paramètres de ligne de commande incorrects dans l’action peuvent entraîner cette erreur. Essayez d’examiner et de corriger toute inexactitude dans la configuration de la tâche.
Maintenant que vous connaissez les causes du problème, passons aux méthodes de dépannage pour résoudre l’échec du lanceur du planificateur de tâches .
Comment résoudre le problème d’échec du lancement du planificateur de tâches Windows ?
Avant de vous engager dans des étapes de dépannage avancées, vous devez envisager d’effectuer les vérifications suivantes :
- Assurez-vous que vous disposez d’un accès administratif à l’ordinateur Windows sur lequel l’erreur est signalée.
- Vérifiez les informations d’identification associées à la tâche pour le compte d’utilisateur.
- Assurez-vous que votre Windows est à jour.
- Vérifiez si l’action repose sur des programmes, des fichiers ou des arguments de ligne de commande spécifiques.
Une fois cela fait, consultez les solutions pour résoudre le problème.
1. Vérifiez l’état du compte
- Appuyez sur la Windows touche , saisissez panneau de configuration et cliquez sur Ouvrir.
- Sélectionnez Afficher par catégorie et cliquez sur Comptes d’utilisateurs .
- Encore une fois, cliquez sur Comptes d’utilisateurs .
- Vous obtiendrez la liste des comptes d’utilisateurs ; vérifier si le compte utilisateur associé à la tâche est désactivé.
- S’il est désactivé, appuyez sur la Windows touche , tapez cmd et cliquez sur Exécuter en tant qu’administrateur.
- Tapez la commande suivante pour activer le compte après avoir remplacé accountname par le nom d’utilisateur du compte et cliquez sur Enter:
net user accountname /active:yes - Cela activera votre compte en toute simplicité.
2. Attribution des droits d’utilisateur
2.1 Utiliser l’éditeur de politique locale
- Appuyez sur Windows + R pour ouvrir la fenêtre Exécuter .
- Tapez secpol.msc et cliquez sur OK pour ouvrir la fenêtre Politique de sécurité .
- Recherchez et cliquez sur Attribution des droits utilisateur pour le développer.
- Dans le volet de droite, double-cliquez sur Connexion en tant que tâche par lots .
- Ensuite, cliquez sur le bouton Ajouter un utilisateur ou un groupe dans la fenêtre Propriétés.
- Ajoutez le nom du compte, cliquez sur Vérifier les noms, puis sur OK pour enregistrer les modifications.
2.2 Utiliser le planificateur de tâches
- Appuyez sur la Windows touche , tapez planificateur de tâches et cliquez sur Ouvrir.
- Accédez à la tâche créant le problème, cliquez dessus avec le bouton droit de la souris et choisissez Propriétés dans le menu contextuel.
- Dans la fenêtre Propriétés, passez à l’ onglet Sécurité .
- Cliquez sur le bouton Changer d’utilisateur ou de groupe .
- Dans la fenêtre suivante, dans le champ Entrez le nom de l’objet à sélectionner, saisissez Utilisateurs, puis cliquez sur Vérifier les noms . Il sera maintenant remplacé par le mot ou l’adresse correcte.
- Cliquez sur OK pour confirmer les modifications. Vous pouvez être invité à saisir le mot de passe de votre compte administrateur pour continuer.
Une fois cela fait, exécutez la tâche pour vérifier si le problème persiste.
3. Configuration du planificateur de tâches :
- Appuyez sur Windows + R pour ouvrir la fenêtre Exécuter .
- Tapez taskschd.msc et cliquez sur OK pour ouvrir le Planificateur de tâches .
- Localisez la tâche à l’origine des problèmes, cliquez dessus avec le bouton droit de la souris et sélectionnez Propriétés dans le menu contextuel.
- Accédez à l’onglet Paramètres en bas de la fenêtre et localisez. Si la tâche est déjà en cours d’exécution, la règle suivante s’applique, sélectionnez Arrêter l’instance existante dans le menu déroulant.
- Cliquez sur OK.
4. Vérifiez le service Planificateur de tâches
- Appuyez sur Windows + R pour ouvrir la fenêtre Exécuter.
- Tapez services.msc et cliquez sur OK pour ouvrir Services.
- Localisez le planificateur de tâches, double-cliquez dessus et choisissez Propriétés.
- Assurez-vous que le type de démarrage est Automatique et que le service est en cours d’exécution.
Vous devez également vérifier les conditions de la tâche, les paramètres de déclenchement et consulter les journaux des événements pour comprendre le problème. Si rien ne fonctionne, vous devez créer une nouvelle tâche pour recommencer.
Comment puis-je empêcher cette erreur du planificateur de tâches de se produire ?
Pour éviter l’apparition de problèmes d’échec de lancement sur le planificateur de tâches à l’avenir, suivez ces mesures :
Ainsi, en suivant les solutions et les conseils fournis, vous pouvez résoudre efficacement l’erreur d’échec du lancement de l’action du planificateur de tâches Windows et garantir l’exécution réussie des actions planifiées.
En conclusion, nous avons exploré diverses causes de l’erreur et décrit les étapes pratiques pour y remédier. De la vérification des attributions de droits d’utilisateur et de la mise à jour des mots de passe des comptes d’utilisateurs à la vérification des statuts des comptes et à l’examen des dépendances des programmes/fichiers, chaque solution est conçue pour aider à restaurer la capacité du planificateur de tâches à lancer des actions.
En outre, nous avons souligné l’importance de tester et de surveiller régulièrement les tâches planifiées, de maintenir le système à jour et de maintenir un environnement système fiable.
N’hésitez pas à nous donner des informations, des conseils et votre expérience sur le sujet dans la section commentaires ci-dessous.



Laisser un commentaire