Windows bloqué sur l’écran Modifier les options de démarrage [Réparer]
![Windows bloqué sur l’écran Modifier les options de démarrage [Réparer]](https://cdn.thewindowsclub.blog/wp-content/uploads/2024/06/edit-boot-options-issue-1-640x375.webp)
Si vous utilisez une machine à double démarrage, vous avez peut-être vu l’écran Modifier les options de démarrage pendant le processus de démarrage. Cet écran disparaît généralement en appuyant sur Entrée, mais parfois, il refuse de disparaître et prend plus de temps que d’habitude. Cet article montrera comment supprimer l’écran Modifier les options de démarrage . Donc, si votre ordinateur Windows est bloqué sur l’ écran Modifier les options de démarrage, consultez les solutions mentionnées ici.

Windows bloqué sur l’écran Modifier les options de démarrage
Si votre ordinateur Windows 11 est bloqué sur l’écran Modifier les options de démarrage, suivez les solutions ci-dessous.
- Réinitialiser la batterie CMOS
- Utiliser un clavier filaire
- Désactivez l’écran Modifier les options de démarrage
- Réinitialiser le BIOS à sa valeur par défaut
Discutons-en en détail.
1] Réinitialiser la batterie CMOS

La solution idéale pour résoudre ce problème serait de désactiver l’écran Modifier les options de démarrage. Cependant, comme l’ordinateur est bloqué et ne dépasse pas l’écran de démarrage, nous ne pourrons pas le faire.
Fondamentalement, la raison pour laquelle vous êtes bloqué sur l’écran « Modifier les options de démarrage » est que votre ordinateur n’enregistre pas les entrées de votre clavier. La raison la plus probable est une batterie CMOS épuisée. Vous pouvez suivre les étapes ci-dessous pour réinitialiser la batterie CMOS.
- Tout d’abord, débranchez les câbles d’alimentation.
- Ensuite, retirez la batterie CMOS.
- Appuyez et maintenez enfoncé le bouton d’alimentation pour vider la charge restante.
- Court-circuitez les 2 points des broches CLRMOS avec le cavalier :
- Localisez les broches CLRMOS sur votre carte. Ces broches sont généralement utilisées pour effacer les paramètres CMOS.
- Le cavalier devrait déjà être sur le plateau. Il s’agit généralement d’un petit connecteur en plastique qui relie deux broches.
- Utilisez un petit tournevis à tête plate ou un outil similaire pour connecter les deux broches en plaçant le cavalier entre elles. Assurez-vous qu’il recouvre complètement les deux broches.
- Déplacez le cavalier d’une broche (des deux broches de gauche aux 2 broches de droite) :
- Faites glisser délicatement le cavalier vers les broches adjacentes. Dans ce cas, déplacez-le d’une épingle vers la droite.
- Laissez le cavalier dans cette position pendant au moins 5 secondes. Cette étape est importante pour réinitialiser les paramètres CMOS.
- Déplacez à nouveau le cavalier d’1 broche vers la gauche :
- Après un intervalle de 5 secondes, faites glisser le cavalier vers sa position d’origine.
- Assurez-vous qu’il recouvre à nouveau les deux broches de gauche.
- Enfin, procurez-vous une batterie, fixez-la et démarrez votre ordinateur.
Si vous pouvez démarrer votre ordinateur, vous pouvez passer directement à la troisième solution, où nous pouvons voir comment supprimer l’écran Modifier les options de démarrage ou continuer à afficher l’écran, car votre clavier fonctionnera probablement maintenant.
2] Utilisez un clavier filaire
Il est possible que votre ordinateur ne parvienne pas à enregistrer un clavier sans fil lors du démarrage. Vous ne pourrez donc pas appuyer sur Entrée pour dépasser l’écran Modifier les options de démarrage. Nous vous recommandons donc d’emprunter le clavier filaire de quelqu’un pour démarrer votre système d’exploitation, puis de désactiver complètement l’écran.
3] Désactivez l’écran Modifier les options de démarrage
Pour désactiver l’écran Modifier les options de démarrage, nous avons besoin que vous saisissiez votre système d’exploitation. Une fois terminé, ouvrez l’invite de commande en tant qu’administrateur. Vous pouvez le faire en recherchant le CMD à partir du menu Démarrer, en cliquant avec le bouton droit sur l’icône une fois qu’elle apparaît, puis en sélectionnant Exécuter en tant qu’administrateur. Cliquez sur Oui lorsque l’invite UAC apparaît. Enfin, exécutez la commande suivante.
bcdedit /set optionsedit no
Il devrait dire – L’opération s’est terminée avec succès.
Vous n’obtiendrez pas l’écran de démarrage défectueux à chaque démarrage de votre ordinateur.
4] Réinitialiser le BIOS à sa valeur par défaut
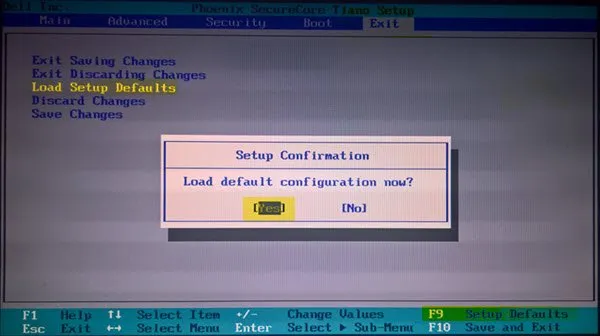
Si tout le reste échoue, vous devez réinitialiser les paramètres de votre BIOS à la valeur par défaut, démarrer votre ordinateur et désactiver les options de modification de démarrage comme mentionné précédemment. Si le problème est dû à des paramètres du BIOS mal configurés, la réinitialisation est la solution.
J’espère que vous pourrez résoudre le problème en utilisant les solutions mentionnées ici.
Explorer plus loin : réinitialisez Windows 11 à l’aide des options de démarrage avancées lorsque le PC ne démarre pas
Comment puis-je réparer un PC bloqué au menu de démarrage ?
Si Windows est bloqué dans le menu de démarrage, vous devez d’abord effectuer une réinitialisation matérielle et voir si cela fonctionne. Si vous utilisez un ordinateur de bureau, essayez de le détacher de la source d’alimentation et attendez quelques minutes. Les utilisateurs d’ordinateurs portables doivent si possible retirer la batterie ou laisser la charge s’épuiser. Si cela ne sert à rien, consultez notre guide pour savoir quoi faire lorsque Windows ne démarre pas.
Comment réparer un PC bloqué sur Choisir une option ?
Idéalement, vous devriez pouvoir choisir un système d’exploitation et vous y connecter. Mais si cela ne fonctionne pas, accédez à Dépannage > Options avancées. Ensuite, accédez à Réparation de démarrage et suivez les instructions à l’écran. Après avoir réparé le système, vous devriez pouvoir résoudre le problème.



Laisser un commentaire