La recherche dans le menu Démarrer de Windows ne fonctionne pas ? Voici 14 correctifs

La recherche dans le menu Démarrer de Windows était simple. Les choses sont devenues un peu compliquées dans Windows 10 . Ensuite, Windows 11 est venu avec une interface subtile et un processus de recherche solide qui s’intègre aux services Microsoft et peut vous montrer les résultats de OneDrive, Outlook, SharePoint et autres.
Bien que la recherche du menu Démarrer soit beaucoup plus stable et moins gonflée, elle peut parfois cesser de fonctionner. Voici quelques conseils pour réparer définitivement le menu Démarrer de Windows qui ne fonctionne pas.
1. Désactiver les processus via le Gestionnaire des tâches
Il va sans dire que la première chose que vous devriez essayer est de redémarrer votre PC. Mais si cela échoue, cela vaut la peine de vérifier votre gestionnaire de tâches pour voir si vous pouvez redémarrer le processus de recherche d’une autre manière.
- Faites un clic droit sur le « Menu Démarrer » et ouvrez « Gestionnaire des tâches ».
- Cliquez sur « Plus de détails » dans le coin inférieur gauche pour obtenir la vue complète.
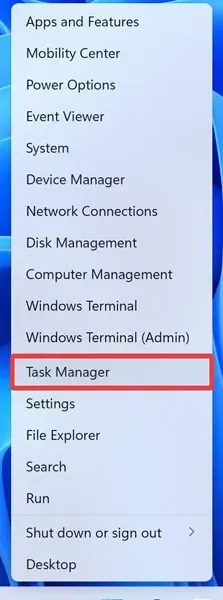
- Allez dans la section « Processus », cliquez avec le bouton droit sur « Explorateur Windows » et sélectionnez « Redémarrer ».
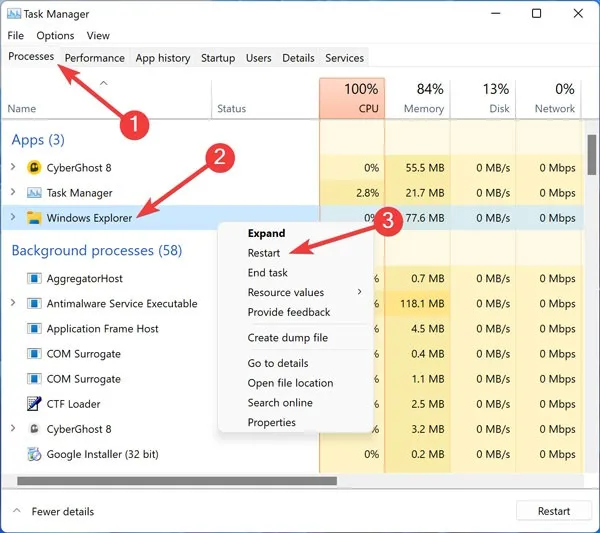
Si cela ne vous aide pas, vous pouvez cibler spécifiquement l’application de recherche :
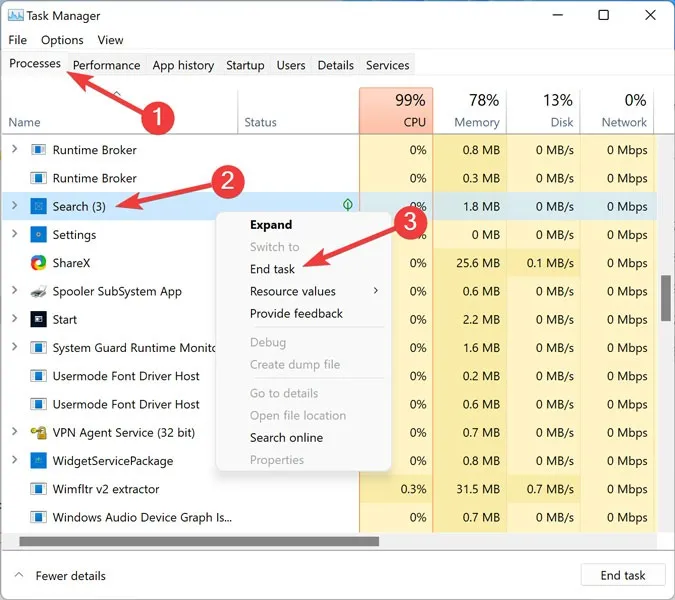
Vérifiez si la fonction de recherche du menu Démarrer fonctionne maintenant. Si ce n’est pas le cas, passez aux correctifs suivants.
2. Réinstallez le menu Démarrer
Il existe un moyen de réinstaller le menu Démarrer, qui réinstallera également d’autres applications Windows que vous avez peut-être désinstallées. Ne soyez pas surpris si vous voyez quelques nouvelles applications après cela.
- Faites un clic droit sur votre « Menu Démarrer » et ouvrez « Terminal Windows (Admin) ».
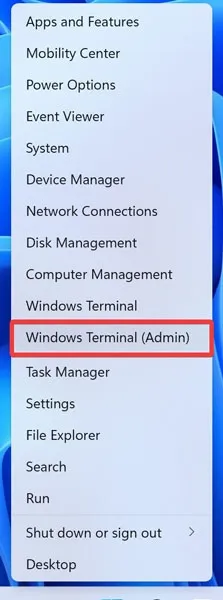
- Confirmez l’invite UAC en cliquant sur « Oui ».
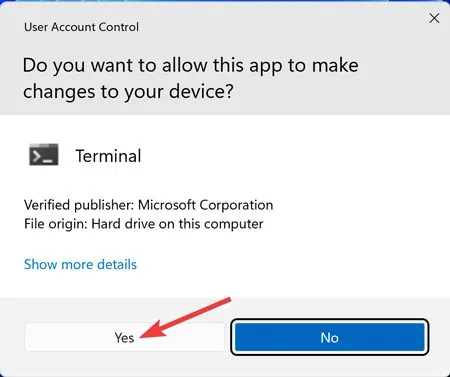
- Une fois dans « PowerShell », collez la commande suivante et appuyez sur Enter:
Get-AppXPackage -AllUsers | Foreach {Add-AppxPackage -DisableDevelopmentMode -Register "$($_.InstallLocation)\AppXManifest.xml"}
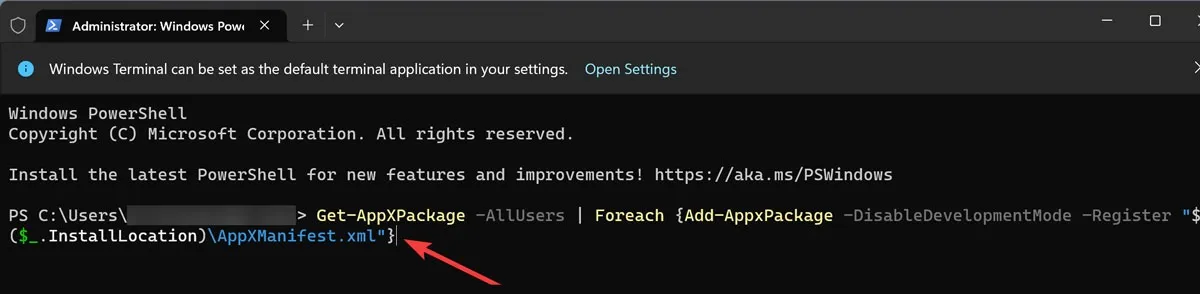
- Attendez qu’il se termine et redémarrez votre ordinateur.
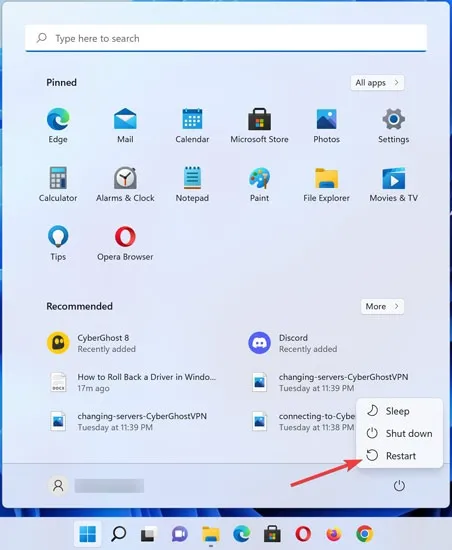
Vérifiez si la fonction de recherche du menu Démarrer fonctionne maintenant. Si ce n’est pas le cas, passez au correctif suivant.
3. Annulez la mise à jour Windows
Il arrive souvent que la barre de recherche du menu Démarrer cesse de fonctionner après une mise à jour de Windows. Bien que certaines solutions puissent résoudre les problèmes avec la nouvelle mise à jour de Windows, si vous voulez jouer en toute sécurité, vous devez annuler la dernière mise à jour que vous avez installée.
Voici comment annuler la mise à jour Windows :
- Faites un clic droit sur votre « Menu Démarrer » et ouvrez « Paramètres ».
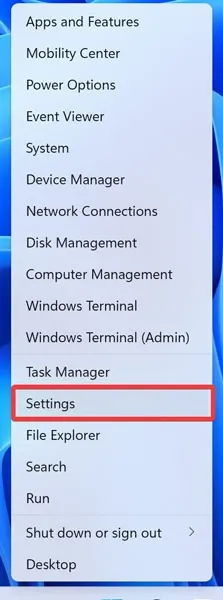
- Accédez à « Windows Update » et cliquez sur « Historique des mises à jour ».
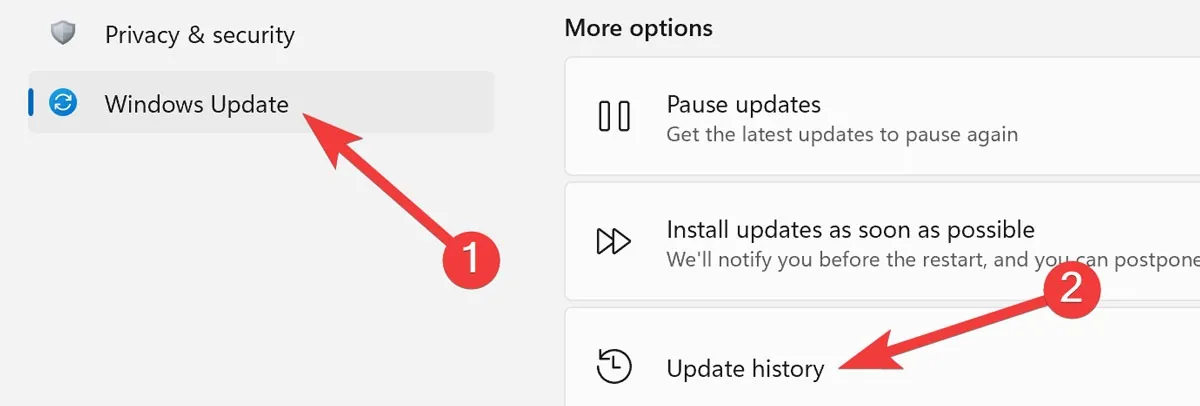
- Sélectionnez « Désinstaller les mises à jour ».
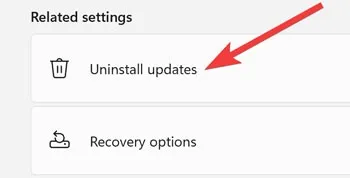
- Sélectionnez la mise à jour souhaitée et cliquez sur « Désinstaller ».
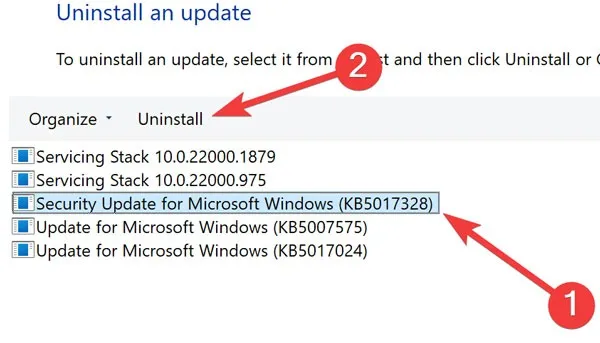
4. Activer/désactiver les applications d’arrière-plan
Depuis la mise à jour du créateur en 2017, certains utilisateurs de Windows ont rencontré des problèmes impliquant des applications d’arrière-plan. Plus précisément, l’activation ou la désactivation de certaines applications dans Windows pourrait avoir des effets inattendus sur le rendu de la fonction de recherche du menu Démarrer.
- Faites un clic droit sur votre « Menu Démarrer » et ouvrez « Paramètres ».
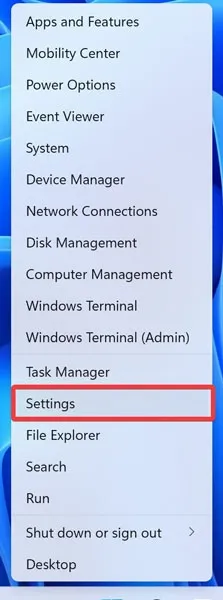
- Accédez à « Applications » et sélectionnez « Applications et fonctionnalités ».
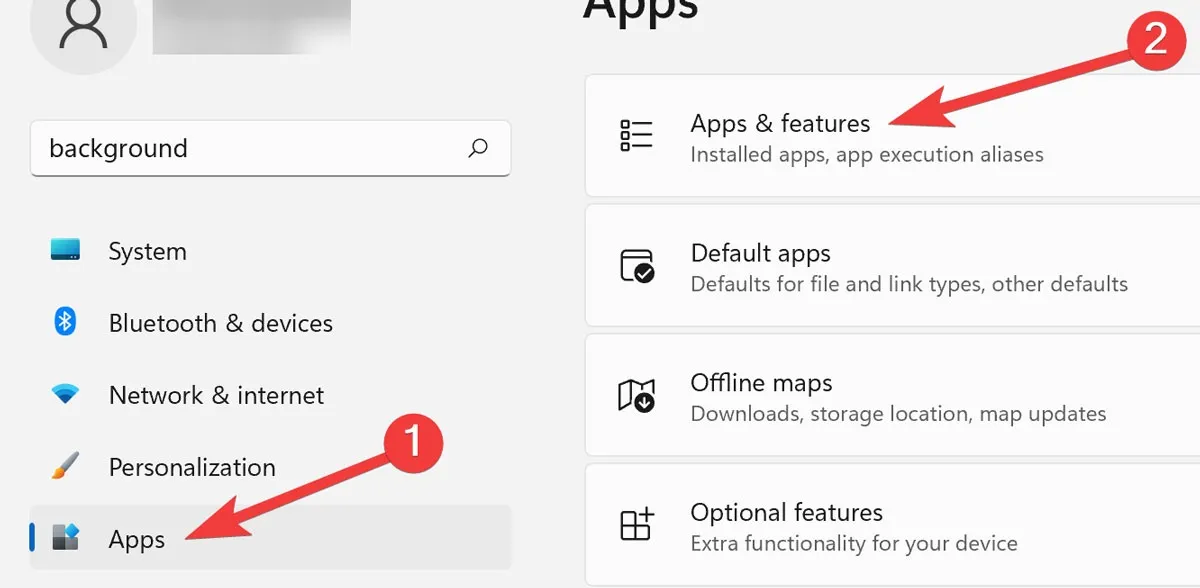
- Recherchez l’application souhaitée dans la liste, cliquez sur l’icône « Ellipses » et appuyez sur « Options avancées ».
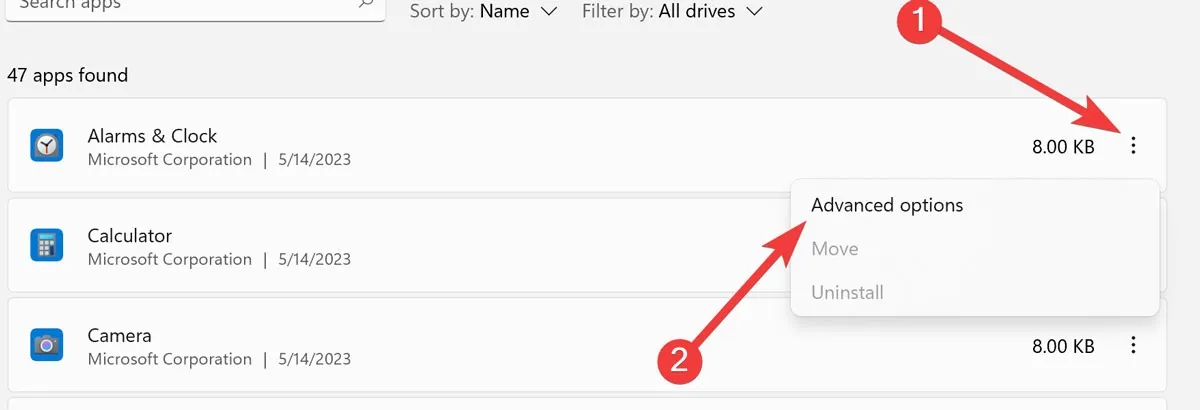
- Ouvrez le menu déroulant sous « Autorisation des applications en arrière-plan » et sélectionnez l’option préférée.
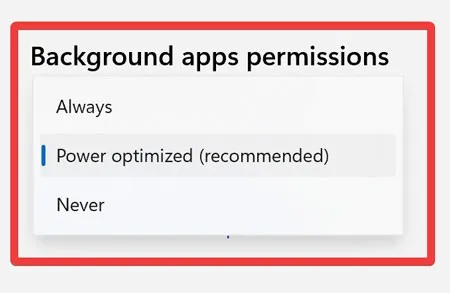
5. Reconstruire l’index de recherche
Il est possible que les fichiers d’indexation de recherche dans votre Windows soient corrompus, ce qui désactive la fonction de recherche. Certaines personnes ont signalé ce problème depuis Windows 10 et les suivants comme une solution possible.
- Faites un clic droit sur votre « Menu Démarrer » et ouvrez « Exécuter ».
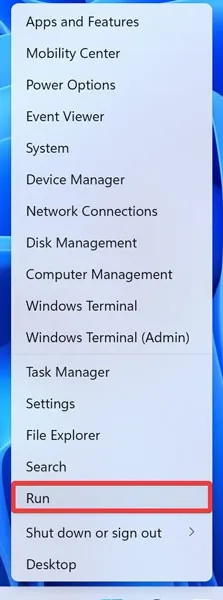
- Tapez « Contrôle » dans la barre de recherche et appuyez sur « OK ».
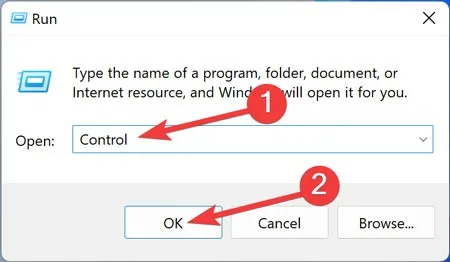
- Une fois le « Panneau de configuration » ouvert, sélectionnez « Catégorie » et changez-le en « Grandes icônes ».

- Recherchez et ouvrez « Options d’indexation » dans la liste.
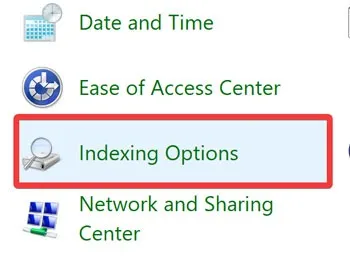
- Cliquez sur « Avancé » lorsque les options d’indexation apparaissent.
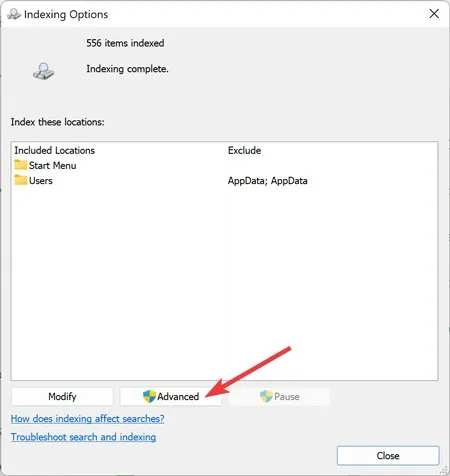
- Sélectionnez « Reconstruire » dans la fenêtre suivante.
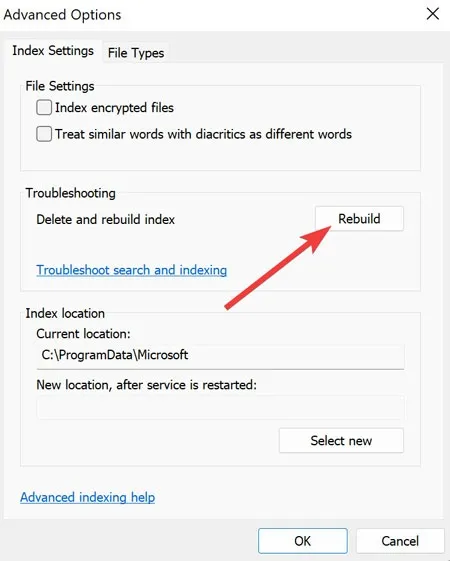
- Confirmez le processus en appuyant sur « OK ».
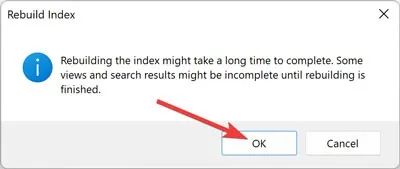
6. Exécutez le dépanneur Windows
La solution la plus simple consiste à utiliser les outils intégrés à Windows pour vous aider. Certes, c’est loin d’être une solution à 100%, mais c’est rapide et ça vaut le coup.
- Faites un clic droit sur votre « Menu Démarrer » et ouvrez « Paramètres ».
- Accédez à « Système » et sélectionnez « Dépanner ».
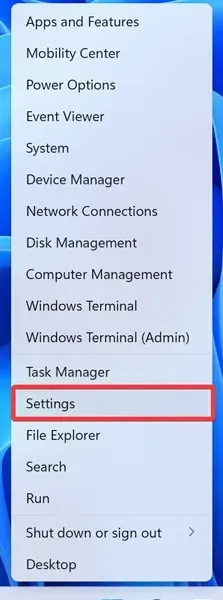
- Choisissez « Autres dépanneurs » dans la fenêtre suivante.
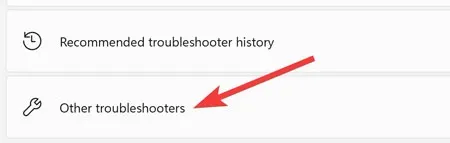
- Localisez « Recherche et indexation » dans la liste et cliquez sur « Exécuter ».

- Suivez les instructions à l’écran pour rechercher et résoudre les éventuels problèmes d’indexation.

7. Utilisez le vérificateur de fichiers système (SFC)
Le vérificateur de fichiers système (SFC) est un utilitaire intégré aux appareils Windows capable d’analyser et de restaurer les fichiers d’installation corrompus.
- Faites un clic droit sur votre « Menu Démarrer » et ouvrez « Terminal Windows (Admin) ».
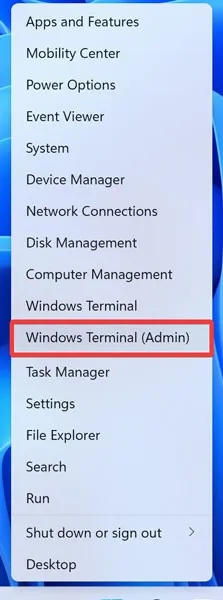
- Confirmez l’invite UAC en cliquant sur « Oui ».
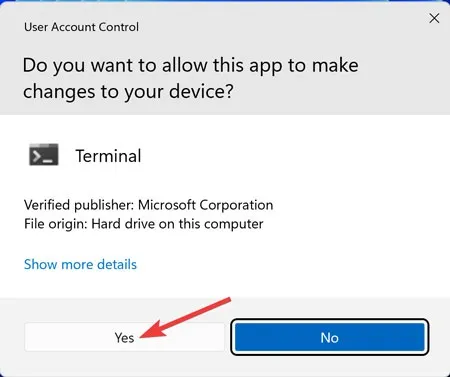
- Une fois dans « PowerShell », collez la commande suivante et appuyez sur Enter:
sfc /scannow
- Redémarrez votre ordinateur lorsque le processus est terminé.
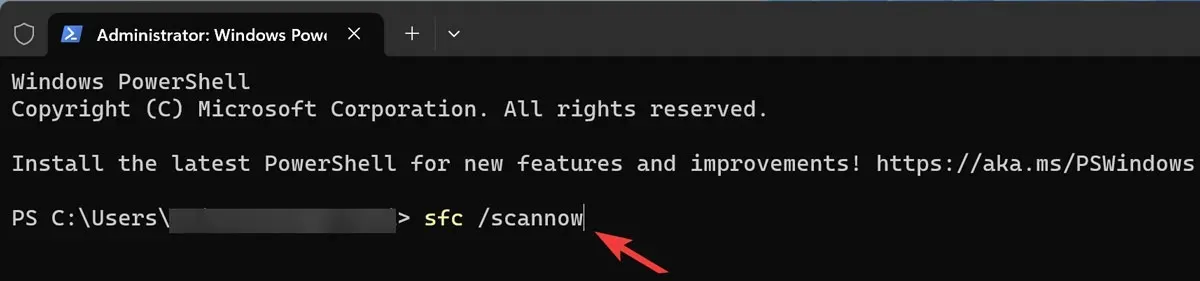
8. Désactiver/redémarrer l’antivirus tiers ou le pare-feu Windows
Nous ne vous suggérons pas de désactiver et de supprimer tous les logiciels antivirus tiers de votre appareil. Cependant, sur la base des commentaires ici et sur Internet, des programmes spécifiques provoquent un dysfonctionnement de Windows Search.
Voici comment activer/désactiver le pare-feu Windows :
- Faites un clic droit sur votre « Menu Démarrer » et ouvrez « Exécuter ».
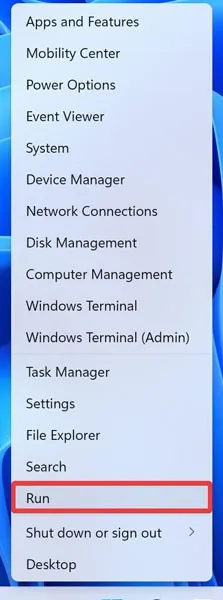
- Tapez « Contrôle » dans la barre de recherche et appuyez sur « OK ».
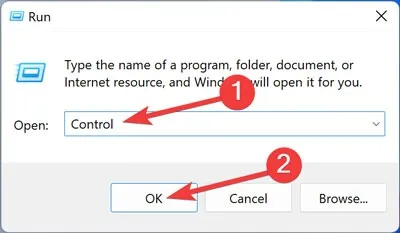
- Ouvrez « Système et sécurité » dans le Panneau de configuration.
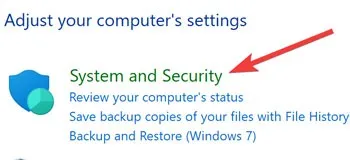
- Sélectionnez « Pare-feu Windows Defender » dans la fenêtre suivante.
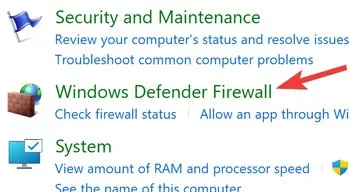
- Dans le panneau de gauche, sélectionnez « Activer ou désactiver le pare-feu Windows Defender ».
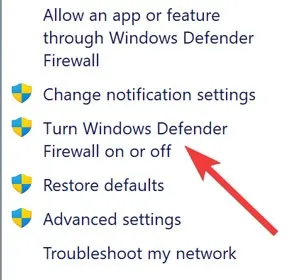
- Sélectionnez « Désactiver le pare-feu Windows Defender (non recommandé) » sous « Paramètres de réseau privé », choisissez « Désactiver le pare-feu Windows Defender (non recommandé) » sous « Paramètres de réseau public », puis sélectionnez « OK ».
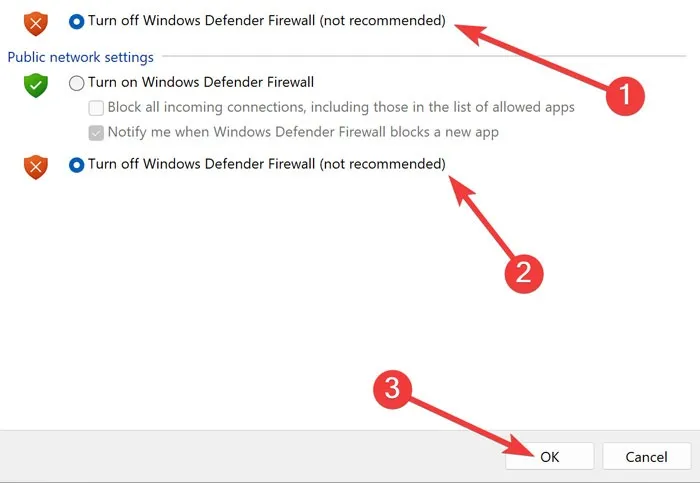
9. Déplacez ou reconstruisez le fichier swapfile.sys
Le fichier d’échange et le fichier d’échange sont deux fonctions inextricablement liées et essentielles de Windows. Pagefile allège le poids de votre RAM en allouant une certaine quantité d’espace disque dur pour fonctionner comme RAM. Swapfile remplit la même fonction mais spécifiquement pour les applications Windows modernes, il est donc plus ciblé.
- Faites un clic droit sur votre « Menu Démarrer » et ouvrez « Paramètres ».
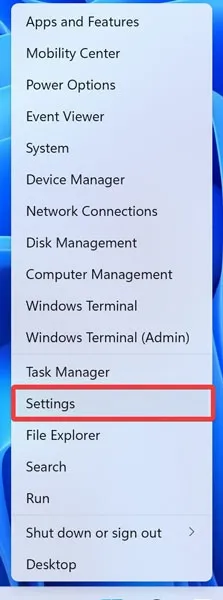
- Accédez à « Système » et sélectionnez « À propos ».
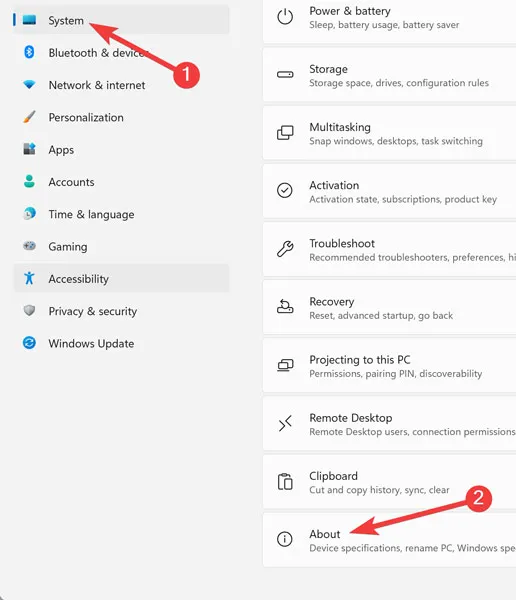
- Cliquez sur « Paramètres système avancés » dans la fenêtre suivante.
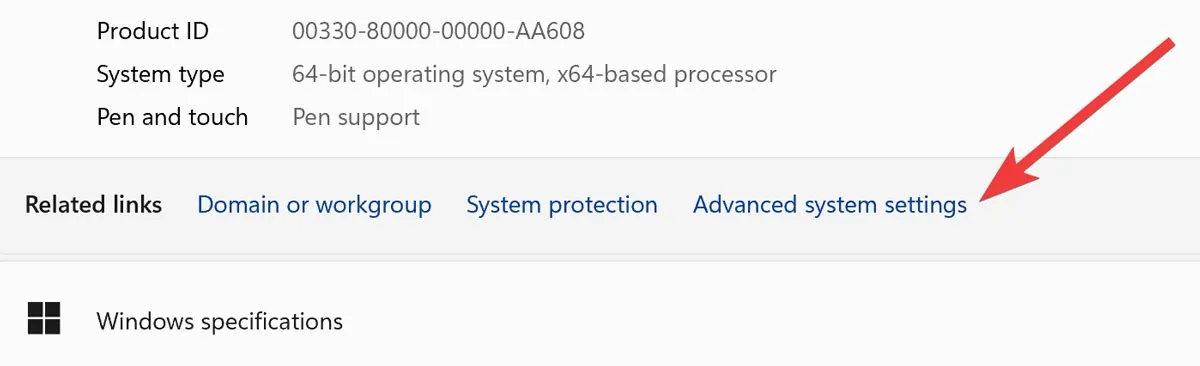
- Allez dans l’onglet « Avancé » et cliquez sur « Paramètres » sous « Performance ».
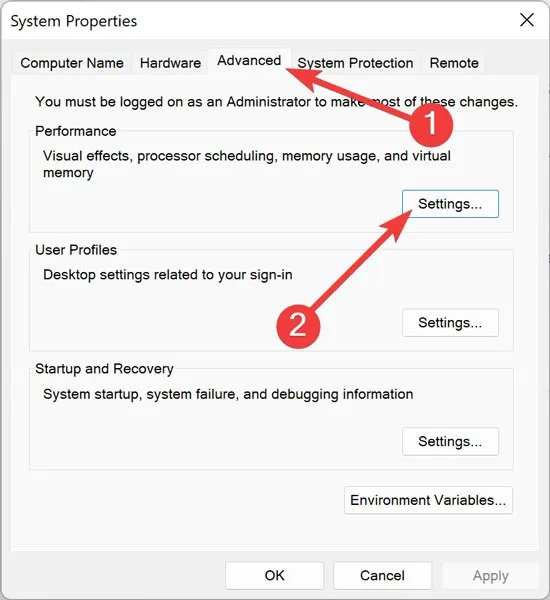
- Allez dans l’onglet « Avancé » et cliquez sur « Modifier ».

- Décochez l’option « Gérer automatiquement la taille du fichier d’échange pour tous les lecteurs », choisissez le disque souhaité dans la liste, cliquez sur « Taille personnalisée », entrez la « Taille initiale (Mo) » et la « Taille maximale (Mo) », puis sélectionnez » D’ACCORD. »
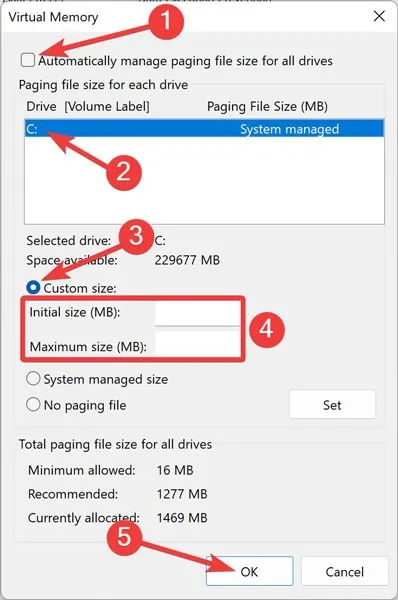
10. Redémarrez le service de recherche Windows
Une autre raison pour laquelle votre recherche dans le menu Démarrer peut ne pas fonctionner est que le service de recherche Windows n’est pas en cours d’exécution. Le service Windows Search est un service interne qui s’exécute automatiquement au démarrage du système.
Voici comment redémarrer le service de recherche Windows :
- Faites un clic droit sur votre « Menu Démarrer » et ouvrez « Exécuter ».
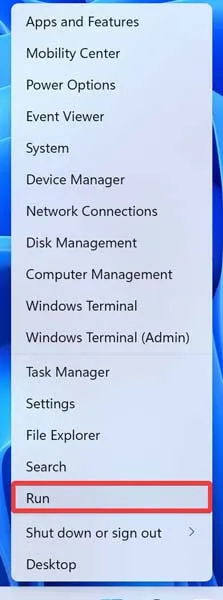
- Tapez
services.mscdans la barre de recherche et appuyez sur « OK ».
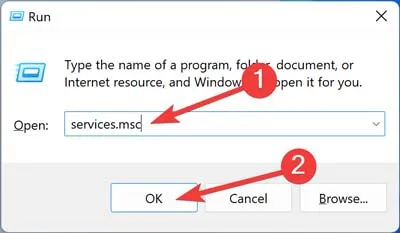
- Faites un clic droit sur « Windows Search » dans la liste et cliquez sur « Redémarrer ».
- Faites un clic droit sur « Windows Search » une fois de plus et cliquez sur « Propriétés ».
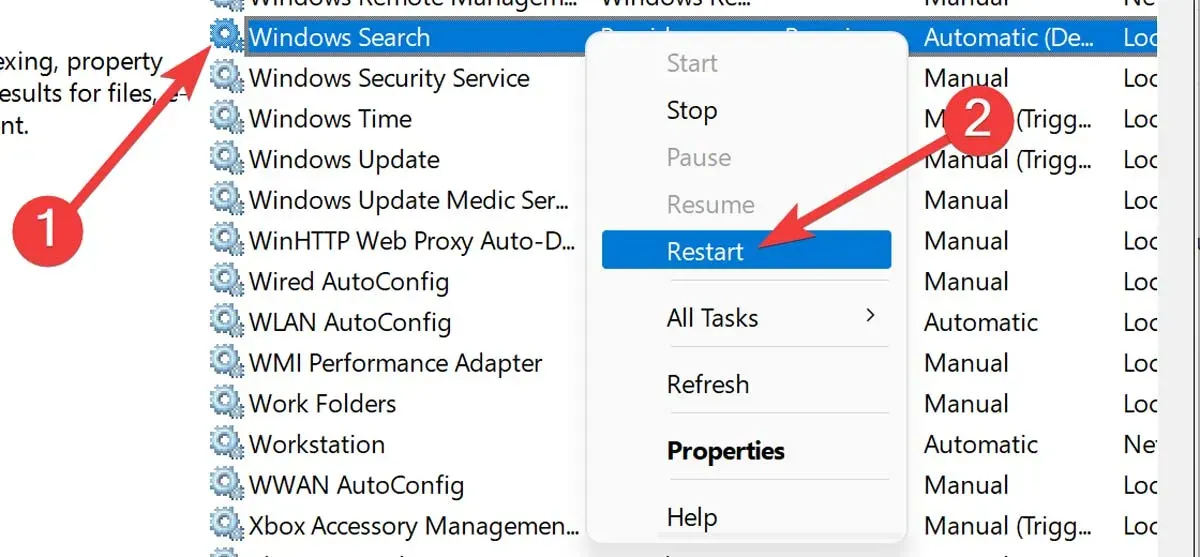
- Dans l’onglet « Général », réglez le « Type de démarrage » sur « Automatique » ou « Automatique (démarrage différé) », puis appuyez sur « OK ».
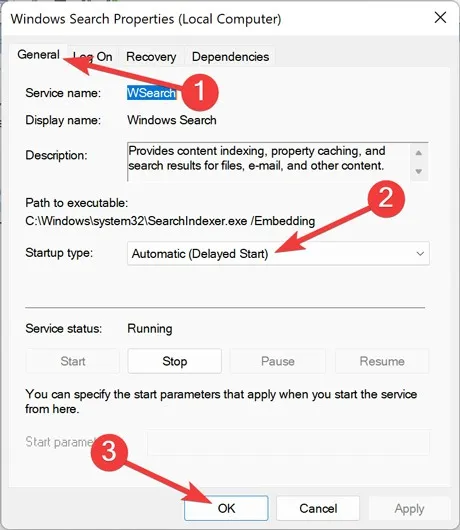
11. Redémarrez Windows Cortana
Bien que Cortana soit un assistant vocal puissant sur Windows 10 et 11, il s’intègre à la fonction de recherche et peut souvent causer des problèmes.
En conséquence, vous pouvez redémarrer Cortana (ou même le désactiver si vous ne l’utilisez pas souvent) pour vous assurer qu’il ne gêne pas la recherche Windows.
- Faites un clic droit sur le « Menu Démarrer » et ouvrez « Gestionnaire des tâches ».

- Cliquez ensuite sur « Plus de détails » dans le coin inférieur gauche pour obtenir la vue complète.
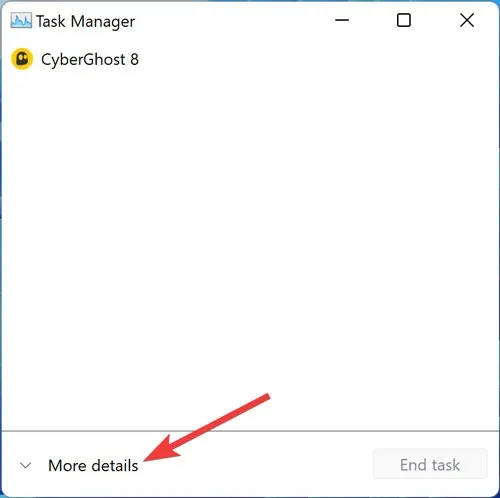
- Allez dans l’onglet « Processus », cliquez avec le bouton droit sur « Cortana » et sélectionnez « Fin de tâche ».
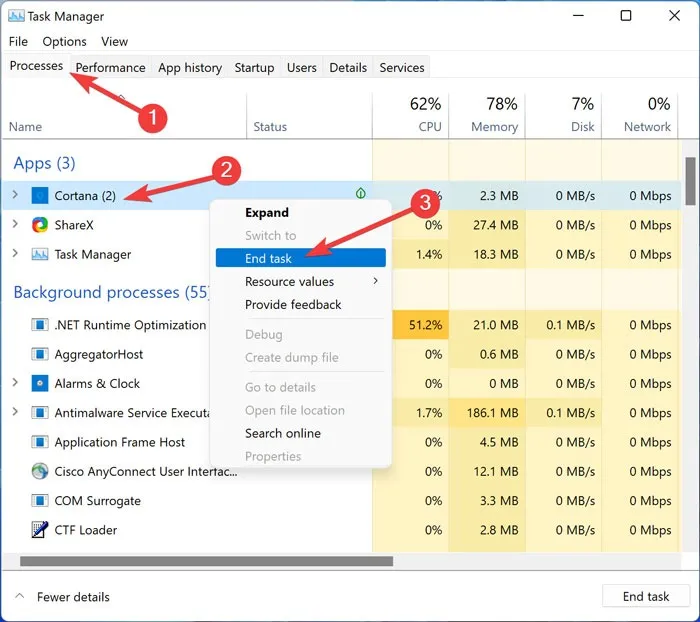
12. Désactiver l’intégration de la recherche Windows avec Microsoft Bing
Windows 10 et 11 envoient vos informations de recherche aux serveurs Microsoft, qui renvoient les résultats des services de recherche dans le cloud Bing.
Toutefois, si les services cloud ne répondent pas, vous pouvez résoudre les problèmes en désactivant l’intégration entre Windows Search et Microsoft Bing.
- Faites un clic droit sur votre « Menu Démarrer » et ouvrez « Exécuter ».
- Tapez
regedit.exedans la barre de recherche et appuyez sur « OK ».
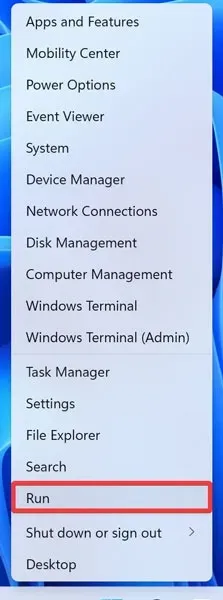
- Une fois l’Éditeur du Registre ouvert, rendez-vous à l’adresse suivante et double-cliquez sur « BingSearchEnabled : »
HKEY_CURRENT_USER\SOFTWARE\Microsoft\Windows\CurrentVersion\Search\
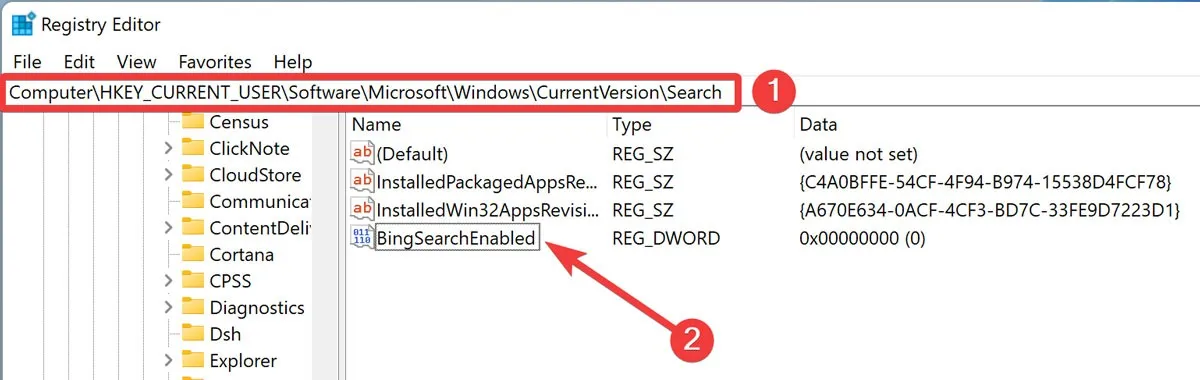
- Modifiez les paramètres sur « 0 » et cliquez sur « OK ».
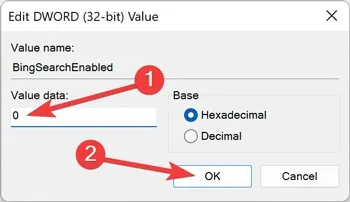
- Redémarrez votre ordinateur lorsque le processus est terminé.
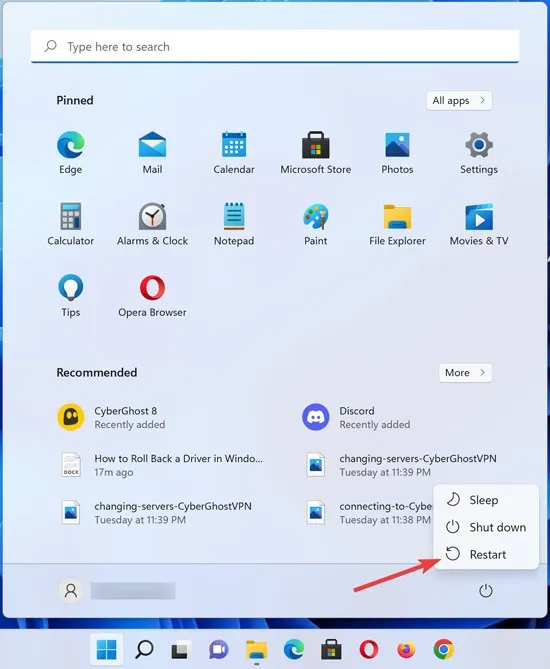
13. Réparer l’installation de Windows
Avant de commencer à craindre que cela ne supprime toutes vos données et tous vos fichiers, il existe un moyen d’actualiser votre installation Windows tout en conservant vos données vitales. C’est toujours une mesure plus extrême que d’autres sur cette liste, alors essayez d’autres solutions avant d’opter pour celle-ci.
- Créez un disque d’installation Windows amorçable ou une clé USB , puis lancez-le.
- Suivez les instructions pour mettre à niveau votre Windows et assurez-vous de choisir « Conserver les fichiers et applications personnels » sous « Modifier ce qu’il faut conserver ».
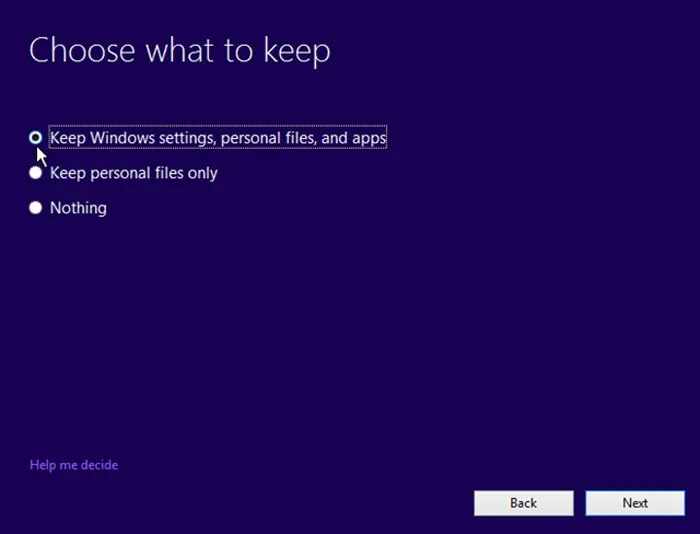
- Cliquez sur « Installer » et attendez que le processus se termine.
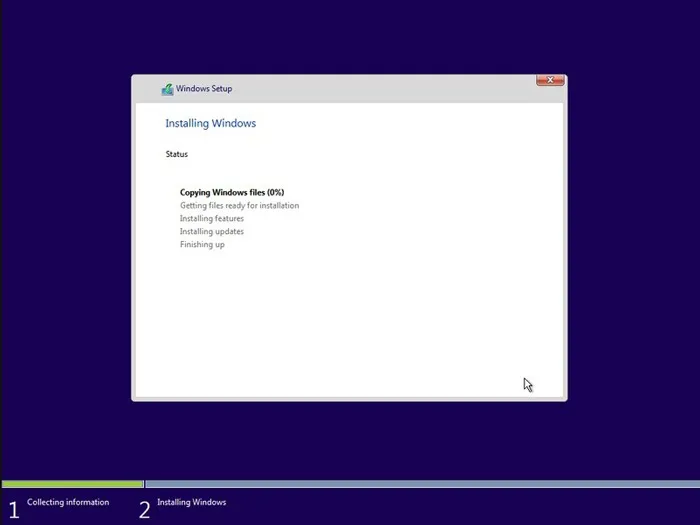
14. Utilisez « Tout » à la place
L’application Tout est une option de recherche beaucoup plus approfondie que l’option intégrée de Windows. Il indexe votre disque plus rapidement, sa méthode de recherche fonctionne en éliminant et en filtrant les termes de recherche au fur et à mesure que vous tapez, de sorte que vous « restreignez » littéralement votre recherche, et il est super léger à 0,5 Mo, avec une interface minimale qui vous montre tout ce que vous besoin.
Voici comment télécharger et installer Everything on Windows :
- Accédez à VoidTools et cliquez sur « Télécharger le programme d’installation ».
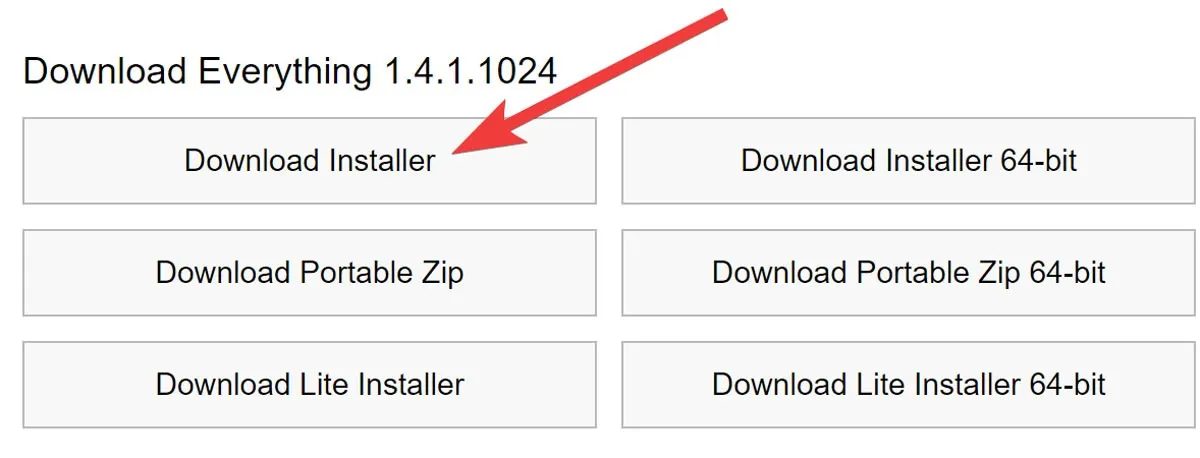
- Installez le fichier téléchargé et profitez-en.
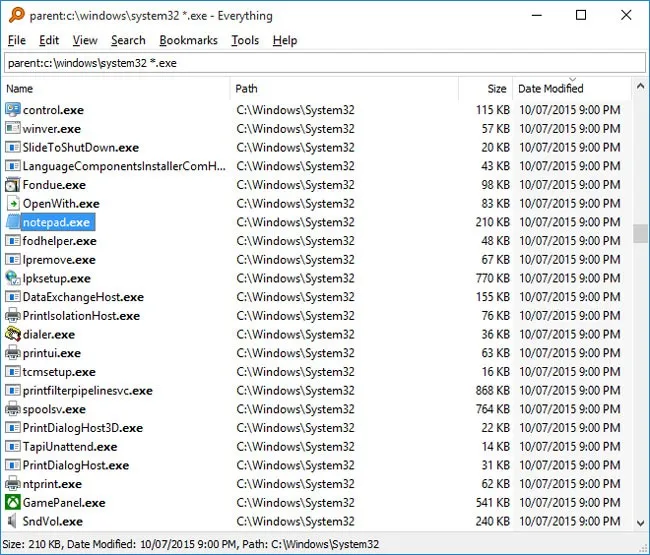
Si vous avez encore besoin d’aide pour la recherche dans le menu Démarrer de Windows, contactez la ligne d’assistance officielle de Microsoft pour obtenir de l’aide.
Questions fréquemment posées
Comment réparer la barre de recherche noire sous Windows ?
Faites un clic droit sur le « Menu Démarrer » et ouvrez « Gestionnaire des tâches ». Cliquez ensuite sur « Plus de détails » dans le coin inférieur gauche pour obtenir la vue complète. Allez dans l’onglet « Processus », faites un clic droit sur « Rechercher » et sélectionnez « Fin de tâche ». Cela redémarrera la barre de recherche et résoudra éventuellement votre problème s’il ne s’agit pas de quelque chose de grave comme des fichiers système manquants.
Pourquoi ne puis-je pas taper dans la barre de recherche Windows ?
Le problème de frappe apparaît souvent en raison de fichiers système corrompus, et la meilleure façon de le résoudre est de mettre à jour votre système d’exploitation. Faites un clic droit sur le « Menu Démarrer » et ouvrez « Paramètres ». Accédez à « Windows Update » et installez les dernières mises à jour.
Comment activer la fonction Rechercher dans le menu Démarrer de Windows ?
Vous pouvez activer/désactiver les éléments de votre barre des tâches via ses paramètres. Faites un clic droit sur une partie vide de votre barre des tâches et sélectionnez « Paramètres de la barre des tâches ». Dans la fenêtre suivante, activez la bascule à côté de « Rechercher ».



Laisser un commentaire