Le Gestionnaire de serveur Windows ne s’ouvre pas ou ne fonctionne pas dans Windows Server et Client
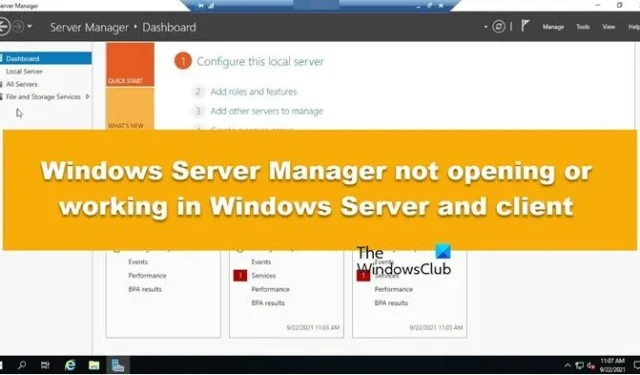
Server Manager est un outil Windows qui vous permet, à vous et à d’autres professionnels de l’informatique, de gérer des serveurs Windows locaux et distants à partir de vos bureaux sans accéder aux serveurs ni vous connecter au protocole RDP (Remote Desktop Protocol). Cependant, il arrive parfois que le Gestionnaire de serveur Windows ne s’ouvre pas ou ne fonctionne pas dans Windows Server et Client. Dans cet article, nous discuterons de ce que vous pouvez faire pour résoudre le problème.
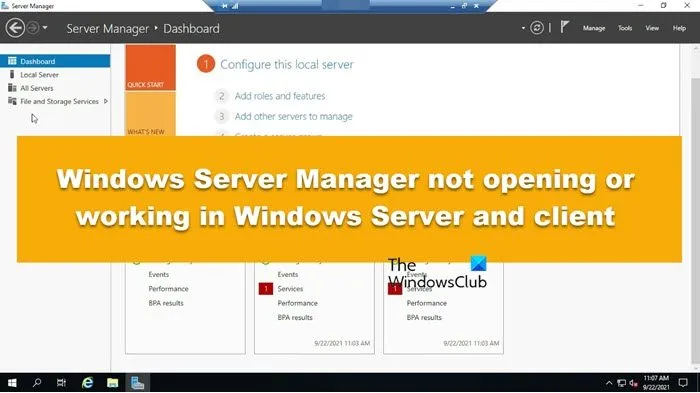
Correction du gestionnaire de serveur Windows qui ne s’ouvre pas ou ne fonctionne pas dans Windows Server et Client
Si le Gestionnaire de serveur Windows ne s’ouvre pas ou ne fonctionne pas sur les machines Windows Server et Client, suivez les solutions mentionnées ci-dessous.
- Redémarrez votre serveur ou votre ordinateur client
- Assurez-vous que le service Gestionnaire de serveur est en cours d’exécution
- Recréez le fichier user.config
- Activer. NET Framework à partir de l’invite de commande
- Le Gestionnaire de serveur Windows ne s’ouvre pas mais s’exécute dans le Gestionnaire des tâches
Parlons-en en détail.
1] Redémarrez votre serveur ou ordinateur client
Tout d’abord, nous devons redémarrer votre ordinateur, car cela peut éliminer certains des problèmes qui auraient pu être à l’origine du problème. Alors allez-y, redémarrez votre système, puis vérifiez si le problème est résolu.
2] Assurez-vous que le service Server Manager est en cours d’exécution

Le Service Server Manager vous permet de vous connecter au serveur en question et d’utiliser l’application Server Manager. S’il est désactivé ou n’est pas en cours d’exécution, vous devez l’activer afin de résoudre le problème. Suivez les étapes mentionnées ci-dessous pour faire de même.
- Ouvrez l’application Services.
- Recherchez le service Server Manager, cliquez dessus avec le bouton droit et sélectionnez Propriétés.
- Changez le type de démarrage en Automatique et cliquez sur Démarrer.
- Enfin, cliquez sur Ok.
J’espère que cela fera le travail pour vous.
3] Recréez le fichier user.config
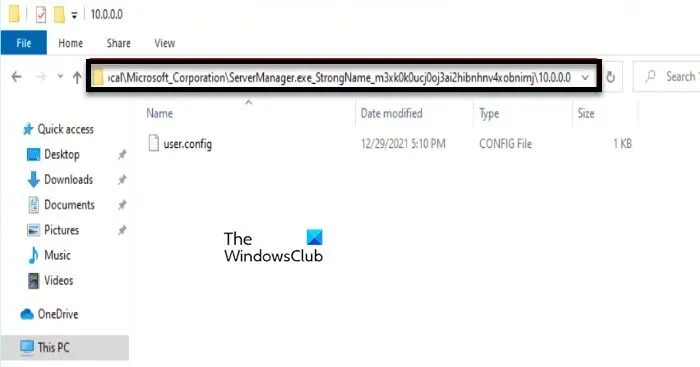
Le fichier user.config contient toutes les modifications que vous avez apportées aux paramètres utilisateur du gestionnaire de serveur Windows. Si vous avez apporté des modifications à cause desquelles l’application ne se lance pas ou ne fonctionne pas, vous devez supprimer le fichier et lui permettre d’être recréé. Pour faire de même, suivez les étapes mentionnées ci-dessous.
- Ouvrez l’Explorateur de fichiers par Win + E.
- Ensuite, accédez à l’emplacement suivant et supprimez le fichier user.config
C:\Users\YourUserName\AppData\Local\Microsoft_Corporation\ServerManager.exe_StrongName_m3xk0k0ucj0oj3ai2hibnhnv4xobnimj10.0.0.0user.config
- Enfin, redémarrez votre ordinateur et laissez-le recréer.
Vous pouvez maintenant ouvrir la console Server Manager et vérifier si le problème est résolu.
4] Activer. NET Framework à partir de l’invite de commande
Parfois, les utilisateurs ont été désactivés. NET Framework à partir du Gestionnaire de serveur > Assistant de suppression de rôles et de fonctionnalités, à cause duquel certaines fonctionnalités du Gestionnaire de serveur ne fonctionnent pas. Dans ce cas, nous devons réactiver. Fonctionnalité NET. Pour faire de même, ouvrez l’invite de commande en tant qu’administrateur et exécutez la commande suivante.
dism /online /enable-feature /featurename:NetFx4ServerFeatures /ALL
Maintenant, ouvrez PowerShell en mode élevé et exécutez la commande mentionnée ci-dessous.
Install-WindowsFeature PowerShellRoot,PowerShell,PowerShell-ISE
Enfin, redémarrez le serveur et vérifiez si le problème est résolu.
5] Le Gestionnaire de serveur Windows ne s’ouvre pas mais s’exécute dans le Gestionnaire des tâches
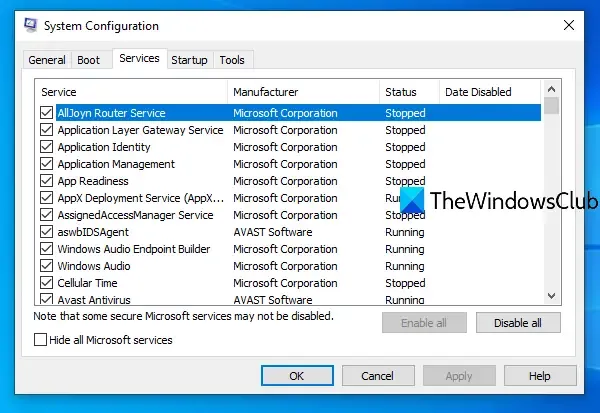
Nous avons remarqué que parfois le Gestionnaire de serveur Windows ne s’ouvre pas, cependant, on peut voir qu’il est en cours d’exécution en analysant le processus en cours depuis le Gestionnaire des tâches. Pour résoudre le problème, nous devons découvrir la cause du problème. Dans la plupart des cas, il s’agit de l’antivirus, mais nous ne pouvons en être certains tant que nous n’avons pas effectué notre propre enquête.
Pour ce faire, démarrez votre ordinateur en mode Clean Boot et vérifiez si vous pouvez ouvrir le Gestionnaire de serveur. Si l’application s’ouvre, vous devez activer manuellement les processus pour en connaître la cause. Une fois que vous savez quelle est la cause du problème, mettez-le à jour ou supprimez-le et vérifiez s’il persiste.
J’espère que vous pourrez résoudre le problème en utilisant les solutions mentionnées dans cet article.
Comment réparer le Gestionnaire de serveur qui ne s’ouvre pas ?
Si le Gestionnaire de serveur ne s’ouvre pas, vous devez recréer le fichier user.config. Ce fichier est lu lorsque votre ordinateur tente de charger le gestionnaire de serveur. S’il est corrompu ou s’il est mal configuré, l’application ne pourra pas se charger. Vous pouvez suivre les étapes mentionnées précédemment pour faire de même. Mais si cela ne fonctionne pas, essayez les autres solutions mentionnées ci-dessus.
Qu’est-ce que le client Windows par rapport au serveur Windows ?
Un serveur Windows est conçu pour s’exécuter spécifiquement sur un serveur. D’autre part, un système d’exploitation client tel que le client Windows (Windows 11/10, etc.) est destiné à fonctionner sur divers appareils clients tels que des ordinateurs, des ordinateurs portables et d’autres appareils. Habituellement, un ordinateur serveur est un périphérique extrêmement puissant qui agit comme un cluster auquel d’autres ordinateurs d’un environnement peuvent se connecter.



Laisser un commentaire