L’historique de protection de sécurité Windows est manquant ou ne s’affiche pas dans Windows 11
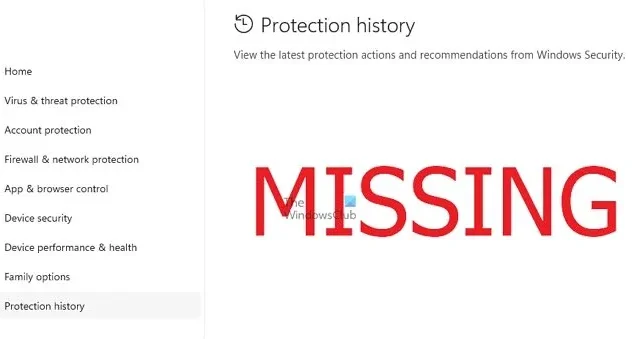
Craignez-vous que votre historique Windows Defender manquant cache une infection ? L’historique de protection de Windows Security suit les actions du Defender, vous aidant ainsi à identifier et à supprimer facilement les menaces. Mais que se passe-t-il si votre historique de protection de sécurité Windows est vide, manquant ou ne s’affiche pas ? Dans cet article, nous examinons les causes possibles et les mesures qui peuvent être prises pour remédier au problème.
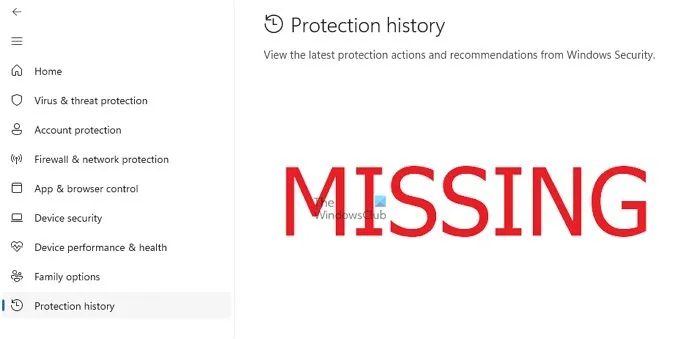
Pourquoi l’historique de protection Windows est-il manquant ?
Si vous n’avez pas récemment effacé l’historique de protection de Windows Defender mais qu’il reste vide, les raisons peuvent être les suivantes :
- Les paramètres d’historique ne sont pas activés : si les paramètres d’historique sont désactivés, Microsoft Defender n’est pas configuré correctement pour enregistrer les activités telles que les analyses, la détection et d’autres événements associés liés à la sécurité, ce qui peut entraîner le problème.
- Corruption de la base de données de sécurité : la base de données de sécurité de Microsoft Defender conserve des enregistrements de toutes les tâches effectuées par cette application. Par conséquent, une base de données de sécurité corrompue empêche le système d’enregistrer et d’afficher les détails des événements précédents, ce qui entraîne un historique de protection manquant ou vide.
- Problèmes avec l’application Windows Defender : Des fichiers d’application corrompus, des conflits avec des applications tierces ou des paramètres incorrects dans l’application Defender peuvent être responsables de son mauvais fonctionnement. Cela peut également conduire à ce que les événements liés à la sécurité ne soient pas correctement enregistrés pour ladite application.
Réparer L’historique de protection Windows est vide, manquant ou ne s’affiche pas
Si votre historique de protection de sécurité Windows est vide, manquant ou ne s’affiche pas dans Windows 11, suivez ces méthodes pour résoudre le problème :
- Supprimer les fichiers d’historique du défenseur
- Réinitialisez l’application Microsoft Defender.
- Exécutez l’outil DISM.
- Rechercher les conflits de logiciels tiers
Vous aurez peut-être besoin de l’autorisation d’Amdin pour la plupart des solutions
1] Supprimer les fichiers d’historique du défenseur
La suppression des fichiers d’historique Defender peut résoudre efficacement le problème en supprimant tous les fichiers précédents qui pourraient avoir été corrompus ou provoquer des conflits. Faire cela,
- Ouvrez le terminal Windows en tapant cmd dans la barre de recherche du bureau.
- Faites un clic droit dessus et choisissez Exécuter en tant qu’administrateur
- À l’invite du terminal, tapez,
del "C:\ProgramData\Microsoft\Windows Defender\Scans\mpcache*" /s > NUL 2>&1

Del : fait référence à la commande delete pour supprimer des fichiers.
« C:\ProgramData\Microsoft\Windows Defender\Scans\mpcache* : dirige la commande de suppression pour effacer les fichiers commençant par mpcache sous le répertoire …\Scans.
/s : permet de rendre récursive la commande delete, qui supprimera les fichiers spécifiés non seulement dans le répertoire mentionné dans la commande mais également ceux de ses sous-répertoires.
NUL : similaire au tuyau | utilisé dans PowerShell, > agit comme un redirecteur pour la sortie de la commande del . NUL garantit que les messages de sortie (dans ce cas, la confirmation de la suppression du fichier) ne sont pas affichés sur le terminal.
2>&1 : Ceci est utilisé pour supprimer l’affichage de tout message d’erreur rencontré lors du processus de suppression.
- Après avoir entré le type de commande ci-dessus,
del "C:\ProgramData\Microsoft\Windows Defender\Scans\History\Service\DetectionHistory\*"
suivi de,
del " C: \ ProgramData\ Microsoft\ Windows Defender\ Scans\ mpenginedb.db"
Redémarrez le système une fois le processus de suppression terminé et vérifiez si l’erreur se produit.
2] Réinitialiser l’application Windows Defender
La réinitialisation de la sécurité Windows restaurera les paramètres par défaut de l’application, ce qui peut aider à résoudre les problèmes qui entravent son fonctionnement. Réinitialiser,
Depuis le menu Démarrer
- Appuyez sur la touche Windows + I pour ouvrir l’option Paramètres.
- Cliquez sur Paramètres de l’application .
- Recherchez Sécurité Windows dans la liste des applications installées.
- Une fois localisé, faites défiler vers le bas pour rechercher l’ option Réinitialiser .
- Cliquez sur le bouton Réinitialiser pour réinitialiser l’application.
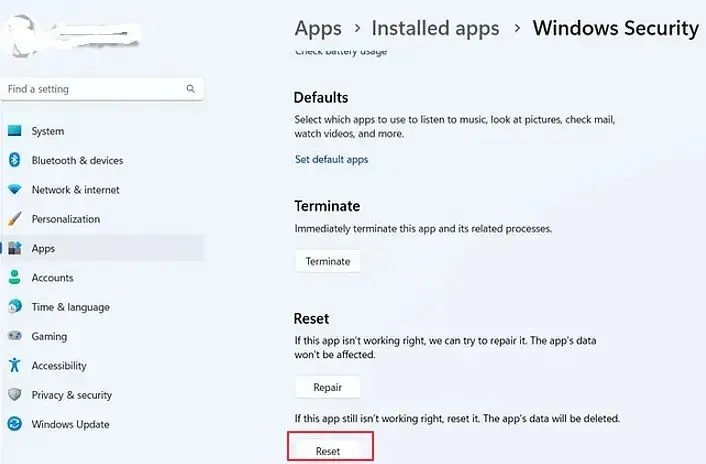
Depuis Windows PowerShell
- Tapez Windows PowerShell dans la barre de recherche du bureau.
- Cliquez sur Exécuter en tant qu’administrateur.
- Entrez la commande mentionnée ci-dessous à l’invite du terminal :
Get-AppxPackage Microsoft.SecHealthUI -AllUsers | Reset-AppxPackage
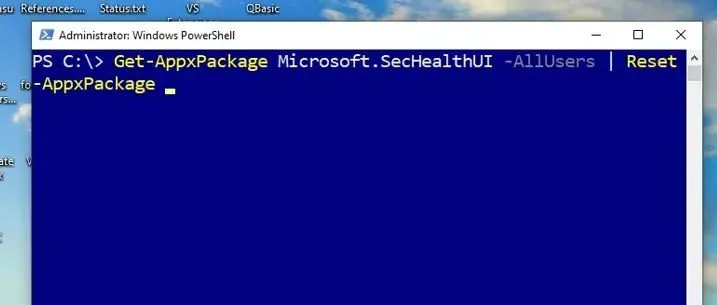
Explication:
Get-AppxPackage : ceci est utilisé pour récupérer des informations concernant les packages AppX installés. AppX se trouve être le format d’empaquetage d’applications utilisé par Microsoft dans les applications du Microsoft Store.
Microsoft.SecHealthUI : est le nom complet du package de sécurité Microsoft.
-AllUsers : l’option est utilisée pour spécifier les informations sur le package à récupérer pour tous les utilisateurs du système.
| (pipeline) : permet de transmettre la sortie du Get-AppxPackage à la commande située à droite du pipeline.
Reset-AppxPackage : Réinitialise le package concerné pour tous les utilisateurs du système.
Pour résumer, la commande récupère le package Microsoftinformation.SecHealthUI et le réinitialise ou le réinstalle.
- Une fois l’exécution de la commande ci-dessus terminée, redémarrez le système.
- Ouvrez à nouveau PowerShell en tant qu’administrateur après le redémarrage.
- Entrez la commande mentionnée ci-dessous à l’invite du terminal :
Add-AppxPackage -Register -DisableDevelopmentMode "C:\Windows\SystemApps\Microsoft.Windows.SecHealthUI_cw5n1h2txyewy\AppXManifest.xml"
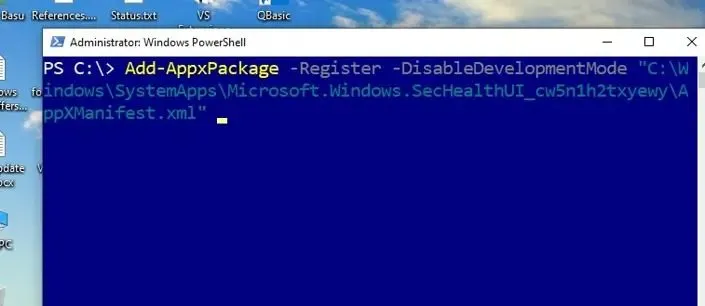
Explication:
Add-AppxPackage : ajoute ou installe un package AppX sur le système.
-Enregistrer : enregistre l’application après son installation. Le processus d’enregistrement implique l’ajout d’informations sur le package au référentiel d’applications Windows et sa mise à disposition.
-DisableDevelopmentMode : désactive le mode de développement ; le mode développement permet aux utilisateurs d’ouvrir des applications avec des options de débogage et de déploiement, ce qui n’est pas nécessaire dans ce cas.
« C:\Windows\SystemApps\Microsoft.Windows.SecHealthUI_cw5n1h2txyewy\AppXManifest.xml » : mentionne le chemin du fichier AppXManifest.xml, qui contient les métadonnées et les informations de configuration de l’application, comme la description et le nom d’affichage de l’application.
Pour résumer, la commande enregistre le package Microsoft.SecHealthUI AppX après réparation ou réinstallation.
Redémarrez le système une fois l’exécution de la commande ci-dessus terminée et vérifiez si l’erreur se produit ou non.
3] Exécutez l’outil DISM
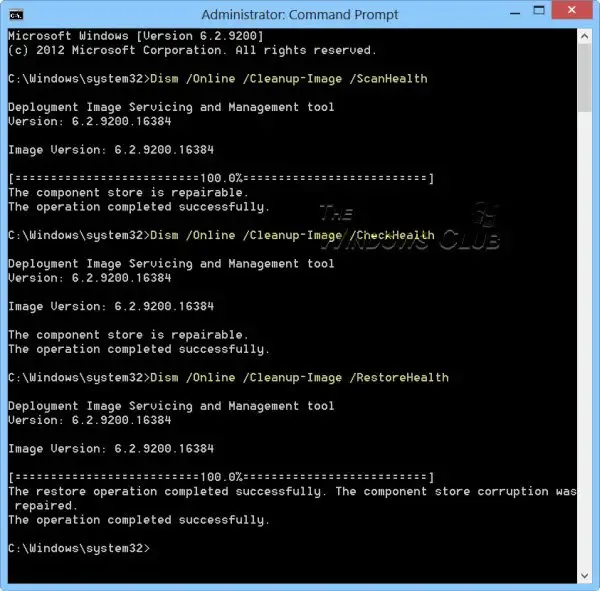
Une image système corrompue peut également entraîner un historique de protection manquant. Dans de tels cas, l’exécution de l’outil DISM peut aider à résoudre le problème.
4] Vérifiez les conflits de logiciels tiers
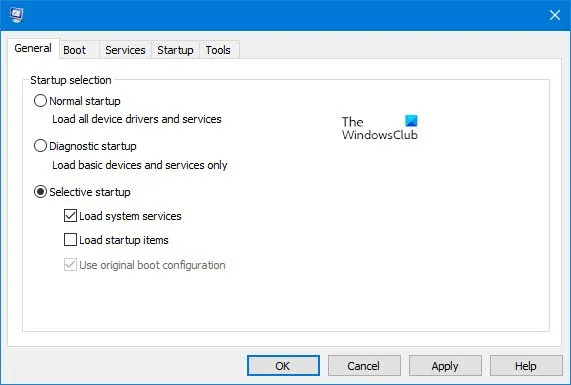
Les applications tierces peuvent parfois provoquer des conflits avec l’application Microsoft Defender et restreindre ses fonctionnalités, de sorte que l’historique de protection peut ne pas apparaître. Dans de tels cas, le dépannage du problème dans Clean Boot State peut également aider à résoudre l’erreur.
J’espère que le message aidera à résoudre le problème.
Combien de temps Windows conserve-t-il les détails de l’historique de protection ?
Windows conserve généralement l’historique de protection pendant une période de 2 semaines, après quoi il est automatiquement supprimé. Mais vous pouvez modifier l’heure d’effacement de l’historique de protection de sécurité Windows .
Quelle est la différence entre les options RESET et REPAIR dans Windows Defender ?
Les données de l’application ne sont pas affectées lorsqu’une RÉPARATION est entreprise, mais avec RESET, l’application sera réinstallée et rétablie à ses paramètres par défaut .



Laisser un commentaire