La barre ou l’icône de recherche Windows ne fonctionne pas sous Windows 11/10
Si la barre de recherche Windows ou l’icône ne fonctionne pas sur votre PC Windows 11/10, cet article vous aidera à résoudre le problème. Certains utilisateurs ont signalé que lorsqu’ils essayaient de cliquer dessus ou d’insérer du texte dans le champ de recherche, rien ne se passait. Certains disent que le champ de recherche est manquant. Il existe également des rapports indiquant que l’icône de recherche devient trop grande après une nouvelle installation. Tous ces problèmes gênants peuvent être résolus en suivant ces suggestions.
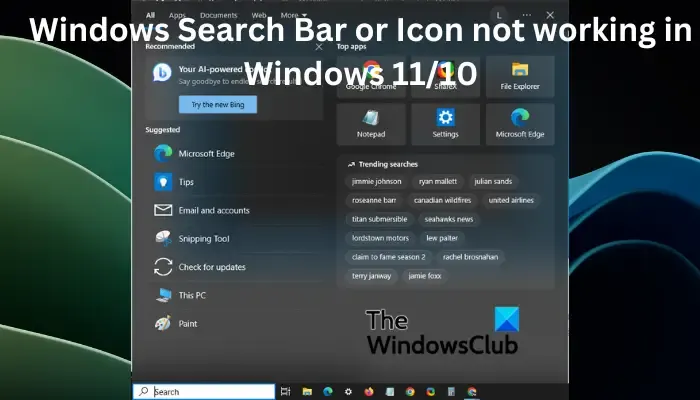
Pourquoi l’icône Windows Search ne fonctionne-t-elle pas ?
Les problèmes du système de recherche sont la principale cause du non-fonctionnement de l’icône de recherche Windows. Ce sont des problèmes temporaires qui surviennent après une mise à jour ou un redémarrage. Cela peut également être causé par les paramètres et la configuration de la barre des tâches. Dans de rares cas, le problème peut être causé par des fichiers système corrompus ou des attaques malveillantes.
Correction de la barre ou de l’icône de recherche Windows ne fonctionnant pas sous Windows 11/10
Si la barre ou l’icône de recherche Windows ne fonctionne pas, est trop grande, ne répond pas ou est manquante, utilisez les solutions suivantes pour résoudre le problème :
- Redémarrer l’explorateur
- Exécuter l’utilitaire de résolution des problèmes de recherche et d’indexation
- Ajuster les paramètres de la barre des tâches
- Vérifier les mises à jour
- Redémarrez la recherche Windows
- Analyser les fichiers système
- Reconstruire l’index de recherche Windows
- Réinitialiser la recherche Windows
Détaillons ces solutions.
1] Redémarrez l’explorateur
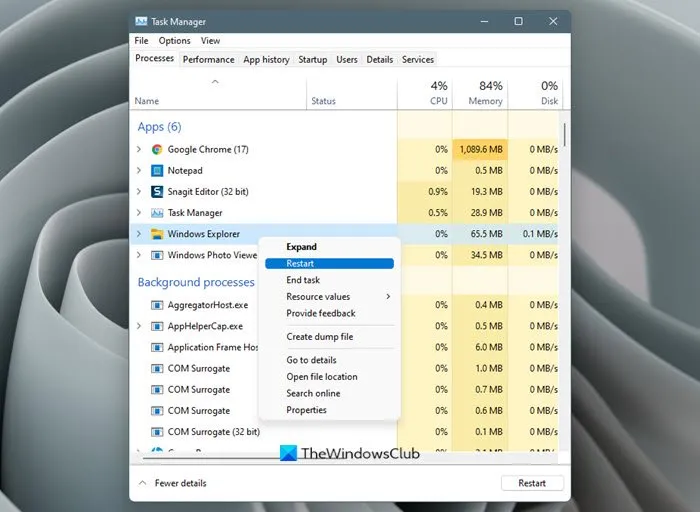
Le redémarrage du processus de l’explorateur sur votre PC peut résoudre des problèmes temporaires qui peuvent avoir empêché l’explorateur Windows, la barre des tâches et l’icône de recherche de fonctionner.
Si cela ne résout pas le problème, vous pouvez essayer les méthodes suivantes dans cet article.
2] Exécutez l’utilitaire de résolution des problèmes de recherche et d’indexation

Vous pouvez utiliser l’ utilitaire de résolution des problèmes de recherche intégré à Windows pour résoudre les problèmes de recherche Windows. L’outil trouvera et corrigera les problèmes ou suggérera ce que vous devez faire. Pour exécuter l’utilitaire de résolution des problèmes de recherche et d’indexation, procédez comme suit ;
- Ouvrez les paramètres Windows et accédez à Mise à jour et sécurité > Dépannage.
- Sélectionnez Dépanneurs supplémentaires, puis choisissez Recherche et indexation .
- Cliquez sur Exécuter le dépanneur et laissez l’outil trouver les problèmes automatiquement. Suivez les instructions à l’écran pour terminer le processus. Cela dépend de ce que l’outil trouvera.
Vous pouvez également utiliser l’invite de commande pour exécuter le dépanneur en copiant et collant la ligne de commande suivante, puis en appuyant sur Entrée ;
msdt.exe -ep WindowsHelp id SearchDiagnostic
3] Ajuster les paramètres de la barre des tâches
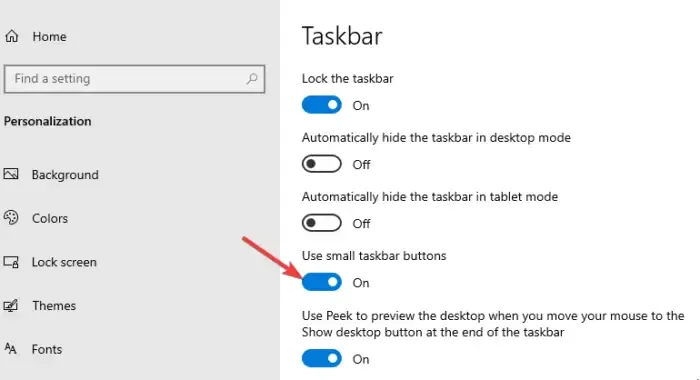
Si l’icône de recherche Windows 10 est trop grande, c’est probablement parce que vous n’avez pas activé les petites icônes de la barre des tâches.
Faites un clic droit sur un espace vide de la barre des tâches et sélectionnez Paramètres de la barre des tâches . Localisez et activez le bouton à côté de Utiliser les petites icônes de la barre des tâches . Pour les utilisateurs de Windows 11, vous devrez peut-être activer l’icône de recherche si elle est manquante. Ouvrez l’ application Paramètres et accédez à Personnalisation et sélectionnez l’ option Barre des tâches . Sur le côté gauche, localisez l’ option Rechercher dans Windows et activez le bouton à côté pour activer l’icône de recherche.
Les utilisateurs de Windows 11 peuvent utiliser cette méthode pour afficher les petites icônes de la barre des tâches . Vous devrez utiliser le registre.
4] Vérifier les mises à jour
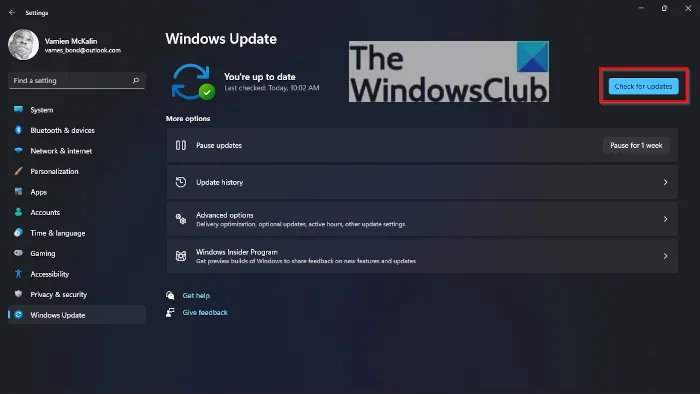
La fonction de recherche Windows peut rencontrer des problèmes car votre système Windows n’est pas à jour. Alors mettez à jour votre Windows manuellement et voyez.
5] Redémarrez la recherche Windows

Le redémarrage du processus de recherche Windows garantit que vous mettez fin au processus SearchUI et que vous en lancez un nouveau au redémarrage. Cela garantira que le processus de recherche redémarre et restaurera l’icône dans la barre des tâches. Suivez les étapes ci-dessous pour redémarrer Windows Search.
- Ouvrez le Gestionnaire des tâches de Windows en appuyant sur Ctrl + Alt + Suppr et choisissez Gestionnaire des tâches .
- Accédez à Détails > Nom , puis cliquez avec le bouton droit sur SearchUI.exe , puis cliquez sur Fin de tâche . Vous obtiendrez une invite; sélectionnez Terminer le processus .
6] Analyser les fichiers système
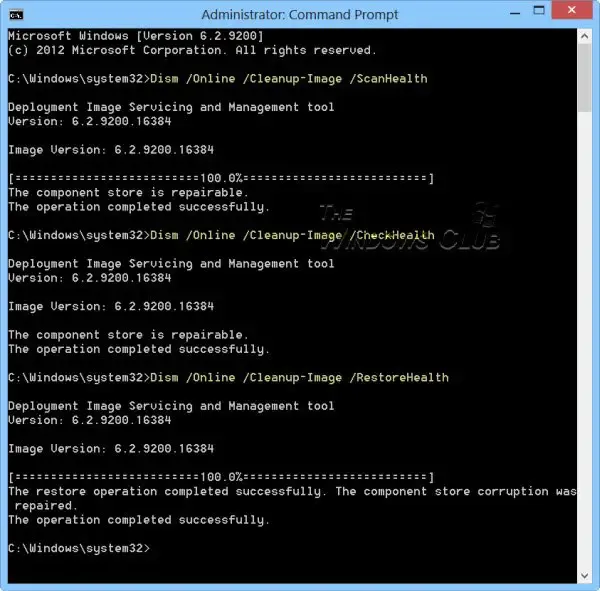
Parfois, des fichiers système corrompus peuvent être la raison pour laquelle l’icône de recherche Windows ne fonctionne pas. Pour corriger ces fichiers, vous devez exécuter le vérificateur de fichiers système et l’ outil DISM dans l’invite de commande.
7] Reconstruire l’index de recherche Windows
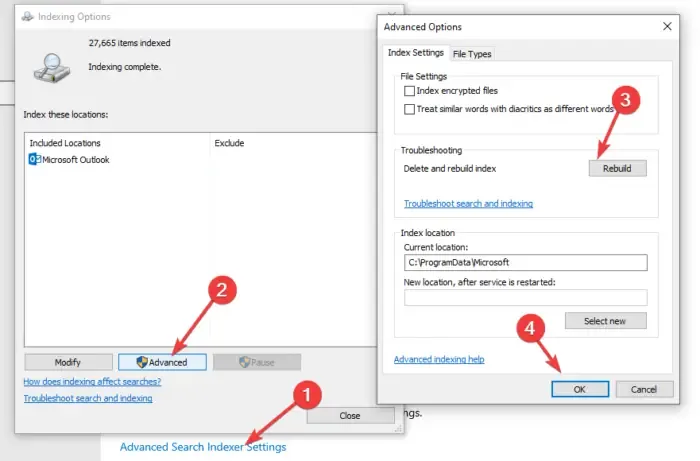
L’index de recherche est crucial car Windows en dépend pour fournir des résultats de recherche aux utilisateurs. Si l’index présente des problèmes, l’icône de recherche peut ne pas fonctionner. Pour résoudre ce problème, nous devons reconstruire l’index de recherche Windows et voir si le problème est résolu. Suivez les étapes ci-dessous :
- Ouvrez les paramètres Windows et accédez à Rechercher > Recherche Windows.
- Faites défiler vers le bas, localisez et cliquez sur Advanced Search Indexer Settings .
- Une nouvelle petite fenêtre Options d’indexation apparaîtra. Cliquez sur Avancé et cliquez sur Reconstruire .
- Vous recevrez une invite pour confirmer votre action ; sélectionnez OK pour continuer. Cliquez sur OK et suivez les instructions à l’écran pour terminer le processus. Il faut plus de temps pour terminer cette méthode.
Pour les utilisateurs de Windows 11, ouvrez Paramètres et accédez à Confidentialité et sécurité > Recherche dans Windows > Options d’indexation avancées > Options d’indexation > Avancé > Reconstruire > OK.
8] Réinitialiser la recherche Windows
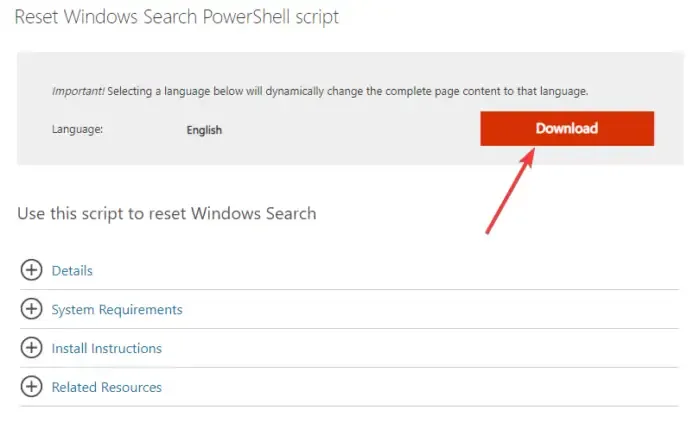
La réinitialisation de la recherche Windows peut également corriger l’icône de recherche si elle est manquante, ne fonctionne pas ou est trop grande que prévu. Nous pouvons utiliser PowerShell pour réinitialiser Windows Search. Tout d’abord, téléchargez le script PowerShell de réinitialisation de la recherche Windows ici sur microsoft.com . Faites un clic droit sur le script et choisissez Exécuter avec PowerShell. Suivez les instructions à l’écran pour terminer le processus.
Nous espérons qu’une solution fonctionnera pour vous.
Pourquoi ne puis-je pas taper dans la barre de recherche Windows 10 ?
Si vous ne pouvez pas taper dans la barre de recherche Windows, il peut y avoir un problème avec un bogue qui peut être résolu en redémarrant votre PC. Si le problème persiste, envisagez de redémarrer Explorer ou votre PC, de mettre à jour votre système d’exploitation Windows ou de réinitialiser Windows Search, entre autres solutions, dont nous avons parlé dans cet article.



Laisser un commentaire