Windows Sandbox n’a pas pu démarrer, correction de l’erreur 0x80070015
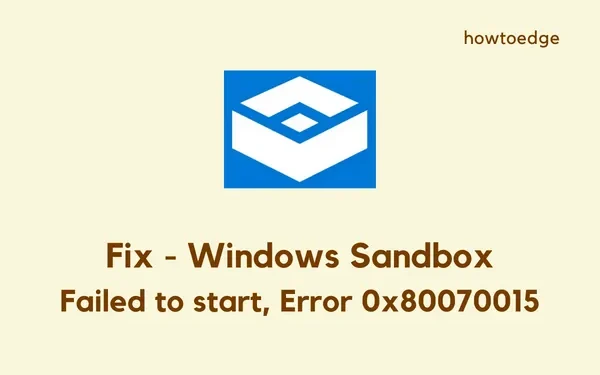
Plusieurs utilisateurs se sont plaints de l’échec du démarrage de Windows Sandbox lorsqu’ils essayaient de lancer cet outil sur leur PC. Si vous rencontrez également ce problème avec un code d’erreur 0x80070015 et recherchez des réponses, cet article présente trois solutions efficaces.
Windows Sandbox ne démarre pas normalement lorsqu’il est désactivé sous « Fonctionnalités Windows » ou lorsque les services pris en charge ne s’exécutent pas en arrière-plan. Bien que le risque soit moindre, les mises à jour en attente peuvent également déclencher un code d’erreur similaire. Alors, vérifiez les mises à jour en attente et installez-les sur votre ordinateur.
Correction de l’échec du démarrage de Windows Sandbox
Si vous ne parvenez pas à lancer ou démarrer Windows Sandbox sur votre PC Windows, essayez les correctifs ci-dessous un par un. J’espère que ces solutions aideront à remettre Sandbox dans son état de fonctionnement. Les correctifs sont les suivants –
- Désactiver et réactiver Windows Sandbox
- Redémarrez les services requis
- Rechercher les mises à jour en attente
1. Désactivez et réactivez Windows Sandbox
La première solution pour corriger « Windows Sandbox n’a pas pu démarrer » est bien sûr de vérifier son état d’exécution. Si cette fonctionnalité a déjà été arrêtée, vous ne pouvez pas vraiment la démarrer. Parfois, cela peut également ne pas démarrer en raison de problèmes internes. Nous vous conseillons donc de désactiver une fois le Sandbox puis de le réactiver . Voici comment effectuer cette tâche –
Désactivation du bac à sable Windows
- Appuyez sur Win + R pour lancer la boîte de dialogue Exécuter.
- Tapez ce qui suit dans le champ de texte et appuyez sur OK.
optionalfeatures
- Cela appellera la page Fonctionnalités Windows.
- Faites défiler vers le bas et localisez Windows Sandbox sur cette page.
- Une fois trouvé, décochez la case disponible à gauche et appuyez sur OK .
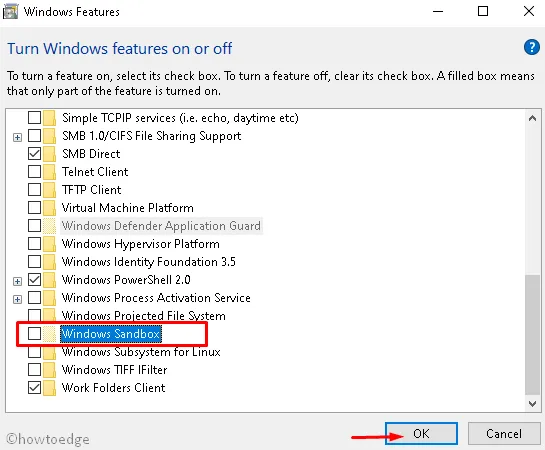
Une fenêtre contextuelle apparaîtra ensuite vous invitant à redémarrer votre PC. Redémarrez ensuite votre PC pour que Windows Sandbox et toutes ses fonctionnalités s’arrêtent complètement.
Réactivation de Windows Sandbox
Lorsque Windows 11/10 recharge, suivez les instructions ci-dessous pour activer Windows Sandbox.
- Appuyez sur Win + S et commencez à taper – « Fonctionnalités Windows ».
- Cliquez sur la première option, c’est-à-dire « Activer ou désactiver les fonctionnalités de Windows ».
- Faites défiler jusqu’à Windows Sandbox, cochez sa case et appuyez sur OK .
- Une fenêtre contextuelle vous demandera à nouveau de redémarrer votre appareil.
Redémarrez votre ordinateur et lorsque c’est le cas, vérifiez si Windows Sandbox commence à s’ouvrir normalement.
2. Activer les services essentiels
Windows Sandbox nécessite que certains services s’exécutent en arrière-plan en permanence. S’ils sont arrêtés d’une manière ou d’une autre, vous ne pourrez pas utiliser Sandbox sur votre PC. Les services dépendants et comment les activer sont détaillés ci-dessous :
- Appuyez sur Win + X et sélectionnez Exécuter.
- Dans la fenêtre contextuelle, tapez «
services.msc» et appuyez sur OK . - Lorsque la fenêtre Services se lance, faites défiler jusqu’au « Service de virtualisation réseau ».
- Faites un clic droit dessus et sélectionnez Propriétés .
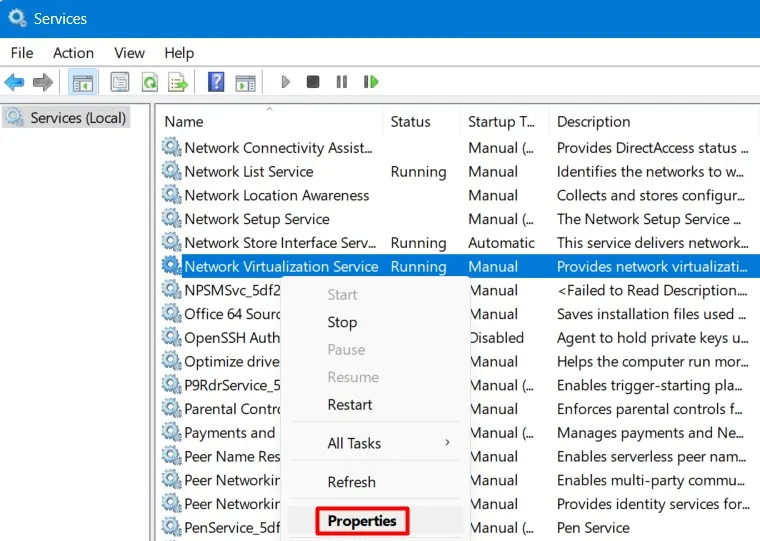
- Dans sa fenêtre de propriétés, vérifiez son état d’exécution et ce qu’il y a sous « Type de démarrage ».
- À l’aide du menu déroulant à côté du type de démarrage, sélectionnez Manuel .
- Maintenant, cliquez sur le bouton Arrêter, attendez quelques secondes, puis appuyez sur le bouton Démarrer .
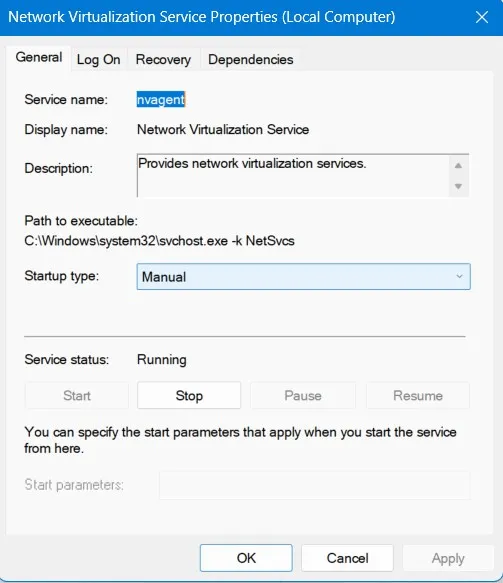
- Cliquez sur Appliquer puis sur OK pour confirmer ce paramètre.
- Recherchez maintenant le service – « Container Manager Services » dans la fenêtre Services.
- Une fois trouvé, double-cliquez dessus pour ouvrir sa fenêtre Propriétés.
- Changez son type de démarrage en « Automatique », puis cliquez sur Arrêter puis sur Démarrer .
- Appliquez ensuite les modifications ci-dessous aux services suivants :
Hyper-V Virtual Machine (Startup type - Manual)
Hyper-V Host Compute Service (Startup type - Manual)
Virtual Disk (Startup type - Manual)
- Assurez-vous d’arrêter puis de redémarrer ces services en cliquant respectivement sur Stop et Start.
- En supposant que vous avez déjà modifié le type de démarrage des services ci-dessus et que vous les avez tous redémarrés, cliquez sur Appliquer puis sur OK pour confirmer les modifications récentes.
- Vous pouvez fermer la fenêtre Services maintenant et redémarrer votre ordinateur.
Reconnectez-vous à votre appareil et vérifiez si Windows Sandbox s’ouvre parfaitement sur votre PC.
3. Vérifiez et installez les mises à jour en attente
Windows Sandbox devrait commencer à fonctionner après avoir appliqué uniquement les deux correctifs ci-dessus. Cependant, si ce n’est pas le cas, vous pouvez rechercher les mises à jour en attente sur votre ordinateur et les installer (si disponibles).
- Appuyez sur Win + I pour lancer les paramètres Windows.
- Accédez à Windows Update dans le volet de navigation de gauche et appuyez sur Rechercher les mises à jour dans le volet de droite.
- Attendez quelques secondes pendant que le système se connecte aux serveurs Microsoft en ligne et recherchez les mises à jour disponibles.
- Si des mises à jour en attente sont détectées, celles-ci seront téléchargées et installées automatiquement.
Votre PC devrait redémarrer après avoir installé les récentes mises à jour cumulatives. Si ce n’est pas le cas, forcez le redémarrage de votre PC. Reconnectez-vous et vous constaterez que Windows Sandbox fonctionne parfaitement sur votre appareil.



Laisser un commentaire