Windows Sandbox n’a pas réussi à s’initialiser [Réparer]
![Windows Sandbox n’a pas réussi à s’initialiser [Réparer]](https://cdn.thewindowsclub.blog/wp-content/uploads/2023/12/windows-sandbox-failed-to-initialize-1-640x350.webp)
Si vous voyez le message d’erreur Échec de l’initialisation de Windows Sandbox, Erreur 0x800736b3, 0x80070490, etc. Windows Sandbox fournit un environnement de bureau temporaire pour exécuter des applications non fiables ou douteuses de manière isolée. Il permet aux utilisateurs d’essayer de nouveaux logiciels ou de parcourir des sites Web potentiellement dangereux sans risquer le système d’exploitation principal.
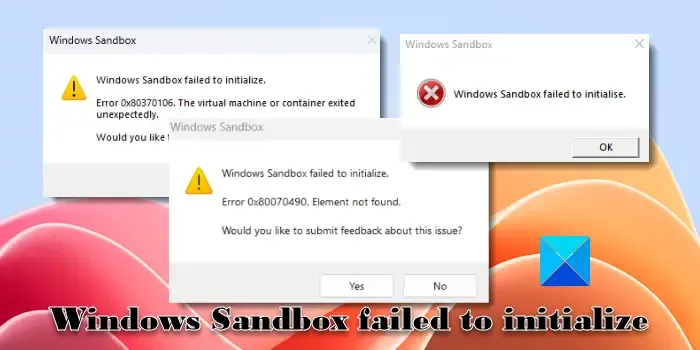
Quelques utilisateurs ont signalé que lorsqu’ils essayaient de lancer Windows Sandbox, un message apparaît sur leur écran et le démarrage ne parvient pas. Le message complet se lit comme suit :
Windows Sandbox n’a pas pu s’initialiser.
Le message ci-dessus est parfois accompagné de différents codes d’erreur, tels que :
Windows Sandbox n’a pas pu s’initialiser.
Erreur 0x80370106. La machine virtuelle ou le conteneur s’est fermé de manière inattendue.
Souhaitez-vous soumettre des commentaires sur ce problème ?
ou,
Windows Sandbox n’a pas pu s’initialiser.
Erreur 0x800736b3. L’assembly référencé n’est pas installé sur votre système
Souhaitez-vous soumettre des commentaires sur ce problème ?
ou,
Windows Sandbox n’a pas pu s’initialiser.
Erreur 0x80070490. Élément introuvable
Souhaitez-vous soumettre des commentaires sur ce problème ?
Il existe une autre variante du même message que vous pouvez rencontrer sur votre système. Le message indique Windows Sandbox n’a pas pu démarrer et est lié aux codes d’erreur 0x80070002, 0x80070569, 0x800706d9, 0xc0370106, 0x80070057, etc.
Pourquoi mon bac à sable Windows ne fonctionne-t-il pas ?
Il peut y avoir de nombreuses raisons derrière le problème lorsque Windows Sandbox ne parvient pas à s’initialiser. Cela peut se produire lorsque la virtualisation n’est pas activée ou que la fonctionnalité Windows Sandbox n’est pas activée sur votre système. Cela peut également se produire en raison de conflits Hyper-V, de conflits de logiciels tiers et de pilotes obsolètes ou incompatibles.
Correction de l’erreur d’initialisation de Windows Sandbox
TheWindowsClub propose plus de 15 000 publications qui peuvent vous aider à dépanner Windows et, sur la base de notre expérience, nous vous suggérons les solutions suivantes pour corriger le message d’erreur L’initialisation de Windows Sandbox n’a pas pu être effectuée, erreur 0x800736b3. , 0x80070490, etc. :
- Vérifier la configuration système requise
- Activer les composants pris en charge
- Activer les services pertinents
- Installer les redistribuables Visual C++ manquants
- Réinitialiser le bac à sable Windows
Voyons cela en détail.
1] Vérifiez la configuration système requise
Tout d’abord, assurez-vous que votre système répond à la configuration minimale requise pour Windows Sandbox. Il n’est actuellement pas pris en charge sur Windows Home, alors assurez-vous de l’exécuter sur Windows 10 Pro ou Enterprise, build 18305 ou Windows 11 (< /span>). Le reste de la configuration matérielle requise est la suivante :version 64 bits
- Architecture ARM64 (pour Windows 11, version 22H2 et ultérieure) ou AMD64
- Au moins 4 Go de RAM (8 Go recommandés)
- Au moins 1 Go d’espace disque libre (SSD recommandé)
- Au moins deux cœurs de processeur (quatre cœurs avec hyper-threading recommandés)
2] Activer les composants pris en charge
Windows Sandbox s’appuie sur la technologie de virtualisation pour créer un environnement isolé pour l’installation et l’exécution d’applications, et nécessite des composants et des processus spécifiques pour fonctionner correctement. Voici quelques composants clés requis pour exécuter Windows Sandbox :
A] Technologie de virtualisation : Assurez-vous que la virtualisation est activée dans les paramètres BIOS ou UEFI de votre ordinateur. La technologie de virtualisation est généralement appelée Intel Virtualization Technology (VT-x) pour les processeurs Intel ou AMD Virtualization (AMD-V) pour les processeurs AMD. Reportez-vous à la documentation de votre système pour obtenir des instructions détaillées sur la façon d’activer la virtualisation sous Windows 11/10.
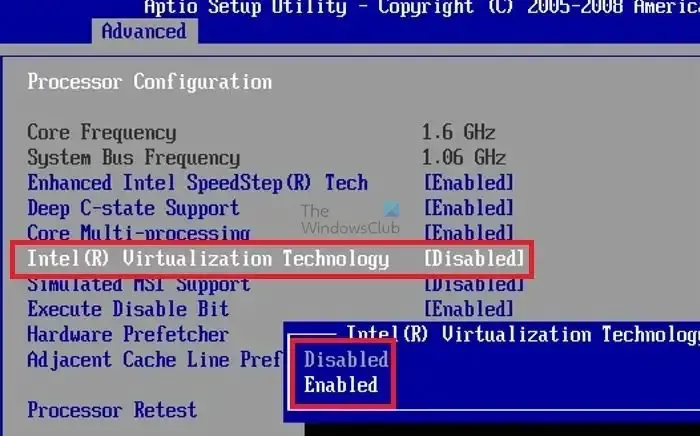
B] Hyper-V : Hyper-V est un logiciel de virtualisation basé sur un hyperviseur fourni avec les éditions Windows 10 Pro et Enterprise. Vous devez installer et activer Hyper-V sur votre système pour que Windows Sandbox fonctionne.
Appuyez sur Win+R et tapez « fonctionnalités facultatives » dans Exécuter boîte de dialogue. Appuyez sur la touche Entrée. Dans la fenêtre contextuelle des fonctionnalités Windows, assurez-vous que l’option Hyper-V est cochée.
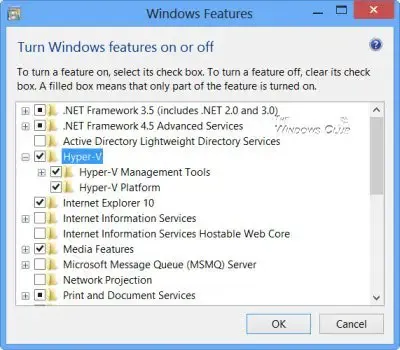
C] Windows Sandbox : Certaines fonctionnalités avancées, notamment Windows Sandbox, sont désactivées par défaut dans Windows. Vous devez activer Windows Sandbox sur votre PC avant d’essayer de lancer l’application.
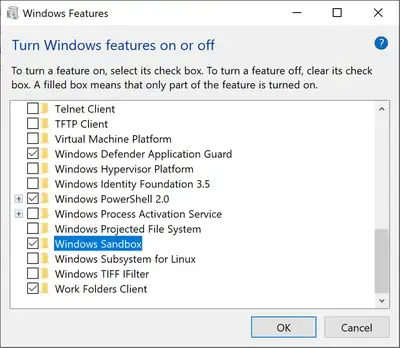
Accédez à Windows Sandbox dans la fenêtre contextuelle Fonctionnalités Windows , et assurez-vous que l’option est cochée. Vous pouvez également ouvrir PowerShell et exécuter la commande suivante
Enable-WindowsOptionalFeature -FeatureName "Containers-DisposableClientVM"-All -Online
3] Activer les services pertinents
Quelques services (processus en arrière-plan sous Windows) sont spécifiques à Windows Sandbox et sont nécessaires à son bon fonctionnement. Si ces services sont arrêtés, vous devez les démarrer manuellement pour exécuter l’environnement Sandbox.
Tapez « services » dans la barre de recherche Windows et cliquez sur l’application Services en haut des résultats de recherche. Dans la fenêtre Services, accédez à Service de virtualisation de postes de travail à distance Hyper-V et double-cliquez dessus. Sélectionnez Automatique sous Type de démarrage et cliquez sur < un bouton i=11>Démarrer. Cliquez sur Appliquer puis sur OK.
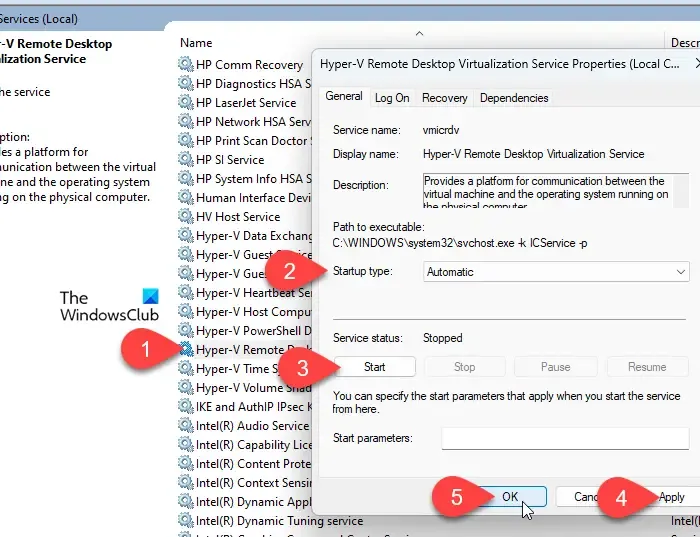
Appliquez le même paramètre à tous les services Hyper-V, notamment :
- Service hôte Hyper-V
- Service de synchronisation de l’heure Hyper-V, et
- Disque virtuel
4] Installer les redistribuables Visual C++ manquants
Les redistribuables Visual C++ sont des bibliothèques de code nécessaires qui peuvent empêcher l’initialisation de Windows Sandbox s’ils sont manquants ou mal installés. Vous pouvez les réinstaller sur votre PC pour garantir le bon fonctionnement de Windows Sandbox.
Accédez à la page de téléchargement officielle de Microsoft Visual C++ et téléchargez la version requise des redistribuables Visual C++. Double-cliquez sur les fichiers téléchargés pour les installer sur votre PC. Redémarrez si vous y êtes invité.
5] Réinitialiser le bac à sable Windows
Ensuite, essayez de réinitialiser Windows Sandbox à son état par défaut.
Appuyez sur Win+R, tapez « fonctionnalités facultatives » dans le champ Exécuter et cliquez sur OK. Dans la boîte de dialogue Fonctionnalités Windows, faites défiler vers le bas et décochez l’icône et attendez que Windows désinstalle et désactive la fonctionnalité. Redémarrez votre PC pour appliquer les modifications.OK. Cliquez sur Windows Sandbox
Encore une fois, ouvrez la boîte de dialogue Fonctionnalités Windows et vérifiez l’option Windows Sandbox. Cliquez sur OK et attendez que Windows installe et active une version propre de Sandbox sur votre système. Redémarrez le PC et vérifiez si Windows Sandbox est désormais capable de s’initialiser.
Si le problème persiste, exécutez les outils SFC et DISM pour corriger les fichiers système corrompus ou manquants. Installez également les mises à jour Windows en attente, le cas échéant, et recherchez les conflits logiciels en exécutant Windows dans un état de démarrage minimal.
J’espère que ça aide.
Windows Sandbox est-il disponible pour Windows 11 Famille ?
Windows Sandbox est actuellement pris en charge uniquement sur les éditions Pro/Enterprise/Education. Bien qu’il ne soit officiellement pas disponible pour Windows Home, vous pouvez installer et activer Windows Sandbox dans l’édition Home en utilisant des solutions de contournement, à condition que votre système réponde à la configuration matérielle minimale requise. pour exécuter Sandbox.



Laisser un commentaire