Service utilisateur des notifications push Windows Utilisation élevée de la mémoire ou du processeur
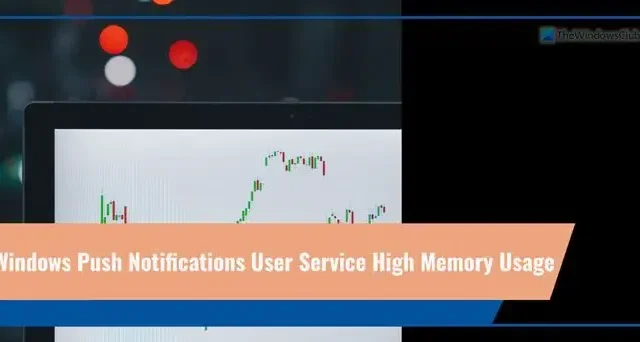
Si Le service utilisateur des notifications push Windows consomme beaucoup de mémoire ou de processeur dans Windows 11/10, voici comment éliminer ce problème . Cela se produit probablement lorsque vous démarrez votre ordinateur ou que vous le connectez à Internet après une longue période, car toutes les applications tentent d’afficher des notifications en même temps.
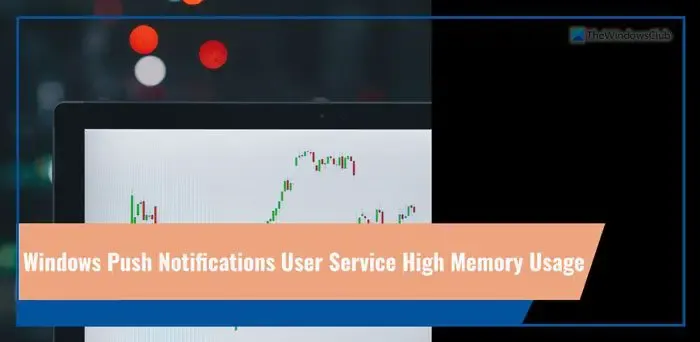
Qu’est-ce que le service utilisateur des notifications push Windows ?
Le service utilisateur des notifications push Windows est un service qui vous aide à obtenir toutes les notifications ou mises à jour de diverses applications installées sur votre ordinateur. Si vous recevez un badge, une vignette, un toast ou tout autre type de notification d’application, sachez que le service utilisateur des notifications push Windows fonctionne en arrière-plan.
Service utilisateur des notifications push Windows Utilisation élevée de la mémoire ou du processeur
Pour résoudre le problème d’utilisation élevée de la mémoire ou du processeur dans le service utilisateur des notifications push Windows sur votre ordinateur, suivez ces instructions :
- Arrêter le processus du service utilisateur des notifications push Windows
- Redémarrer le service utilisateur des notifications push Windows
- Désactivez toutes les notifications
- Correctif dans l’état Clean Boot
Comme nous l’avons mentionné, cela peut arriver si vous avez connecté votre PC à Internet après une longue période. Ainsi, dans de tels moments, vous pouvez l’ignorer car le problème disparaîtra. Mais si cela arrive souvent, poursuivez votre lecture.
1] Arrêter le processus du service utilisateur des notifications push Windows
Pour arrêter le processus du service utilisateur des notifications push Windows, vous pouvez utiliser le Gestionnaire des tâches. Le moyen le plus simple d’ouvrir le Gestionnaire des tâches consiste à utiliser le raccourci clavier Ctrl+Shift+Esc. . Une fois que vous avez ouvert le Gestionnaire des tâches, vous pouvez trier les processus en arrière-plan par utilisation de la mémoire, ou vous pouvez également rechercher le Hôte du service : processus du service utilisateur des notifications push Windows manuellement.
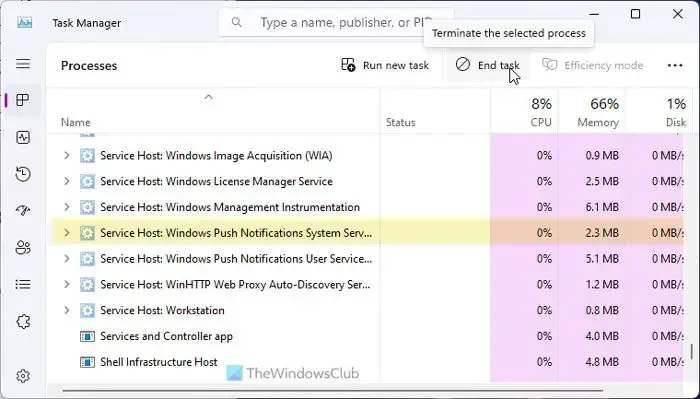
Sélectionnez ce processus et cliquez sur le bouton Fin de tâche .
Même si cela ne résout pas le problème de façon permanente, vous pouvez trouver instantanément du temps pour travailler sur d’autres choses.
2] Redémarrez le service utilisateur des notifications push Windows
Le panneau Services de Windows 11/10 affiche tout, y compris le processus du service utilisateur des notifications push Windows. D’après notre expérience, le redémarrage du service vous aide à résoudre le problème lorsque certaines dépendances en arrière-plan ne fonctionnent pas comme elles devraient l’être.
Par conséquent, recherchez services dans la zone de recherche de la barre des tâches et ouvrez d’abord le panneau Services. Ensuite, recherchez le service utilisateur des notifications push Windows et double-cliquez dessus.
Cliquez sur le bouton Arrêter et arrêtez-le. Une fois terminé, cliquez sur le bouton Démarrer .
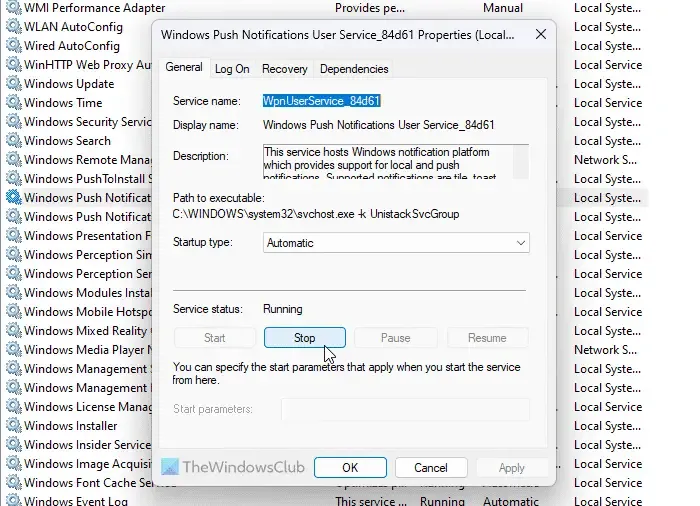
Enfin, cliquez sur le bouton OK .
3] Désactivez toutes les notifications
Si les notifications ne sont pas obligatoires pour vous, cette solution fonctionne plutôt bien. Comme ce problème se produit en raison du grand nombre de notifications provenant de différentes applications, vous pouvez arrêter de recevoir des notifications pour résoudre ce problème.
Pour cela, appuyez sur Win+I pour ouvrir le panneau Paramètres Windows et accédez à Système >. ; Notifications.
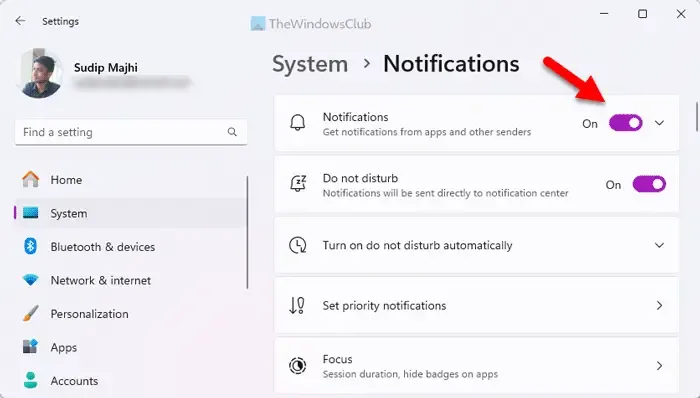
Ici, vous pouvez trouver un menu appelé Notifications. Vous devez activer le bouton correspondant pour le désactiver.
4] Correction dans l’état Clean Boot
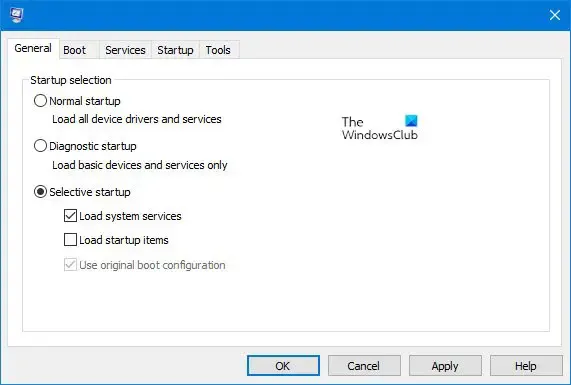
L’état Clean Boot vous aide à déterminer si un problème se produit en raison d’un pilote interne ou d’une application tierce. Par conséquent, vous pouvez démarrer votre ordinateur en mode Clean Boot d’abord.
Ensuite, vérifiez si vous rencontrez le même problème ou non. Sinon, vous devez activer une application à la fois et répéter la même chose.
Comment désactiver le service utilisateur des notifications push Windows ?
Vous pouvez désactiver le service utilisateur des notifications push Windows dans Windows 11/10 en utilisant deux méthodes :
1] Utilisation des paramètres Windows
Pour désactiver le service utilisateur des notifications push Windows, vous devez désactiver le paramètre Notifications . Cela dit, vous devez désactiver toutes les notifications en même temps. Si une application est capable d’envoyer des notifications, elle ne fonctionnera pas. Pour cela, vous devez ouvrir le panneau Paramètres Windows et accéder à Système > Notifications.
Recherchez le menu Notifications et activez le bouton correspondant.
2] Utilisation des services
Vous pouvez désactiver le service utilisateur des notifications push Windows en désactivant le service en arrière-plan correspondant à l’aide du panneau Services. Pour cela, recherchez services dans la zone de recherche de la barre des tâches et cliquez sur le résultat de recherche individuel. Ensuite, recherchez le Service utilisateur des notifications push Windows_[numéro-unique] et double-cliquez sur ce service.
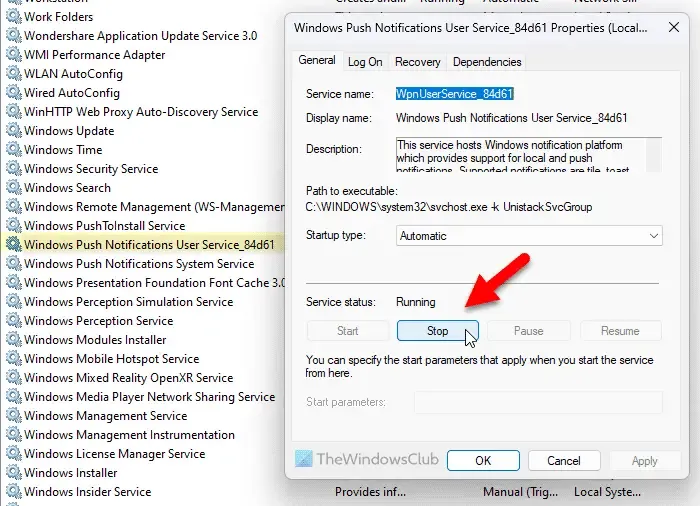
Cliquez sur le bouton Arrêter et laissez-le se terminer. Enfin, cliquez sur le bouton OK .
Le service utilisateur des notifications push Windows a cessé de fonctionner
Le service utilisateur des notifications push Windows a cessé de fonctionner ; vous devez d’abord vérifier le paramètre Notifications. Ensuite, vous pouvez vérifier si le service respectif est en cours d’exécution ou non. Pour cela, vous pouvez consulter le guide susmentionné. Si le statut est marqué comme Arrêté, vous devez cliquer sur le bouton Démarrer.
Puis-je désactiver le service utilisateur des notifications push Windows ?
Oui, vous pouvez désactiver le service utilisateur des notifications push Windows dans Windows 11 ainsi que Windows 10. Il existe principalement deux façons de le faire : en utilisant les paramètres et services Windows. Bien que vous puissiez utiliser le Gestionnaire des tâches pour obtenir le même résultat, cela est temporaire.
Que se passe-t-il si je désactive les notifications push ?
Si vous désactivez les notifications push, vous ne recevrez aucun badge de notification, vignette, toast ou autre. Même si l’application est en cours d’exécution ou si Internet fonctionne, vous ne pouvez pas recevoir de notifications. Cependant, vous pouvez trouver toutes les mises à jour une fois que vous ouvrez l’application correspondante.



Laisser un commentaire