Windows PowerToys : comment renommer des fichiers et des dossiers par lots à l’aide de PowerRename
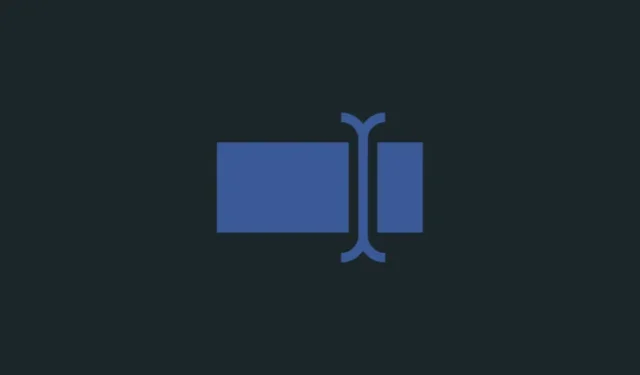
Ce qu’il faut savoir
- PowerRename est l’un des outils de la suite plus large d’utilitaires PowerToys, conçu spécifiquement pour vous offrir plus d’options de renommage par rapport à la fonction de renommage de base de Windows.
- Avec PowerRename, vous pouvez rechercher des fichiers en utilisant différents paramètres, remplacer leur texte et renommer les fichiers en bloc.
- PowerRename vous permet de rechercher et de renommer rapidement des noms de fichiers et leurs extensions, de renommer des fichiers et des dossiers dans des dossiers, d’ajouter des horodatages et de modifier la mise en forme du texte.
- Retrouvez ci-dessous notre guide détaillé étape par étape pour utiliser PowerRename.
PowerToys est l’un des meilleurs utilitaires pour améliorer votre expérience Windows de base. Composé de plusieurs outils et fonctionnalités, PowerToys comble les lacunes qui ne sont pas résolues de manière native, telles que le mappage de touches, l’ extraction de texte , la modification facile des fichiers de registre , le redimensionnement d’image, la mise en surbrillance des clics de souris et même l’emplacement de la souris , et bien plus encore.
PowerRename est l’un de ces jouets qui vous permet de renommer des fichiers en masse, de spécifier leur identité à l’aide de paramètres de recherche, de modifier la capitalisation, d’ajouter des chiffres, l’année et la date, etc.
Le guide suivant illustrera comment vous pouvez utiliser PowerRename et comment chacune de ses options peut être utile dans votre utilisation quotidienne de Windows.
Comment renommer des fichiers à l’aide de PowerRename
PowerRename n’est pas destiné à remplacer la fonction de base « renommer » de l’explorateur de fichiers. Il est uniquement destiné à s’ajouter et à vous offrir des options de renommage supplémentaires, comme parcourir une montagne de fichiers et les renommer en fonction des modèles de recherche, modifier la mise en forme du texte et appliquer des modifications aux sous-dossiers et aux fichiers, en masse.
Étape 1 : Installez Microsoft PowerToys
Tout d’abord, téléchargez et installez PowerToys si vous ne l’avez pas déjà fait. Pour en savoir plus sur la façon d’obtenir PowerToys, consultez notre guide Comment installer PowerToys sur un PC Windows .
Dans l’utilitaire PowerToys, assurez-vous que PowerRename est activé et visible dans le menu contextuel par défaut et étendu.
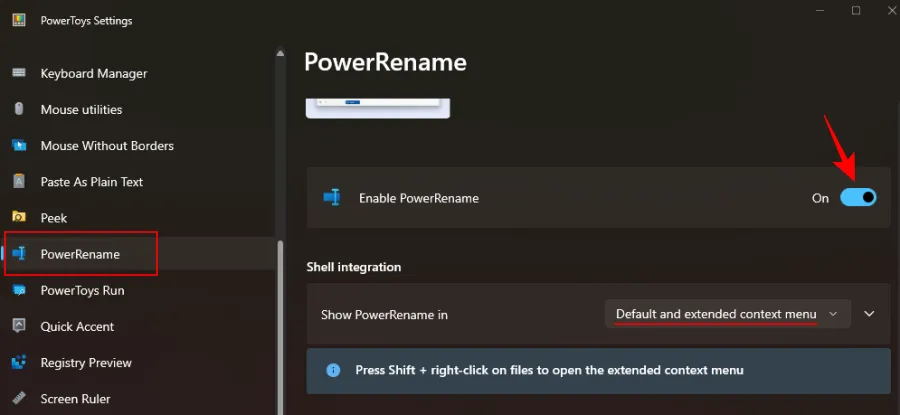
Ensuite, suivez les étapes ci-dessous pour commencer à renommer vos fichiers avec PowerRename.
Étape 2. Entrez le texte pour rechercher des fichiers
Tout d’abord, ouvrez l’Explorateur de fichiers et accédez à vos fichiers. Sélectionnez vos fichiers, cliquez avec le bouton droit et sélectionnez PowerRename .

Cela les ouvrira dans la fenêtre PowerRename où nous appliquerons toutes les différentes options de renommage.
2.1 – Utilisez du texte simple
Pour rechercher du texte dans les noms de fichiers, saisissez-les dans le champ « Rechercher ».
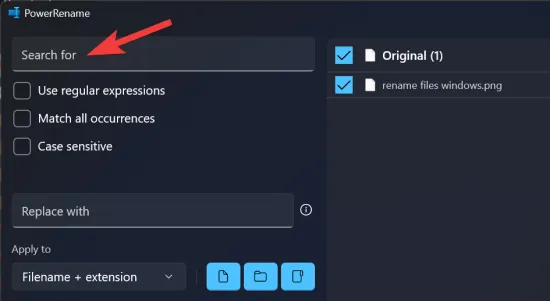
La même chose sera mise en surbrillance à droite.
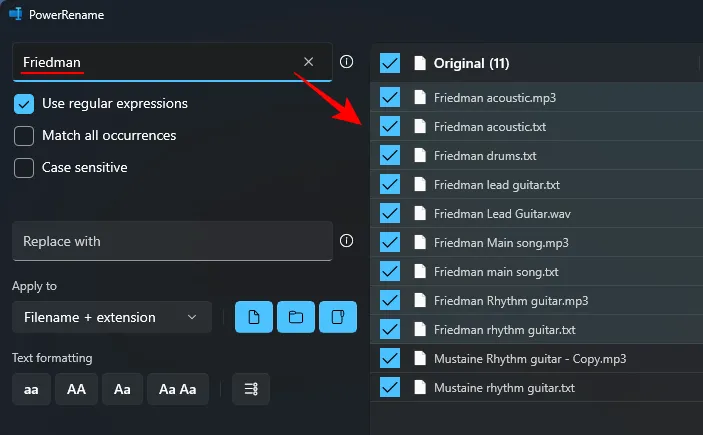
Sous le champ de recherche, il y a trois paramètres de recherche différents que vous devez connaître.
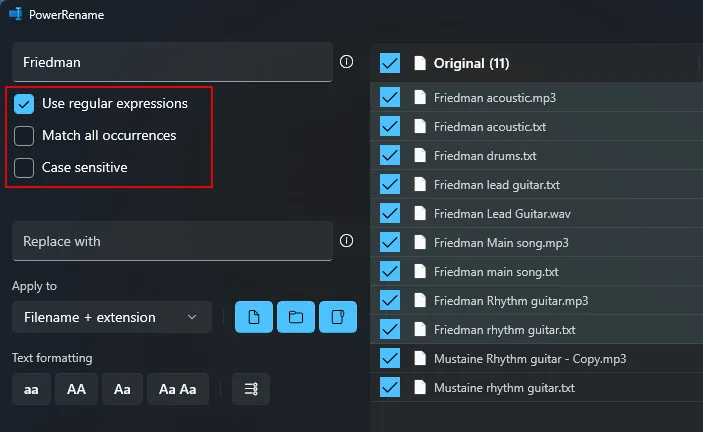
2.2 – Utiliser des expressions régulières
Si vous êtes programmeur, vous êtes peut-être déjà familiarisé avec cela, car la grammaire ECMAScript utilisée par PowerRename est courante parmi les langages de codage. En termes simples, les expressions régulières définissent les modèles à utiliser pour manipuler et modifier les termes de votre recherche.
Ainsi, par exemple, si vous utilisez l’expression ^et que vous la faites suivre d’un mot, cela vous permet de trouver des noms de fichiers dont le texte commence par ce mot.

Ou si vous utilisez l’expression $à la fin d’un mot, cela vous permet de trouver les fichiers qui se terminent par lui.

De même, vous pouvez utiliser n’importe quelle expression régulière pour définir le modèle de recherche. Il existe de nombreuses expressions régulières de ce type, et elles peuvent être ajoutées les unes aux autres pour rendre les définitions de recherche aussi précises que vous le souhaitez. Énumérer tout cela est une tâche impossible. Mais nous avons ajouté une petite liste d’exemples d’expressions régulières qui pourraient éclairer votre modèle de recherche :
| Expression de recherche | Correspondance des résultats |
| ^ | Début du nom de fichier |
| $ | Fin du nom de fichier |
| .* | Tout le texte du nom de fichier |
| ^ friedman | Texte qui commence par « friedman » |
| chanson$ | Texte qui se termine par « chanson » |
| ^frit.*homme$ | Texte qui commence par « fried » et se termine par « man » |
Notez si vous appliquez vos résultats de recherche aux noms de fichiers ou à leurs extensions. En fonction de votre requête, vous devrez peut-être les ajuster. Reportez-vous à la section numéro 3 pour plus d’informations.
2.3 – Utilisez ‘Match all occurrences’ si nécessaire
L’option « correspondre à toutes les occurrences » vous permet de modifier et de remplacer toutes les correspondances des résultats de recherche en bloc.
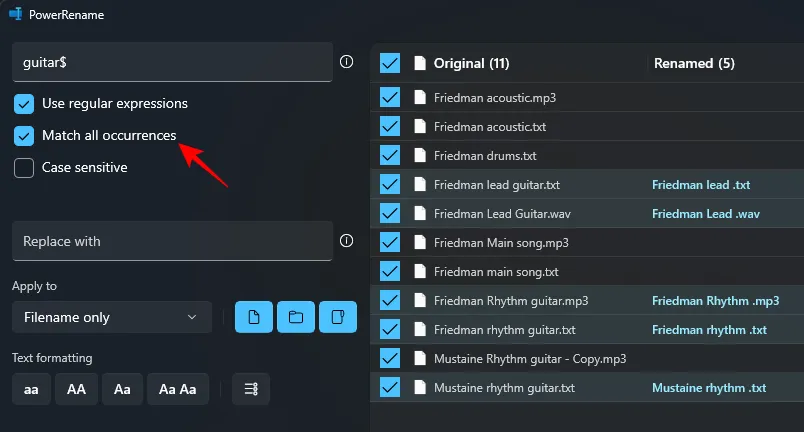
Sans cela, toutes les modifications que vous apportez ne s’appliqueront qu’à la première occurrence. Assurez-vous donc de garder cette option cochée si vous souhaitez apporter des modifications en masse, en particulier lorsque vous utilisez des expressions régulières pour la recherche.
2.4 – Utilisez ‘Case Sensitive’ si nécessaire
L’option « sensible à la casse » vous permet de spécifier davantage les résultats de la recherche en fonction de leur formatage de texte. Avec lui, seul le texte qui a la même casse (majuscule ou minuscule) que votre terme de recherche apparaît comme une correspondance.
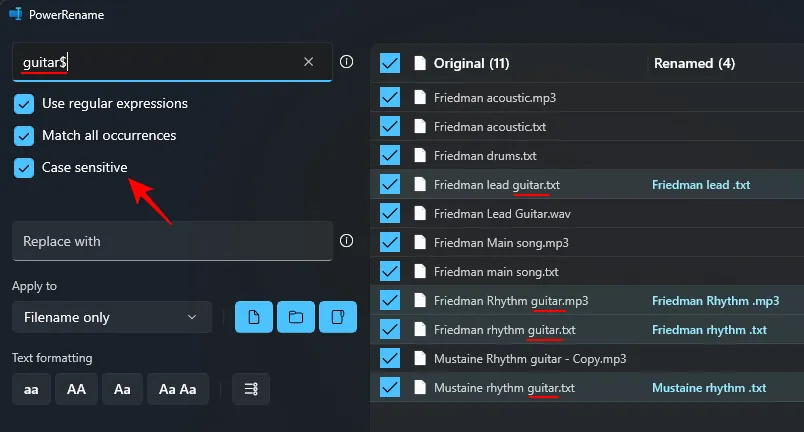
Étape 3. Ajouter remplacer par du texte
Pour remplacer le texte dans les noms de fichiers, tapez simplement vos mots dans la section « Remplacer par » et vérifiez l’aperçu sous la colonne « Renommer » à droite.
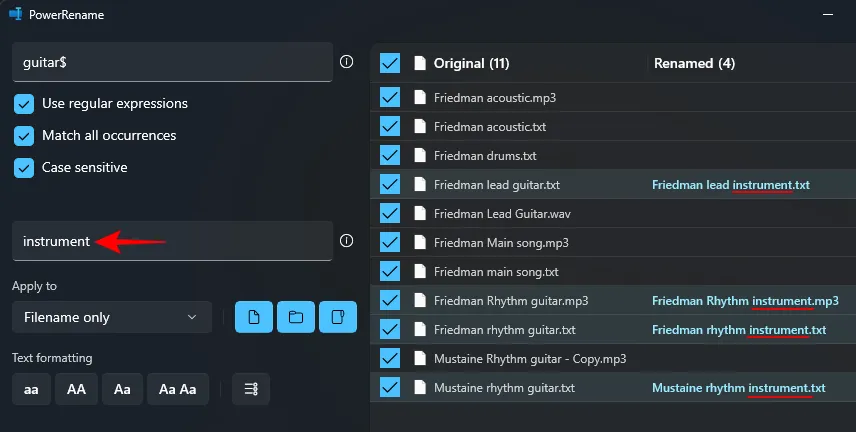
Si vous laissez le champ ‘Remplacer’ vide, le texte que vous avez mis en surbrillance avec Rechercher sera supprimé dans le nom du fichier.
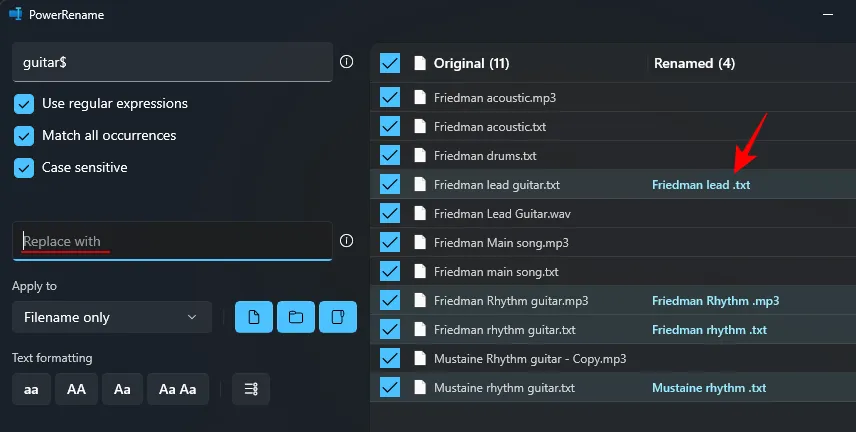
En effet, lorsqu’il n’y a pas de texte de remplacement, PowerRename le considère comme remplaçant quelque chose par rien. Donc, si vous voulez supprimer le texte dans les noms de fichiers, laissez simplement ce champ vide.
Conseil : Ajoutez la date et l’heure de création
Vous pouvez également ajouter des horodatages aux noms de fichiers ou les utiliser pour remplacer le texte qu’ils contiennent. Pour ajouter des horodatages à vos fichiers, cliquez sur le bouton « i » à côté de « Remplacer par ».

Et sélectionnez dans la liste des options pour ajouter la date/heure de création.
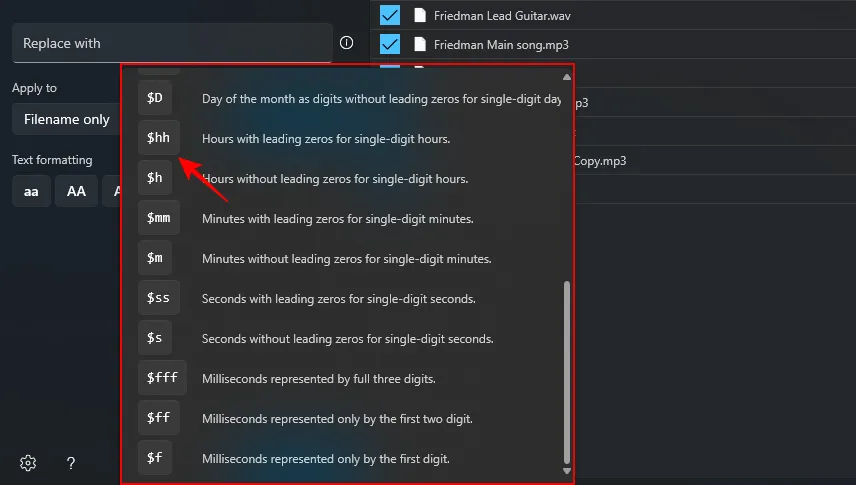
L’horodatage que vous avez choisi sera ajouté et affiché dans l’aperçu à droite.
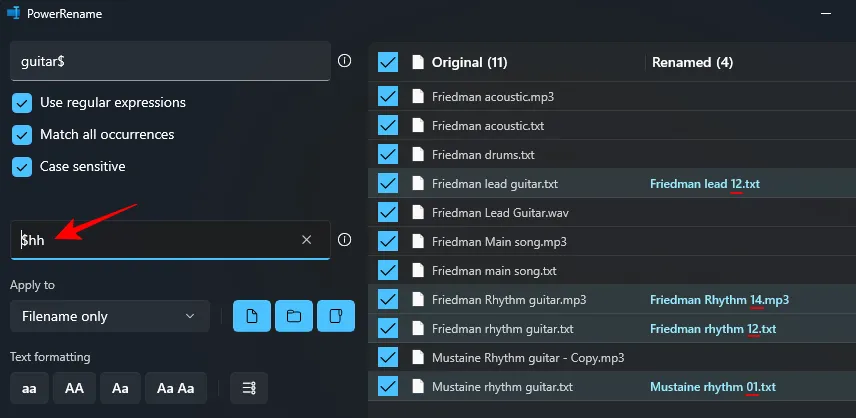
Vous pouvez ajouter des horodatages par année, mois, jour, heures, secondes et millisecondes, et en ajouter autant que vous le souhaitez.
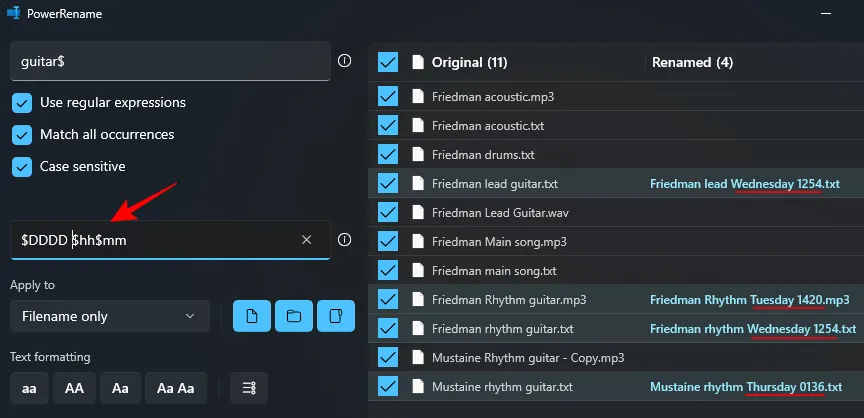
3. Sélectionnez la ou les pièces à modifier
Toute modification apportée peut être appliquée soit au nom de fichier, soit à son extension, soit aux deux. Pour le spécifier, cliquez sur le menu déroulant sous « Appliquer à » .
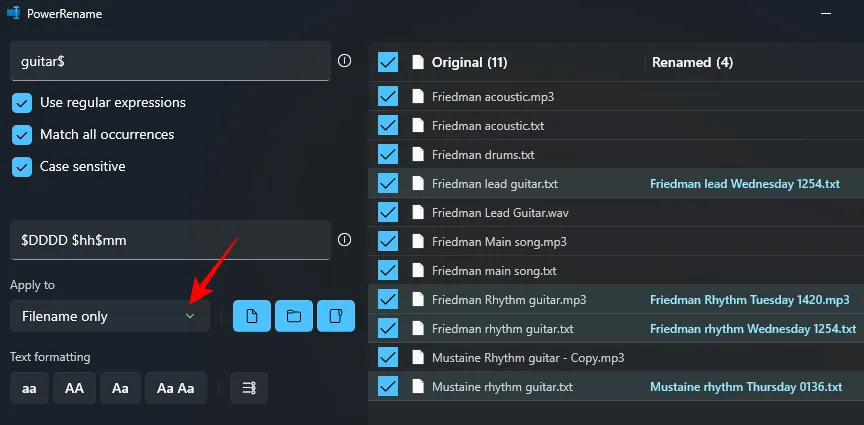
Et choisissez entre « Nom de fichier uniquement », « Extension uniquement » et « Nom de fichier + extension ».
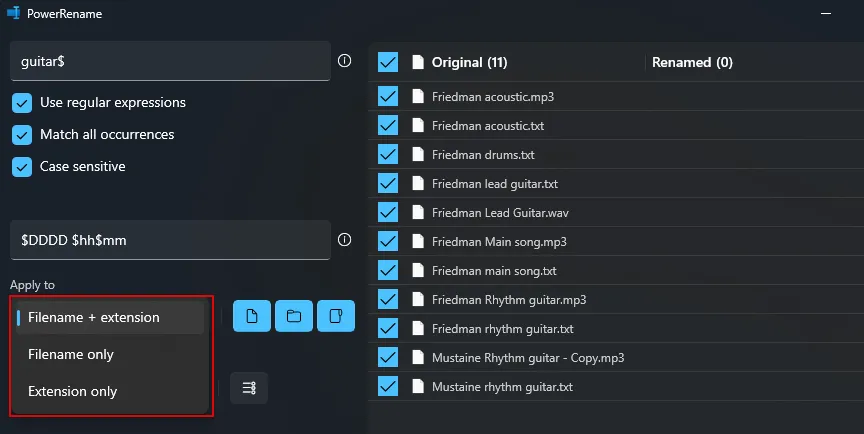
Lorsque vous recherchez des fichiers, notez si cela s’applique au nom de fichier, à son extension ou aux deux. Si vous recherchez uniquement du texte dans le nom de fichier, sélectionnez « Nom de fichier uniquement ». Ou si vous modifiez les extensions, sélectionnez « Extension uniquement ». De même, selon ce que vous souhaitez remplacer, vous pouvez appliquer les modifications à vos résultats de recherche et remplacer le texte en conséquence.
4. Choisissez ce qui est inclus (fichiers, dossiers et/ou sous-dossiers)
Par défaut, toutes les modifications sont appliquées pour inclure les fichiers, dossiers et sous-dossiers. Mais vous pouvez choisir si vous souhaitez appliquer les modifications uniquement aux fichiers, aux dossiers ou aux deux, et si vous souhaitez également inclure des sous-dossiers.

Si vous le souhaitez, vous pouvez cliquer dessus pour les désactiver et apporter des modifications uniquement au fichier ou au dossier que vous avez sélectionné.
5. Appliquer la mise en forme du texte et énumérer les éléments
La modification de la mise en forme du texte des noms de fichiers vous permet de basculer entre les majuscules et les minuscules pour les caractères et les lettres.
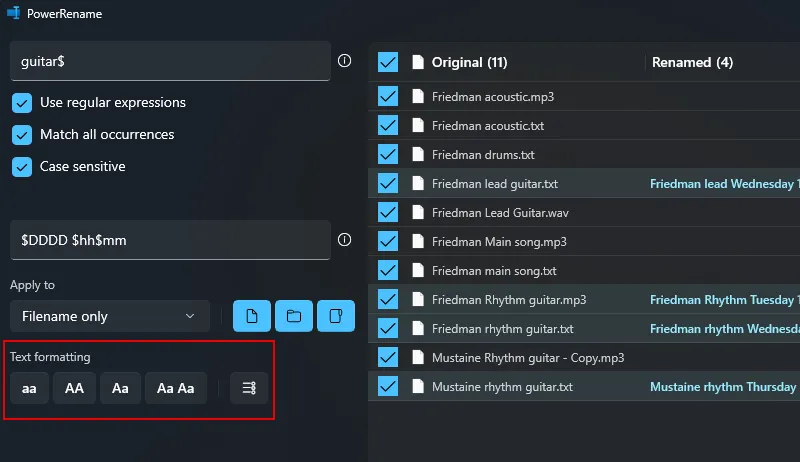
Nous avons dédié un guide complet sur la façon de procéder avec PowerRename, alors assurez-vous de le vérifier également.
Étape 6 : Effectuez le changement de nom
Assurez-vous de prévisualiser la sortie reflétée sur le côté droit de la fenêtre PowerRename pour vous assurer que les modifications correspondent exactement à ce que vous avez prévu. Lorsque vous en êtes sûr, effectuez les modifications en utilisant le bouton Appliquer . (Sans cela, aucune modification ne sera apportée.)
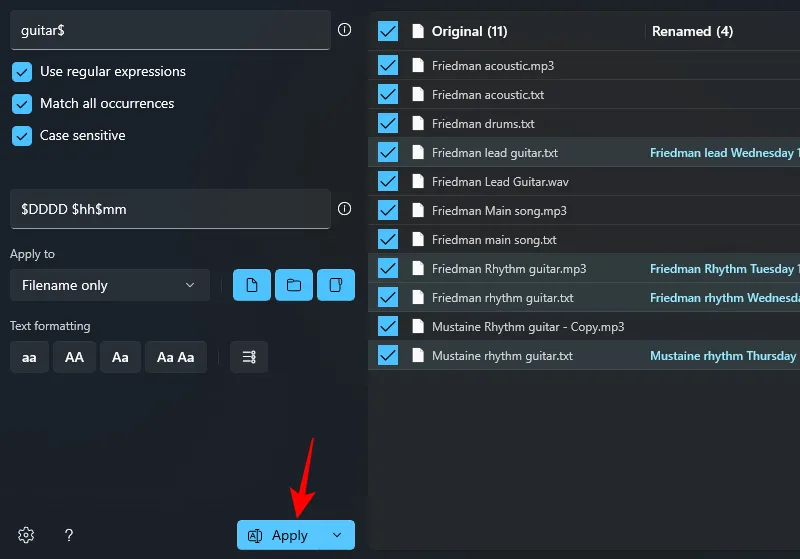
C’est tout.
FAQ
Jetons un coup d’œil à quelques questions fréquemment posées sur l’utilisation de l’outil PowerRename dans le programme PowerToys.
Qu’est-ce que la « sensibilité à la casse » sur PowerRename ?
Lors de la recherche de fichiers, l’option « sensible à la casse » vous permet de trouver la correspondance exacte, de sorte que seuls les résultats qui correspondent à la casse majuscule/minuscule du texte sont affichés. Ceci est utile lorsqu’il existe des fichiers portant le même nom mais avec un formatage de texte différent et que vous souhaitez trouver exactement ceux que vous recherchez.
Si vous avez activé PowerRename pour qu’il apparaisse dans le menu contextuel par défaut, vous devriez le voir apparaître lorsque vous cliquez avec le bouton droit sur un fichier. Si vous ne le voyez pas, cliquez sur « Afficher plus d’options », puis sélectionnez PowerRename.
Le jouet PowerRename dans l’ensemble des utilitaires PowerToys est un ajout massif à la fonction de renommage de base sous Windows. Il est idéal dans les situations où vous avez des tonnes de fichiers à traiter, en particulier avec des titres similaires, et accélère le renommage et la classification des fichiers et dossiers. Nous espérons que ce guide vous a été utile pour apprendre à utiliser PowerRename pour renommer des fichiers sous Windows. Jusqu’à la prochaine fois.
Puis-je annuler les modifications que j’ai apportées à l’aide de PowerRename ?
Eh bien, PowerRename n’a pas une telle option. Mais vous pouvez le faire manuellement. Vous pouvez essayer de faire un remplacement inversé en remplaçant simplement le texte dans le champ « Rechercher » par le texte dans le champ « Remplacer par » et vice versa. Ajustez les autres paramètres si nécessaire, mais pour un remplacement simple, cela devrait faire l’affaire.
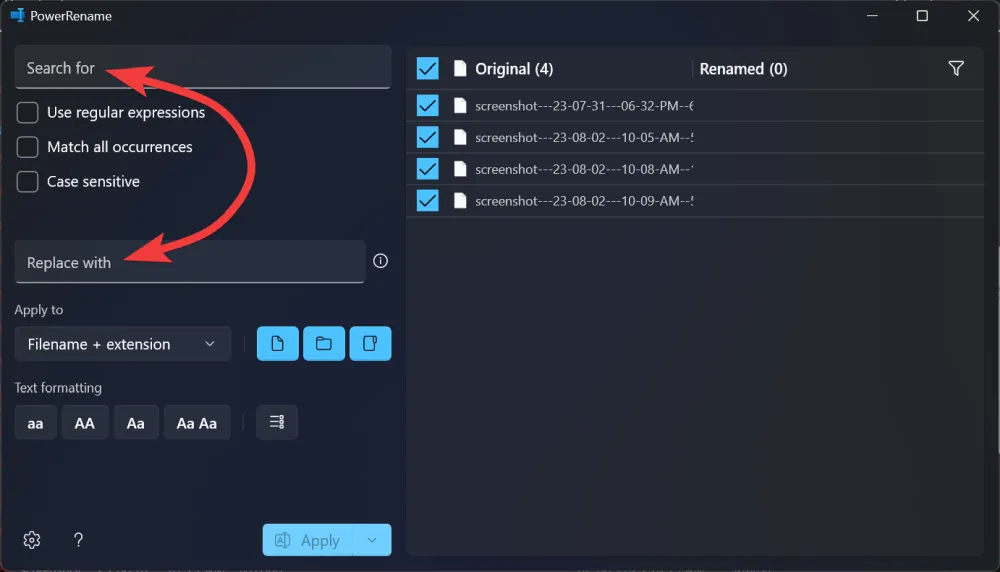
Faites-nous savoir si vous avez besoin d’aide pour remplacer le texte dans les noms de fichiers et les noms de dossiers sous Windows à l’aide de PowerRename.
EN RAPPORT



Laisser un commentaire