Le PC Windows ne démarre qu’après le redémarrage [Réparer]
![Le PC Windows ne démarre qu’après le redémarrage [Réparer]](https://cdn.thewindowsclub.blog/wp-content/uploads/2024/03/windows-pc-only-boots-after-restart-1-640x375.webp)
Dans cet article, nous discuterons de ce que vous pouvez faire si votre PC Windows ne démarre qu’après le redémarrage . Il s’agit d’un problème ennuyeux car les utilisateurs doivent faire une deuxième tentative pour allumer leur ordinateur. Selon les rapports, en appuyant sur le bouton de démarrage, l’ordinateur s’allume ; tout fonctionne bien à l’intérieur du boîtier de l’ordinateur, mais l’écran reste noir. L’affichage ne fonctionne que lorsque les utilisateurs forcent le redémarrage de leur ordinateur. Si vous rencontrez un tel problème, utilisez les correctifs fournis dans cet article.
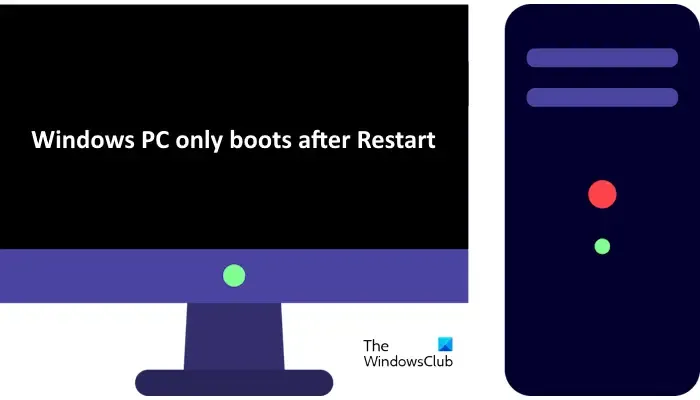
Le PC Windows ne démarre qu’après le redémarrage
Si votre PC Windows 11/10 ne démarre qu’après le redémarrage , les correctifs suivants vous aideront à résoudre le problème.
- Vérifiez le câble reliant l’écran
- Changez votre plan d’alimentation ou créez-en un nouveau
- Désactiver le démarrage rapide
- Vérifiez votre RAM
- Mettre à jour ou rétrograder le BIOS (selon le cas)
Ci-dessous, nous avons expliqué tous ces correctifs en détail.
1] Vérifiez le câble reliant l’écran
Le câble reliant votre écran à votre PC est peut-être défectueux. Par conséquent, la première chose à faire est de vérifier votre câble. Avant d’effectuer un redémarrage forcé, débranchez le câble et rebranchez-le pour voir si cela amène l’affichage. Vous pouvez également connecter votre écran à votre ordinateur avec un autre câble (si disponible). Si cela ne fonctionne pas, utilisez d’autres correctifs.
2] Modifiez votre plan d’alimentation ou créez-en un nouveau
Des paramètres de plan d’alimentation incorrects peuvent également parfois entraîner des problèmes de démarrage. Nous vous suggérons de modifier votre plan d’alimentation. Mais avant de modifier votre plan d’alimentation, vous pouvez essayer de réinitialiser les paramètres par défaut de votre plan d’alimentation actuel.
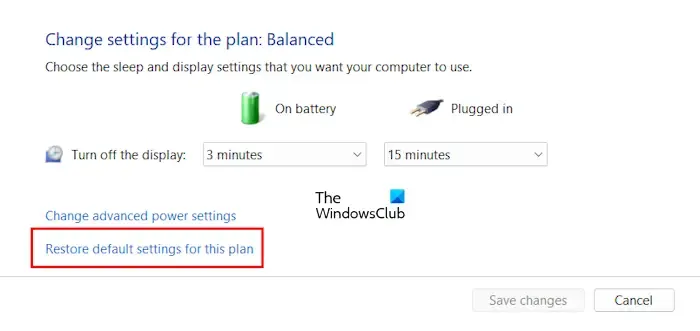
- Ouvrez le Panneau de configuration.
- Tapez puissance dans la barre de recherche et sélectionnez Options d’alimentation dans les résultats de la recherche.
- Cliquez sur Modifier les paramètres du forfait .
- Maintenant, cliquez sur Restaurer les paramètres par défaut pour ce plan .
Si cela ne fonctionne pas, vous pouvez modifier votre plan d’alimentation. Vous pouvez sélectionner un autre mode d’alimentation sur la page Options d’alimentation du Panneau de configuration. Si seul le plan d’alimentation équilibré est disponible dans le panneau de configuration, vous pouvez restaurer les autres modes d’alimentation en exécutant les commandes requises dans l’invite de commande.
Les commandes permettant de restaurer les modes d’alimentation manquants ne fonctionneront pas si le mode veille moderne S0 est actif sur votre ordinateur. Par conséquent, désactivez d’abord le mode de veille moderne S0 pour restaurer les plans d’alimentation manquants.
3] Désactiver le démarrage rapide
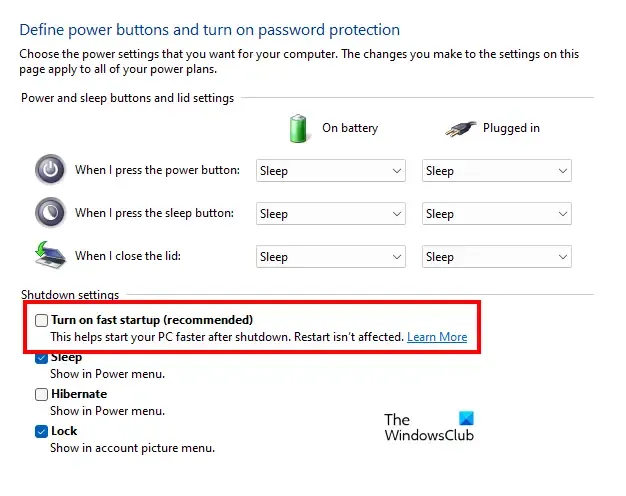
Le démarrage rapide est une fonctionnalité qui permet aux ordinateurs Windows 11/10 de démarrer plus rapidement. Cette fonction est activée par défaut. Parfois, le démarrage rapide provoque des problèmes. Par conséquent, la désactivation de cette fonctionnalité peut aider. Nous vous suggérons de désactiver le démarrage rapide et de voir si cela fonctionne.
4] Vérifiez votre RAM
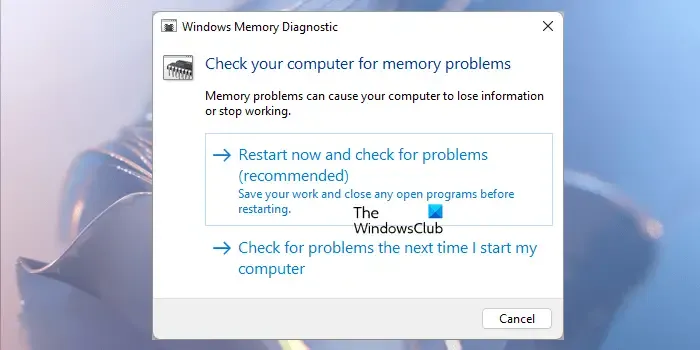
Si la désactivation du démarrage rapide ne fonctionne pas, le problème peut être associé à votre RAM. Testez la santé de votre RAM à l’aide de l’ outil de diagnostic de la mémoire intégré à Windows ou vous pouvez également utiliser un outil tiers pour tester votre RAM, tel que Memtest86+ .
Nous vous suggérons également de nettoyer votre PC si vous ne l’avez pas fait depuis longtemps. En plus de cela, vous pouvez également essayer d’installer de la RAM dans différents emplacements mémoire disponibles sur votre carte mère.
5] Mettre à jour ou rétrograder le BIOS (selon le cas)
Une version obsolète du BIOS peut également provoquer plusieurs problèmes sur un ordinateur Windows comme celui auquel vous êtes confronté. La mise à jour du BIOS vers la dernière version peut résoudre ce problème. Faites ceci et voyez si cela aide.

Pour mettre à jour votre BIOS , téléchargez sa dernière version sur le site officiel du fabricant de votre ordinateur. Maintenant, exécutez le fichier d’installation avec les droits d’administrateur. Certains fabricants d’ordinateurs publient la version bêta du BIOS. La version bêta du logiciel est instable et peut contenir des bugs pouvant causer des problèmes. Si vous avez installé cette version bêta, installez la version stable.
Si le problème a commencé à se produire après l’installation de la dernière mise à jour du BIOS, vous pouvez rétrograder la version de votre BIOS . Pour ce faire, visitez le site Web officiel du fabricant de votre ordinateur, entrez le numéro de modèle de votre appareil et téléchargez la version antérieure du BIOS. Maintenant, exécutez ce fichier d’installation avec des droits d’administrateur pour installer la version précédente du BIOS.
Si le problème persiste, vous devrez peut-être contacter un technicien professionnel en réparation d’ordinateurs. Il y a peut-être un problème avec la carte mère de votre ordinateur.
Que faire si votre PC est bloqué dans un cycle de démarrage ?
Si votre PC est bloqué dans une boucle de démarrage , il peut y avoir un problème matériel, tel qu’une RAM défectueuse, un disque dur défectueux, une carte graphique défectueuse, etc. L’unité d’alimentation défectueuse peut également provoquer des problèmes de démarrage. Nous vous suggérons d’effectuer une réinitialisation matérielle et de voir si cela aide.
La RAM peut-elle provoquer l’absence d’affichage ?
Oui, une RAM défectueuse ne peut causer aucun problème d’affichage. Un ordinateur affiche certains symptômes si la RAM est sur le point de mourir. Si vous remarquez ces symptômes, testez la santé de votre RAM et n’oubliez pas de sauvegarder vos données.



Laisser un commentaire