Le PC Windows ne démarre pas après un nouveau processeur

Si vous avez récemment mis à niveau ou modifié votre processeur et que votre ordinateur Windows 11/10 ne démarre pas, cet article vous aidera à résoudre le problème.

Avant de commencer, examinons les raisons possibles de l’échec du démarrage.
- Sockets ou broches du processeur endommagés : s’ils sont endommagés, les sockets ou les broches du processeur peuvent entraîner une défaillance de la communication entre le processeur et la carte mère. Par conséquent, le système peut ne pas réussir à s’initialiser une fois allumé, entraînant une panne de courant complète pendant le processus de démarrage, même après des tentatives répétées.
- BIOS ou UEFI incompatible ou obsolète : un BIOS obsolète peut ne pas disposer des outils ou des mises à jour du microcode nécessaires au processeur pour s’initialiser une fois le système sous tension et, par conséquent, il peut ne pas être en mesure de poursuivre le processus de démarrage.
- Alimentation insuffisante du processeur : le passage à un nouveau processeur peut nécessiter plus de puissance que celle fournie par votre système actuel. Cela peut entraîner des échecs de démarrage si la carte mère ne peut pas fournir suffisamment de puissance ou si le socket n’est pas conçu pour la tension du nouveau processeur.
Réparer le PC Windows qui ne démarre pas après un nouveau processeur
Étant donné que la cause de l’erreur peut être due à des problèmes matériels ou au BIOS, les étapes mentionnées ci-dessous peuvent être effectuées pour corriger ladite erreur :
- Débranchez les périphériques et les câbles
- Réinitialiser le cavalier CMOS
- Vérifiez le processeur dans un autre système
- Passez à CSM ou Legacy Boot
- Mettre à jour le BIOS
1] Débranchez les périphériques et les câbles
Pour confirmer que la cause du problème n’est pas due au dysfonctionnement d’autres périphériques, nous pouvons démarrer le processus de dépannage en :
- Déconnexion de tous les câbles de l’ordinateur, à l’exception du clavier.
- Le câble d’alimentation doit également être débranché puis reconnecté après quelques minutes.
- Le système peut maintenant être allumé pour vérifier si le logo Windows apparaît. Le problème peut provenir des périphériques si le logo Windows apparaît.
- Les câbles peuvent désormais être connectés un par un. Si le problème réapparaît après avoir connecté un câble particulier, nous pouvons conclure en toute sécurité que le problème vient de ce câble lui-même et, par conséquent, son remplacement peut résoudre le problème.
2] Réinitialisez le cavalier CMOS

La réinitialisation du cavalier CMOS efface les modifications manuelles. Cela oblige le BIOS à utiliser ses paramètres par défaut, optimisés pour fonctionner avec une large gamme de processeurs, éliminant ainsi les problèmes de compatibilité.
- Mettez le système hors tension et ouvrez le couvercle du boîtier.
- Localisez le cavalier CMOS, une combinaison à 3 broches à côté de la batterie CMOS.
- Déplacez le cavalier de la position par défaut 1-2 (couvrant les broches) à la position 2-3 (cavalier couvrant les broches 2-3 au lieu de 1-2).
- Attendez quelques minutes, puis remettez le cavalier dans la position par défaut (1-2) et allumez le système une fois terminé.
3] Passez à CSM ou Legacy Boot
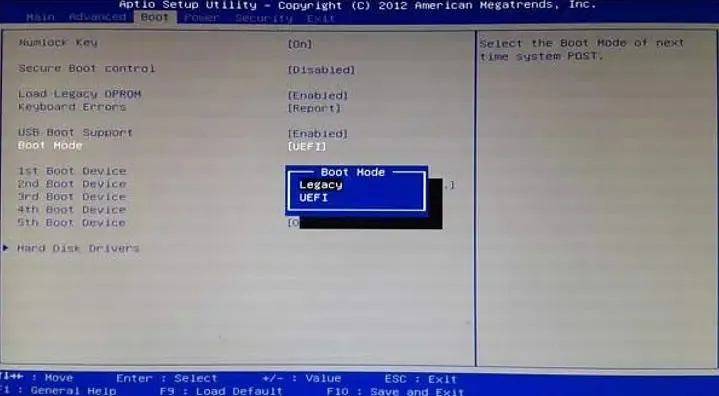
Comme son nom l’indique, le CSM ou Compatibility Support Module est un pont qui permet aux anciens systèmes d’exploitation basés sur le BIOS de fonctionner sur les systèmes modernes basés sur le micrologiciel UEFI. Le processus de démarrage traditionnel basé sur le BIOS implique le chargement du système d’exploitation et des pilotes de périphérique du Master Boot Record (MBR) sur le périphérique de stockage.
Le passage à CSM depuis UEFI a permis au système de revenir à un mode de type BIOS, permettant la compatibilité avec du matériel et des pilotes plus anciens. CSM fournit également des options de démarrage plus flexibles, qui peuvent aider le système à reconnaître et initialiser le nouveau processeur pendant le processus de démarrage.
- Redémarrez le système et appuyez sur la touche DEL ou F2 pour accéder au BIOS/UEFI.
- Recherchez des options telles que le mode de démarrage ou le type (l’option peut varier selon le fabricant) dans la section BOOT.
- Utilisez les touches fléchées pour naviguer dans l’option Mode de démarrage, appuyez sur ENTRÉE et choisissez l’option LEGACY.
- Appuyez sur F10 pour enregistrer les modifications et redémarrez le système pour vérifier si le problème est résolu.
4] Mettre à jour le BIOS ou l’UEFI
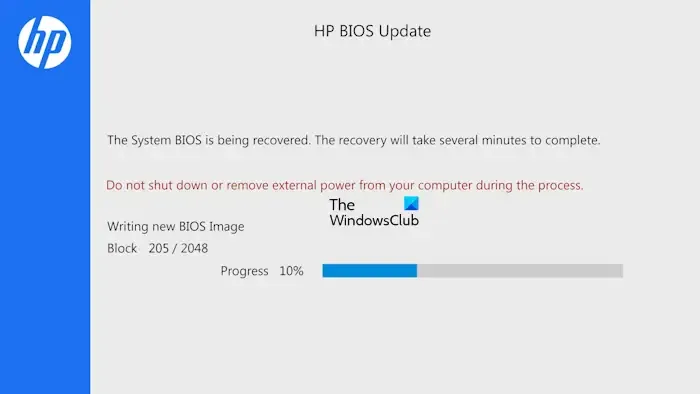
Parfois, le nouveau processeur ajouté peut ne pas être compatible avec la version du BIOS actuellement installée. Sa mise à jour peut améliorer la communication entre le processeur et la carte mère, ajouter la prise en charge de nouveaux modèles de processeur et permettre une initialisation correcte.
Ceci, à son tour, peut permettre aux composants matériels de se reconnaître et de travailler ensemble, résolvant ainsi les problèmes de démarrage. Le manuel de la carte mère ou le site internet concerné peuvent être consultés pour avoir une idée précise de la mise à jour du BIOS.
5] Vérifiez le processeur avec un autre système
Si les étapes ci-dessus ne parviennent pas à résoudre le problème, un moyen efficace de réduire le problème consiste à installer ledit processeur sur un autre système sain. Si le même problème de démarrage se produit sur ce système, le problème vient du processeur lui-même. Cependant, si le nouveau processeur fonctionne correctement une fois installé sur le nouveau système, nous pouvons conclure en toute sécurité que le problème vient du matériel ou du BIOS.
J’espère que l’article vous a aidé à résoudre le problème de démarrage du processeur.
Avez-vous besoin de réinitialiser le CMOS lors de l’installation d’un nouveau processeur ?
En règle générale, le BIOS, à moins d’avoir ajusté manuellement les tensions ou les paramètres d’horloge, lira la chaîne CPUID au démarrage et configurera automatiquement tous les paramètres sur les valeurs correctes à l’aide de sa table de recherche interne.
Un processeur mort va-t-il démarrer ?
Techniquement, non, mais la seule façon de déterminer si le processeur est mort est de demander au support de le vérifier. Donc, si vous vous demandez si le processeur est mort parce que le PC n’a pas démarré, il est préférable de vérifier également d’autres éléments.



Laisser un commentaire