Le PC Windows plante lors du branchement ou du débranchement de l’USB

Si votre PC Windows 11/10 plante lors du branchement ou du débranchement d’un périphérique USB , les solutions proposées dans cet article vous aideront. Ce problème est frustrant car vous ne pouvez pas utiliser de périphérique USB sur votre ordinateur. Si vous essayez de le faire, votre ordinateur plante. Selon les rapports, l’ordinateur plante lors du branchement ou du débranchement d’un casque USB. Cependant, ce problème peut également survenir avec d’autres périphériques USB.
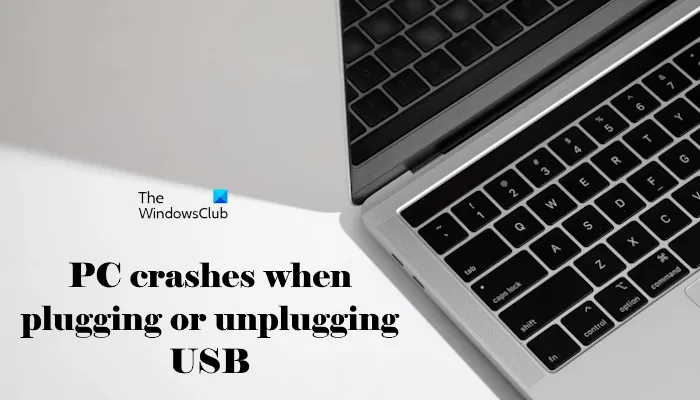
Le PC plante lors du branchement ou du débranchement de l’USB
Utilisez les suggestions suivantes si votre PC Windows 11/10 plante lors du branchement ou du débranchement d’un périphérique USB.
- Vérifiez un autre port et périphérique USB
- Désinstallez et réinstallez le hub racine USB
- Réinstallez le pilote du périphérique USB
- Réinstallez le pilote de la carte graphique
- Dépanner dans un état de démarrage minimal
- Mettre à jour le BIOS et le pilote du chipset
- Contactez le support
Voyons tous ces correctifs en détail.
1] Vérifiez un autre port ou périphérique USB

Le problème peut provenir de votre périphérique USB ou de votre port USB. Pour vérifier cela, connectez le périphérique USB à un autre port USB et voyez ce qui se passe. Vous pouvez également connecter un autre périphérique USB à votre ordinateur. Cela vous permettra de savoir si le problème vient ou non de ce périphérique USB particulier.
2] Désinstallez et réinstallez le hub racine USB
Avant de continuer, créez un point de restauration système.
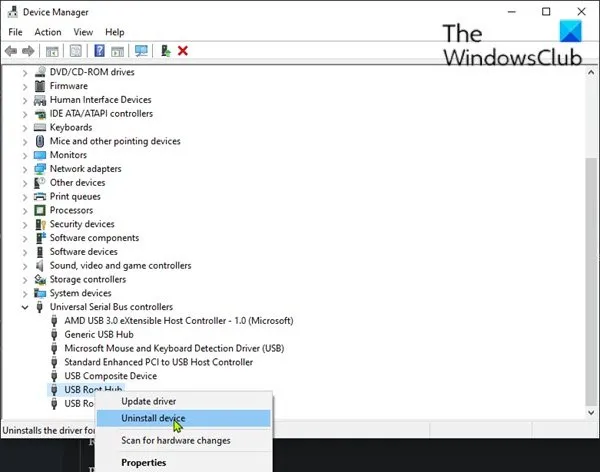
- Ouvrez le Gestionnaire de périphériques.
- Faites défiler vers le bas et développez la branche Contrôleurs de bus série universels .
- Redémarrez votre ordinateur ou effectuez une analyse des modifications matérielles.
Maintenant, vérifiez si votre ordinateur plante lorsque vous branchez ou débranchez un périphérique USB.
3] Réinstallez le pilote du périphérique USB
L’étape suivante consiste à réinstaller le pilote du périphérique USB. Il est possible que le pilote de votre périphérique USB soit corrompu et soit à l’origine de ce problème.
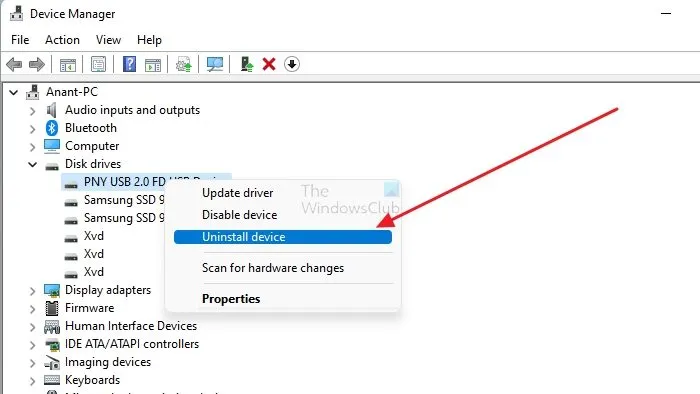
Suivez les instructions suivantes :
- Ouvrez le Gestionnaire de périphériques.
- Développez la branche liée à votre périphérique USB.
- Faites un clic droit sur le pilote de votre périphérique USB et sélectionnez Désinstaller le périphérique .
- Redémarrez votre ordinateur.
Windows installera automatiquement le pilote du périphérique USB la prochaine fois que vous le connecterez à votre système.
4] Réinstallez le pilote de la carte graphique
Une cause possible de ce problème est le pilote de la carte graphique corrompu. Nous vous suggérons de désinstaller et de réinstaller le pilote GPU. Pour ce faire, vous avez besoin d’un outil de suppression de pilote GPU tiers. Téléchargez et installez DDU (Display Driver Uninstaller), exécutez-le et supprimez le pilote GPU de votre ordinateur.
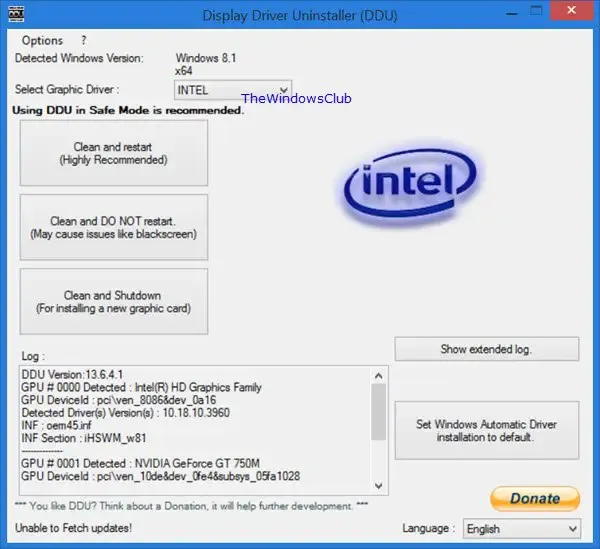
Avant de désinstaller le pilote GPU, visitez le site officiel du fabricant de votre ordinateur et téléchargez la dernière version du pilote de la carte graphique à partir de là. Maintenant, après avoir désinstallé le pilote GPU, exécutez le fichier d’installation pour réinstaller le pilote GPU.
5] Dépanner dans un état de démarrage minimal
Une application ou un service tiers en arrière-plan peut être responsable de ce problème. Vous pouvez vérifier cela dans un état de démarrage minimal. Démarrez votre système en mode Clean Boot, puis connectez le périphérique USB. Voyez ce qui se passe cette fois. Si votre PC ne plante pas cette fois, votre prochaine étape consiste à trouver le coupable.
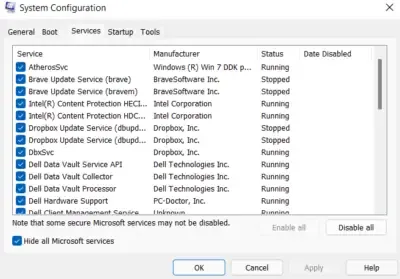
Pour rechercher l’application ou le service tiers en conflit, activez certaines applications en arrière-plan et redémarrez votre ordinateur. Si le problème réapparaît, l’une des applications que vous venez d’activer est en cause. Répétez la même chose pour rechercher le service tiers en conflit. Mais cette fois, vous devez utiliser l’application MSConfig.
6] Mettre à jour le BIOS et le pilote du chipset
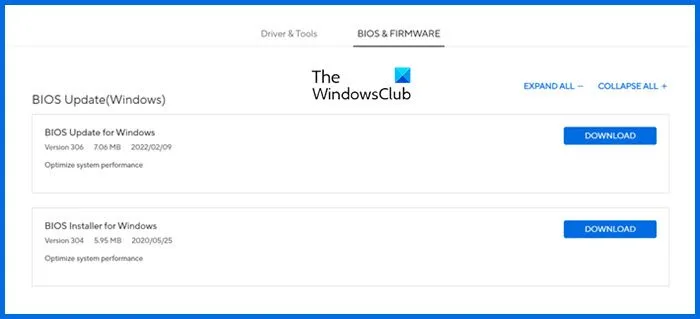
Mettez à jour votre BIOS si le problème persiste. Visitez le site officiel du fabricant de votre ordinateur et téléchargez la dernière version de votre BIOS. Lors de la mise à jour du BIOS, assurez-vous que votre ordinateur bénéficie d’une alimentation continue. Si vous utilisez un ordinateur portable, connectez le chargeur et allumez l’interrupteur. Couper l’alimentation électrique pendant le processus de mise à jour du BIOS cassera votre carte mère.
Nous vous suggérons également de mettre à jour le pilote de votre chipset. La dernière version du pilote de votre chipset est disponible sur le site officiel du fabricant de votre ordinateur. Vous pouvez le télécharger à partir de là.
7] Contacter l’assistance
Le dernier recours est de contacter un technicien professionnel en réparation d’ordinateurs. Si le problème persiste, le problème peut être associé au matériel de votre ordinateur.
C’est ça. J’espère que ça aide.
Pourquoi mon ordinateur se bloque-t-il lorsque je connecte un périphérique USB ?
Si votre ordinateur se bloque à chaque fois que vous connectez un périphérique USB, le problème peut provenir du périphérique USB ou des ports USB.
Quels sont les symptômes d’une panne USB ?
Si votre port USB tombe en panne, il cessera de reconnaître les périphériques USB que vous y connectez.



Laisser un commentaire