Windows + P ne fonctionne pas sous Windows 11/10 [Réparer]
![Windows + P ne fonctionne pas sous Windows 11/10 [Réparer]](https://cdn.thewindowsclub.blog/wp-content/uploads/2023/09/windows-p-not-working-1-640x375.webp)
Les touches de raccourci clavier qui ne fonctionnent pas sont un problème courant, tout comme Win + P . Si votre raccourci Windows + P ne fonctionne pas sous Windows 11, cet article vous aidera. La touche Windows+P est utilisée pour afficher le menu Projet en bas à droite de votre écran. Ainsi, si vous utilisez plusieurs moniteurs, vous pouvez basculer entre les affichages, garder un seul des écrans actif, dupliquer l’affichage principal sur tous les écrans ou étendre votre zone d’affichage.
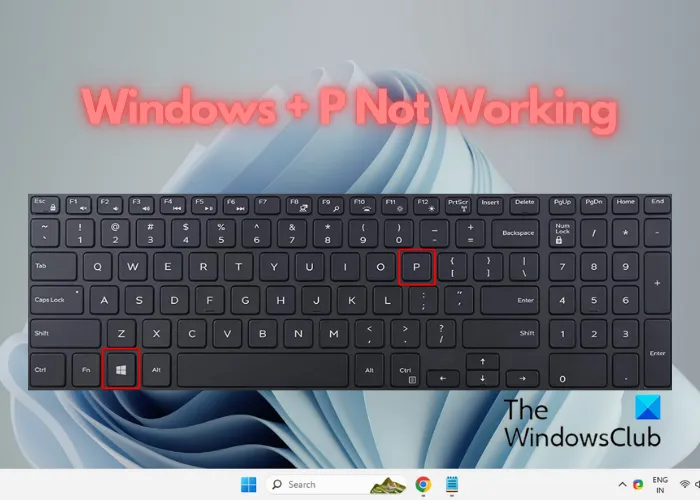
Pourquoi mon raccourci Windows P ne fonctionne-t-il pas sous Windows 11 ?
L’une des principales raisons pourrait être un problème avec le matériel du clavier ou s’il a accumulé de la saleté et des débris. Il est également possible qu’il y ait un problème avec le port USB actuel. Des pilotes de clavier obsolètes ou corrompus ou des logiciels récemment installés peuvent également créer des conflits.
Certains utilisateurs ont découvert que c’était le fichier DisplaySwitch.exe ou le mode jeu qui était à l’origine du problème. Pour d’autres, le Centre d’action n’était pas activé ou ne fonctionnait pas.
Le raccourci Windows + P ne fonctionne pas sous Windows 11
Si la combinaison de raccourcis clavier Win + P ne fonctionne pas sous Windows 11/10, procédez comme suit pour résoudre le problème :
- Étapes préliminaires
- Exécutez l’utilitaire de résolution des problèmes de matériel/clavier
- Désactiver le mode jeu
- Vérifiez si le centre d’action est activé
- Remplacez le fichier DisplaySwitch.exe
- Créer un raccourci sur le bureau pour le commutateur d’affichage
- Vérifier l’état du service HID
- Réinitialisez le clavier.
Examinons ces étapes en détail :
1] Étapes préliminaires
- Éteignez/rallumez le clavier et redémarrez le PC
- Assurez-vous que le clavier est exempt de saleté et de débris.
- Connectez le clavier à un autre port USB pour exclure tout problème avec le port USB actuel.
- Vérifiez si votre système dispose des derniers pilotes de clavier. Dans ce cas, vous devrez mettre à jour/réinstaller le pilote du clavier .
- Si le problème a commencé après l’installation de mises à jour Windows, désinstallez la mise à jour pour vérifier si elle résout le problème.
2] Exécutez l’utilitaire de résolution des problèmes de clavier
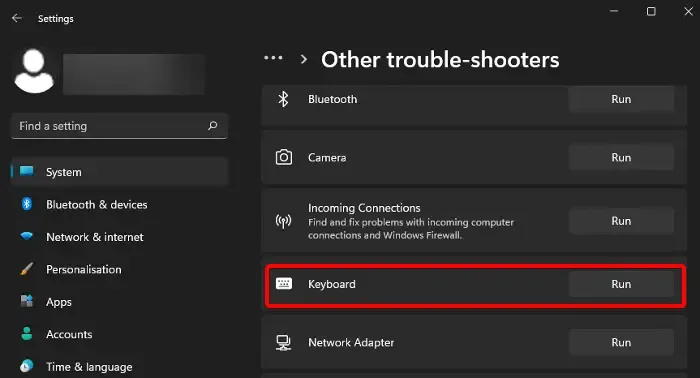
Une fois que vous avez essayé toutes les méthodes préliminaires, mais qu’elles ne parviennent pas à résoudre le problème, vous pouvez essayer d’exécuter l’utilitaire de résolution des problèmes de clavier intégré . Cela peut vous aider à détecter tout problème avec le clavier et à appliquer le correctif automatiquement.
Ouvrez Paramètres Windows ( Win + I ) > Système > Dépannage > Autres dépanneurs > Clavier > Exécuter .
Vous pouvez également exécuter l’ utilitaire de résolution des problèmes matériels .
Vous pouvez également télécharger et utiliser notre logiciel gratuit FixWin pour ouvrir l’utilitaire de résolution des problèmes en un clic.
3] Désactivez le mode jeu
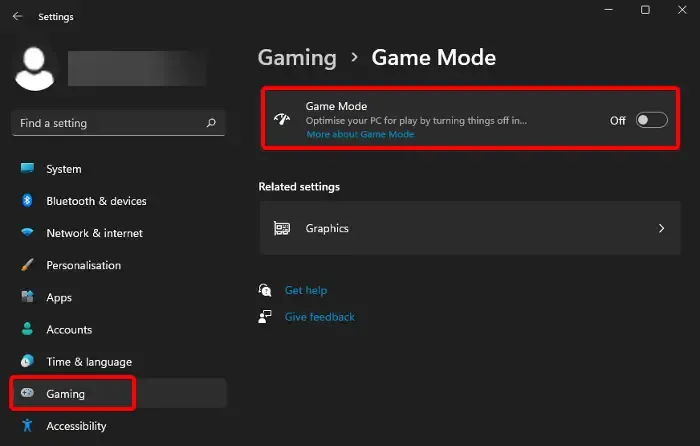
Le mode Jeu de votre PC, lorsqu’il est activé, arrête toutes les tâches ou programmes inutiles exécutés en arrière-plan, optimisant ainsi votre expérience de jeu. Mais parfois, cette fonctionnalité peut créer des conflits avec le clavier, et vous remarquerez peut-être que les touches de raccourci comme Windows + P ne fonctionnent pas. Dans ce cas, il est conseillé de désactiver le mode Jeu pour résoudre le problème.
4] Vérifiez si le centre d’action est activé
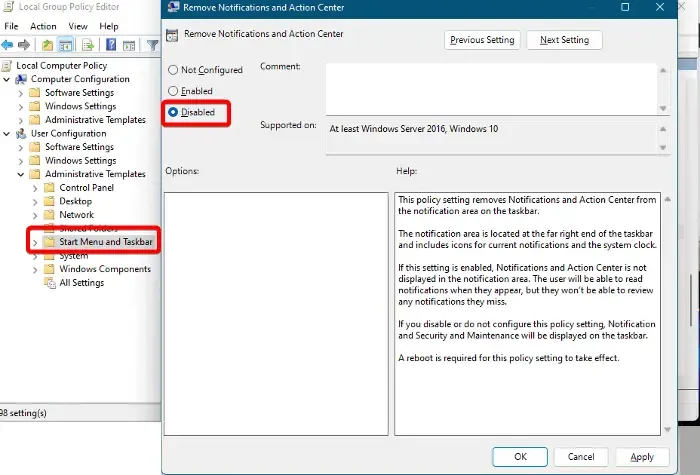
Le raccourci Win + P extrait le dépliant du projet du Centre d’action en bas à droite. Par conséquent, si le Centre d’action ne s’ouvre pas , cela peut créer des problèmes avec la combinaison de raccourcis. Vous devrez donc d’abord dépanner le Centre d’action et vous assurer qu’il fonctionne.
Assurez-vous également que le Centre d’action est activé dans l’éditeur de stratégie de groupe . Pour ce faire, ouvrez l’éditeur de stratégie de groupe local et accédez au chemin ci-dessous :
Configuration > Administrative Template > Start Menu and Taskbar
Maintenant, sur la droite, recherchez Supprimer les notifications et le centre d’action et double-cliquez dessus.
Dans la fenêtre suivante, sélectionnez Désactiver et appuyez sur Appliquer et OK pour enregistrer les modifications.
5] Remplacez le fichier DisplaySwitch.exe
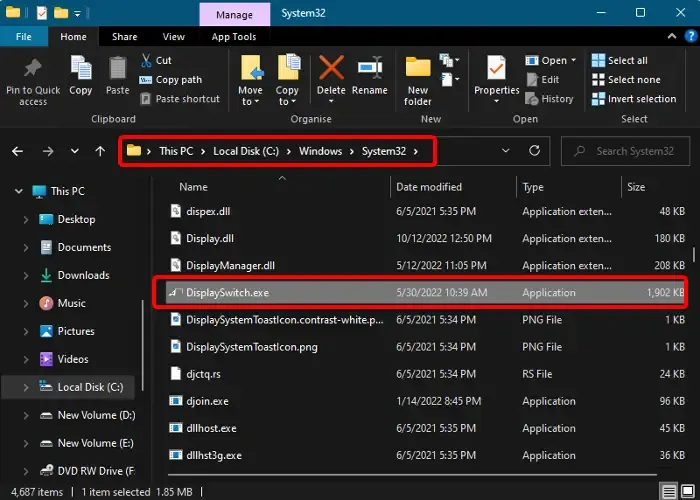
Pour certains utilisateurs, le remplacement du fichier DisplaySwitch.exe s’est avéré efficace pour résoudre le problème si le fichier est corrompu.
Exécutez le Vérificateur de fichiers système pour remplacer ce fichier unique ou téléchargez ce fichier depuis Microsoft .
Ensuite, ouvrez l’Explorateur de fichiers, accédez à C:\Windows\System32, recherchez le fichier DisplaySwitch.exe et remplacez-le par la version téléchargée.
Ne téléchargez jamais de tels fichiers à partir de sources tierces !
6] Créez un raccourci sur le bureau pour le commutateur d’affichage
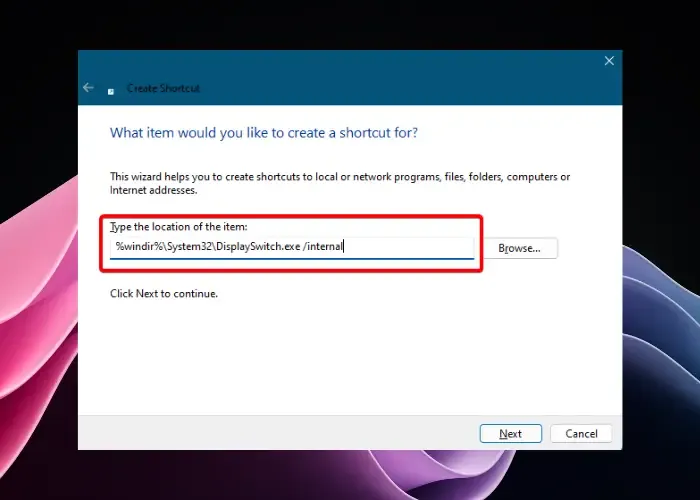
Si le raccourci clavier Win + P ne fonctionne toujours pas, le moyen le plus simple de résoudre cette situation serait de créer un raccourci sur le bureau pour le commutateur d’affichage .
Pour cela, faites un clic droit sur Bureau > Nouveau > Raccourci . Maintenant, en fonction de votre option d’affichage préférée, choisissez l’emplacement du raccourci comme indiqué ci-dessous et saisissez l’emplacement de l’élément dans le champ souhaité :
Écran PC uniquement
%windir%\System32\DisplaySwitch.exe /internal
Dupliquer
%windir%\System32\DisplaySwitch.exe /clone
Étendre
%windir%\System32\DisplaySwitch.exe /extend
Deuxième écran uniquement
%windir%\System32\DisplaySwitch.exe /external
Une fois que vous avez entré l’emplacement de l’élément, appuyez sur Suivant . Maintenant, nommez le raccourci, de préférence Display Switch, et cliquez sur Finish . Une fois cela fait, vous pouvez désormais utiliser le raccourci sur le bureau au lieu du raccourci clavier Win + P du clavier.
7] Vérifiez l’état du service HID
Ouvrez le Gestionnaire de services et assurez-vous que le service d’interface humaine est défini sur Manuel (déclenché), démarré et en cours d’exécution.
8] Réinitialiser le clavier
Si rien n’y fait, vous pouvez essayer de réinitialiser le clavier à ses paramètres par défaut .
Comment activer les raccourcis dans Windows 11 ?
Vous pouvez activer ou désactiver les raccourcis clavier à l’aide de l’éditeur de stratégie de groupe local, de l’éditeur de registre ou de Microsoft PowerToys. Vous pouvez également activer ou désactiver une touche du clavier particulière de votre choix.



Laisser un commentaire