L’assistant de migration Windows ne fonctionne pas ? Réparez-le en 7 étapes
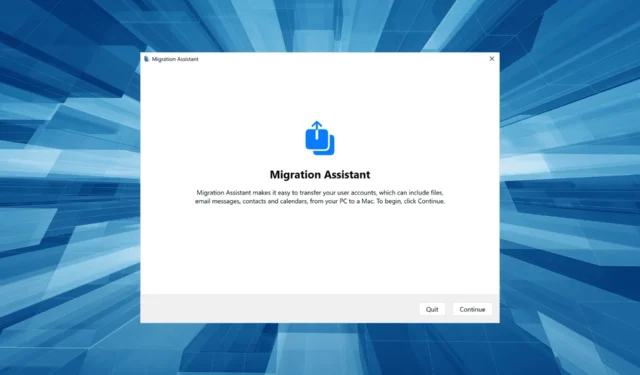
L’assistant de migration est un outil utile pour transférer des données entre Windows et Mac. L’utilitaire permet aux utilisateurs de déplacer des fichiers entre les appareils, mais le processus n’est pas aussi simple qu’on le prétend. De nombreux utilisateurs ont signalé que l’assistant de migration Windows ne fonctionnait pas.
Pour certains utilisateurs, l’appareil n’a pas été localisé, tandis que d’autres ont constaté que le processus était bloqué. Face à quelque chose de similaire, votre approche principale devrait être d’identifier et d’éliminer la cause sous-jacente. Découvrons comment !
Pourquoi mon assistant de migration ne fonctionne-t-il pas ?
Voici quelques raisons pour lesquelles l’assistant de migration est bloqué ou ne s’ouvre pas :
- Applications en arrière-plan déclenchant des conflits : l’assistant de migration rencontre souvent un problème lorsqu’une application s’exécute en arrière-plan, généralement Edge. Et ici, l’outil lit, Avant de pouvoir transférer des informations, les programmes suivants doivent être arrêtés.
- Problèmes avec le disque : Dans certains cas, un problème avec le disque peut empêcher la migration des données entre un PC Windows et un Mac.
- Logiciel de sécurité empêchant la migration : Un logiciel de sécurité, un antivirus, un pare-feu ou un VPN peut entrer en conflit avec la connexion et empêcher l’assistant de migration Windows de fonctionner
- Autorisations manquantes : les utilisateurs ont besoin de plusieurs autorisations critiques pour transférer des données, dont la plupart ne sont disponibles que sur un compte administrateur.
- Problèmes de connexion : Les appareils Windows et Mac doivent être sur le réseau pour que la migration démarre, un aspect vital souvent manqué par les utilisateurs, causant des problèmes avec l’assistant de migration Windows.
Que puis-je faire si l’assistant de migration Windows ne fonctionne pas ?
Avant de passer aux solutions complexes, essayez d’abord ces solutions rapides :
- Assurez-vous que les appareils ou sur le même réseau. Certains routeurs ont deux bandes (2,4 GHz et 5 GHz), vérifiez donc qu’il s’agit également de la même bande.
- Redémarrez le PC Windows et le Mac, puis exécutez à nouveau l’assistant de migration.
- Désactivez l’antivirus sur le PC Windows et le Mac.
- Désactivez le VPN.
- Assurez-vous que la version correcte de Migration Assistant est installée sur le PC, en fonction du MacOS. La liste complète, ainsi que les liens de téléchargement, sont accessibles sur le site officiel d’Apple .
- Installez les mises à jour Windows en attente, le cas échéant. Faites de même sur votre Mac.
- Vérifiez si vous utilisez un compte administrateur. Dans le cas contraire, passez à un compte administrateur .
- Lorsque vous sélectionnez les données à transférer, décochez les applications, car celles-ci prennent beaucoup de temps et donnent l’impression que l’assistant de migration est bloqué.
Si aucun ne fonctionne, passez aux correctifs répertoriés ci-dessous.
1. Désactiver l’exécution d’Edge
- Lancez Edge, cliquez sur les points de suspension en haut à droite, puis sélectionnez Paramètres .
- Sélectionnez Système et performances dans le volet de navigation, puis désactivez les bascules pour Boost au démarrage et Continuer à exécuter les extensions et les applications en arrière-plan lorsque Microsoft Edge est fermé .
- Une fois cela fait, redémarrez l’ordinateur pour que les modifications entrent en vigueur et exécutez l’assistant de migration.
La plupart des utilisateurs ont signalé que l’assistant de migration Windows indique qu’Edge est en cours d’exécution et, par conséquent, il ne fonctionne pas. Mais empêcher le navigateur, ainsi que les extensions, de s’exécuter devrait faire l’affaire.
2. Désactivez les applications de démarrage et d’arrière-plan
- Appuyez sur Ctrl + Shift + Esc pour ouvrir le Gestionnaire des tâches et accédez à l’ onglet Applications de démarrage .
- Sélectionnez n’importe quelle application qui lit Enabled sous la colonne Status, et cliquez sur Disable près du coin supérieur droit.
- Ensuite, appuyez sur Windows + I pour ouvrir Paramètres , accédez à Applications à gauche, puis cliquez sur Applications installées .
- Cliquez sur les points de suspension à côté de l’application et sélectionnez Options avancées .
- Maintenant, sélectionnez Jamais dans le menu déroulant Laisser cette application s’exécuter en arrière-plan.
Outre Edge, d’autres applications peuvent également affecter le fonctionnement de l’assistant de migration, et il est recommandé de les désactiver toutes du démarrage et de l’exécution en arrière-plan.
3. Désactivez le pare-feu
- Appuyez sur Windows + S pour ouvrir la recherche, tapez Pare-feu Windows Defender dans le champ de texte et cliquez sur le résultat de recherche approprié.
- Sélectionnez Activer ou désactiver le pare-feu Windows Defender à gauche.
- Maintenant, choisissez Désactiver le pare-feu Windows Defender sous Paramètres de réseau privé et Paramètres de réseau public .
Si l’assistant de migration ne trouve pas le PC Windows, cela pourrait être le pare-feu à blâmer. Alors, désactivez le pare-feu Windows Defender ainsi que tout autre pare-feu tiers installé sur le PC, et le problème devrait disparaître.
4. Réparez le disque
- Appuyez sur Windows + R pour ouvrir Exécuter, tapez cmd et appuyez sur Ctrl + Shift + Enter.
- Cliquez sur Oui dans l’invite UAC.
- Maintenant, collez la commande suivante et appuyez surEnter :
chkdsk /r - Appuyez Yet appuyez sur Enterlorsque vous êtes invité à confirmer l’exécution de l’analyse au prochain redémarrage.
- Enfin, redémarrez l’ordinateur et attendez que l’outil s’exécute.
5. Exécutez l’assistant de migration en mode de compatibilité
- Cliquez avec le bouton droit sur l’outil Assistant de migration Windows, puis sélectionnez Propriétés dans le menu contextuel.
- Accédez à l’ onglet Compatibilité , cochez la case Exécuter ce programme en mode de compatibilité pour et sélectionnez Windows 7 dans le menu déroulant.
- Une fois cela fait, cliquez sur Appliquer et OK pour enregistrer les modifications.
Pour certains utilisateurs, l’exécution de l’Assistant de migration Windows en mode de compatibilité a aidé lorsque l’outil était bloqué ou ne fonctionnait pas. Le mode de compatibilité est utile dans les cas où une application a été idéalement développée pour une itération antérieure et doit être exécutée sur une version publiée ultérieurement.
6. Désinstallez l’antivirus
- Appuyez sur Windows + R pour ouvrir Exécuter, tapez appwiz.cpl dans le champ de texte et appuyez sur Enter.
- Sélectionnez l’antivirus installé dans la liste, puis cliquez sur Désinstaller .
- Suivez les instructions à l’écran pour terminer le processus.
7. Transférer manuellement les fichiers
Lorsque rien d’autre ne fonctionne, vous pouvez toujours transférer manuellement les fichiers. Pour cela, vous pouvez utiliser un autre logiciel de transfert de données Windows vers Mac . Ces outils ressemblent à Windows Migration Assistant dans tous ses aspects et devraient tout aussi bien fonctionner.
Une autre option consiste à utiliser un disque dur externe. Mais, avec lui, vous pourrez copier uniquement les fichiers et non le programme, les e-mails ou d’autres éléments de données. Néanmoins, c’est une méthode toujours verte pour transférer des données entre deux appareils.
Pour toute question ou pour partager quelle solution a fonctionné pour vous, déposez un commentaire ci-dessous.



Laisser un commentaire