Code d’erreur Windows Mail 0x80040b0b : 6 façons de le réparer
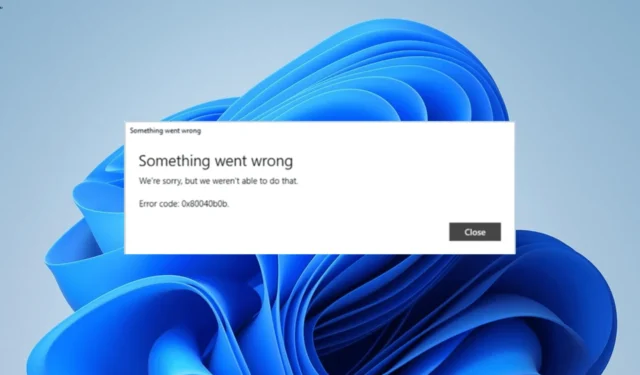
L’application Courrier et calendrier vous permet d’ajouter plusieurs comptes de messagerie et de les gérer tous à partir d’une interface unifiée. Cependant, certains utilisateurs obtiennent l’erreur 0x80040b0b en essayant d’ajouter un compte pour une raison quelconque.
Ce problème peut être dû à plusieurs facteurs, tels que des problèmes avec l’application Mail et votre adresse e-mail. Heureusement, bien qu’il s’agisse d’une erreur assez ennuyeuse, vous pouvez facilement la corriger avec les solutions de ce guide.
Qu’est-ce que le code d’erreur 0x80040b0b ?
L’erreur 0x80040b0b se produit généralement lorsque les utilisateurs tentent d’ajouter un compte dans l’application Courrier et calendrier. Dans certains cas, cette erreur de l’application Mail entraîne la disparition d’un e-mail existant et les utilisateurs ne pourront pas les ajouter.
L’erreur 0x80040b0b est particulièrement importante dans les comptes de messagerie Outlook et Hotmail, comme l’ont signalé les utilisateurs. Il est également difficile pour les utilisateurs de synchroniser Mail dans l’application.
Comment réparer l’erreur d’application de messagerie 0x80040b0b
1. Mettez à jour l’application Mail
- Lancez l’application Microsoft Store.
- Cliquez sur l’ option Bibliothèque dans le volet de gauche.
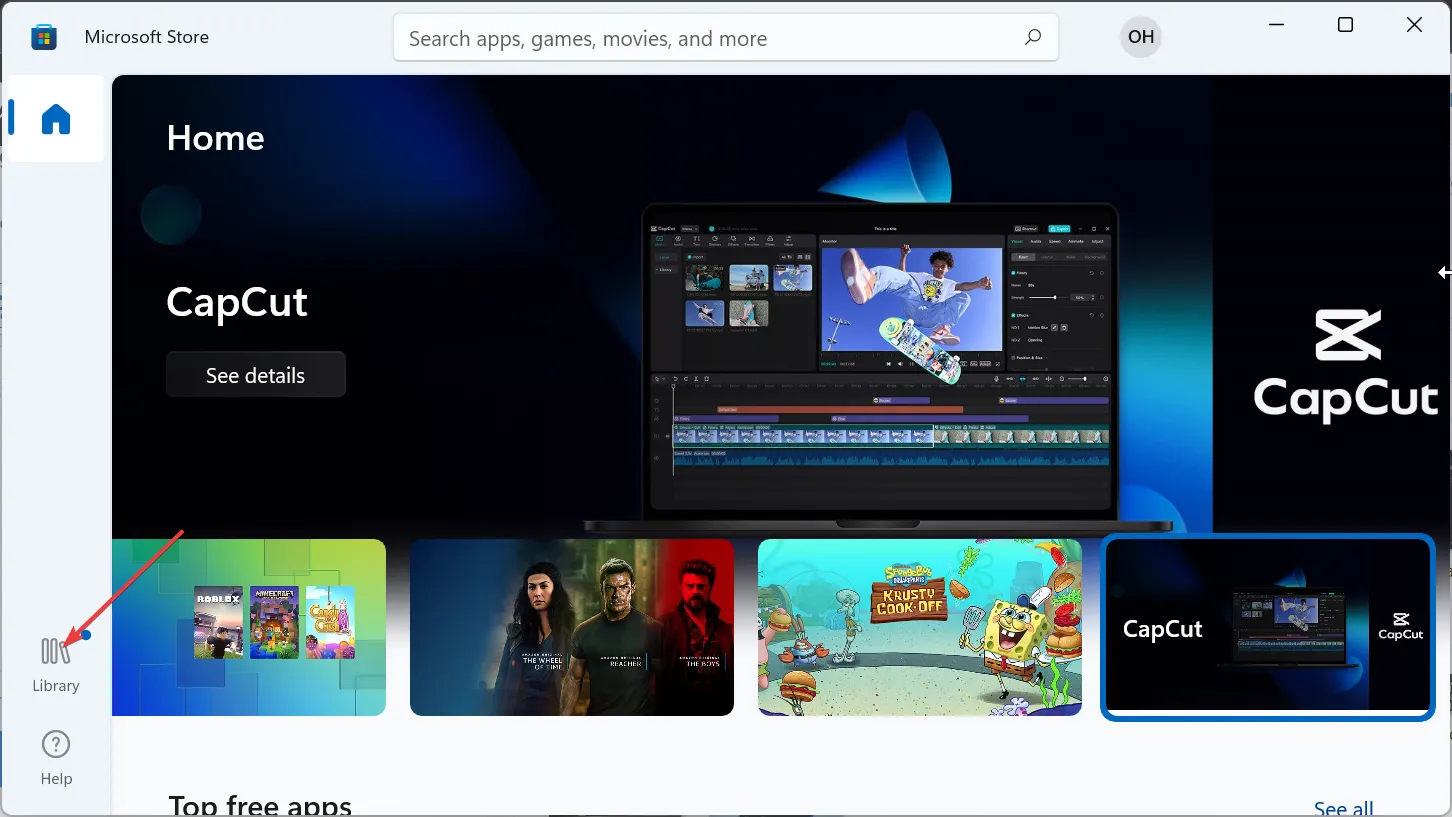
- Maintenant, cliquez sur le bouton Obtenir les mises à jour .
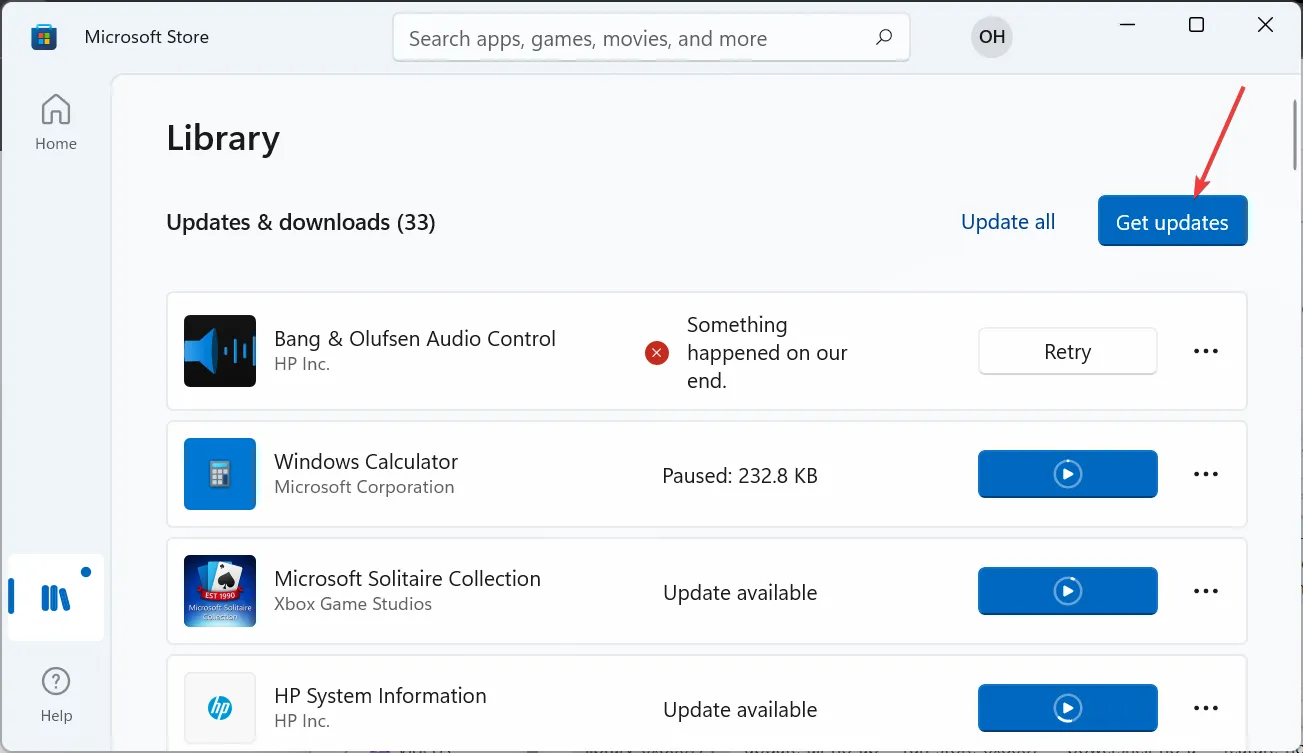
- Enfin, cliquez sur le bouton Mettre à jour avant l’option Courrier et calendrier et attendez la fin du processus.
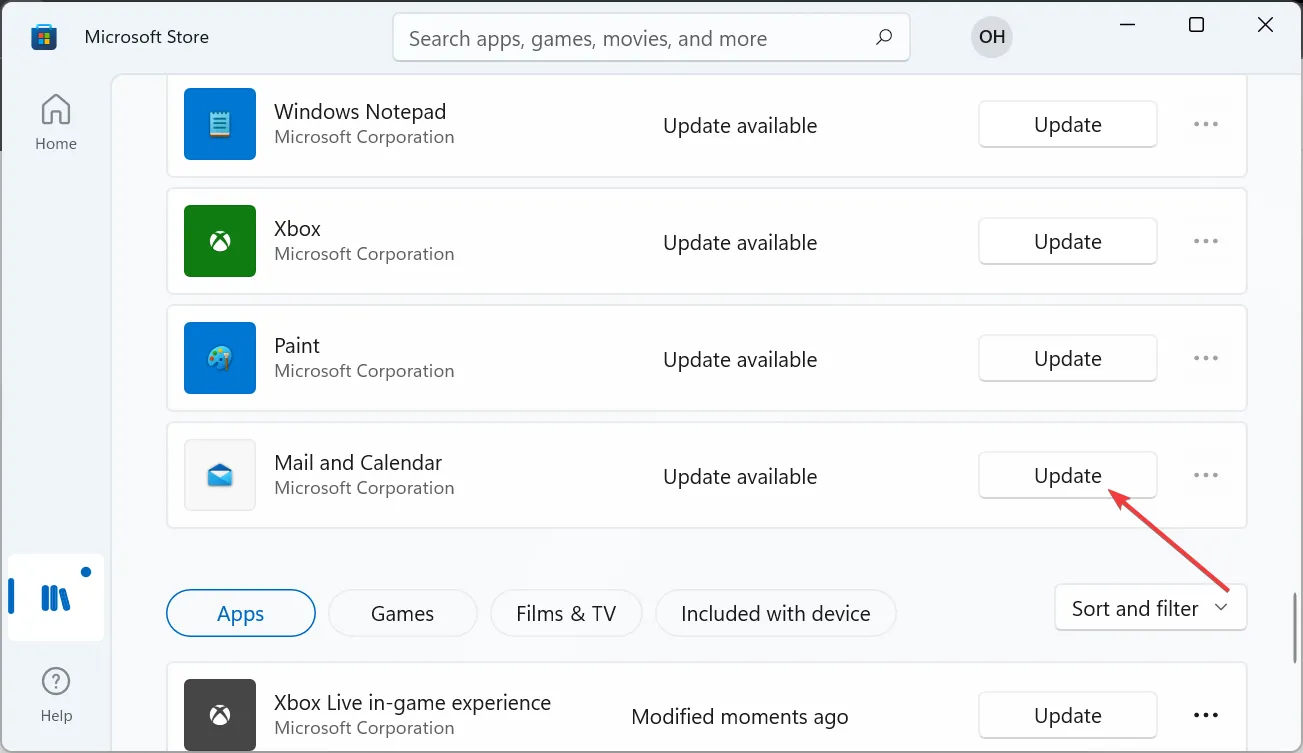
Souvent, l’erreur de messagerie 0x80040b0b peut être due à une application obsolète. La mise à jour de l’application depuis Microsoft Store devrait faire l’affaire ici.
2. Exécutez l’outil de dépannage des applications du Windows Store
- Appuyez sur la Windows touche + I pour ouvrir l’application Paramètres et sélectionnez Dépannage dans le volet de droite.
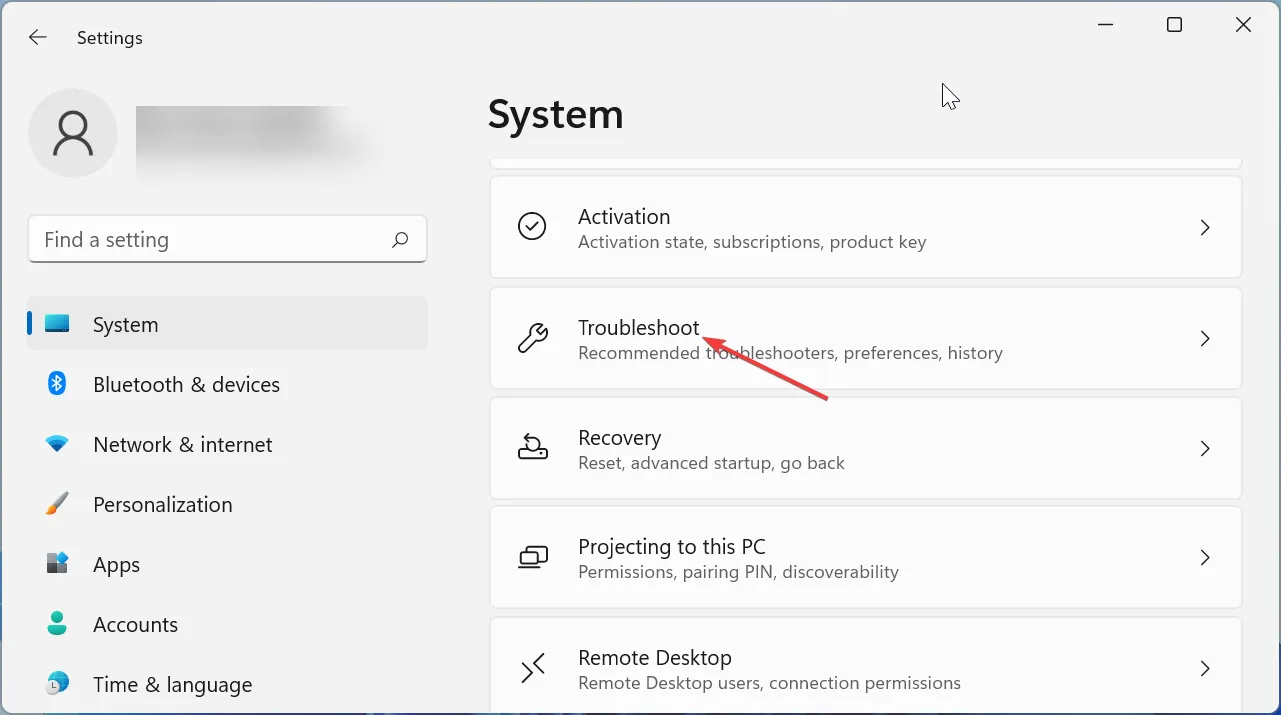
- Choisissez l’ option Autres dépanneurs .
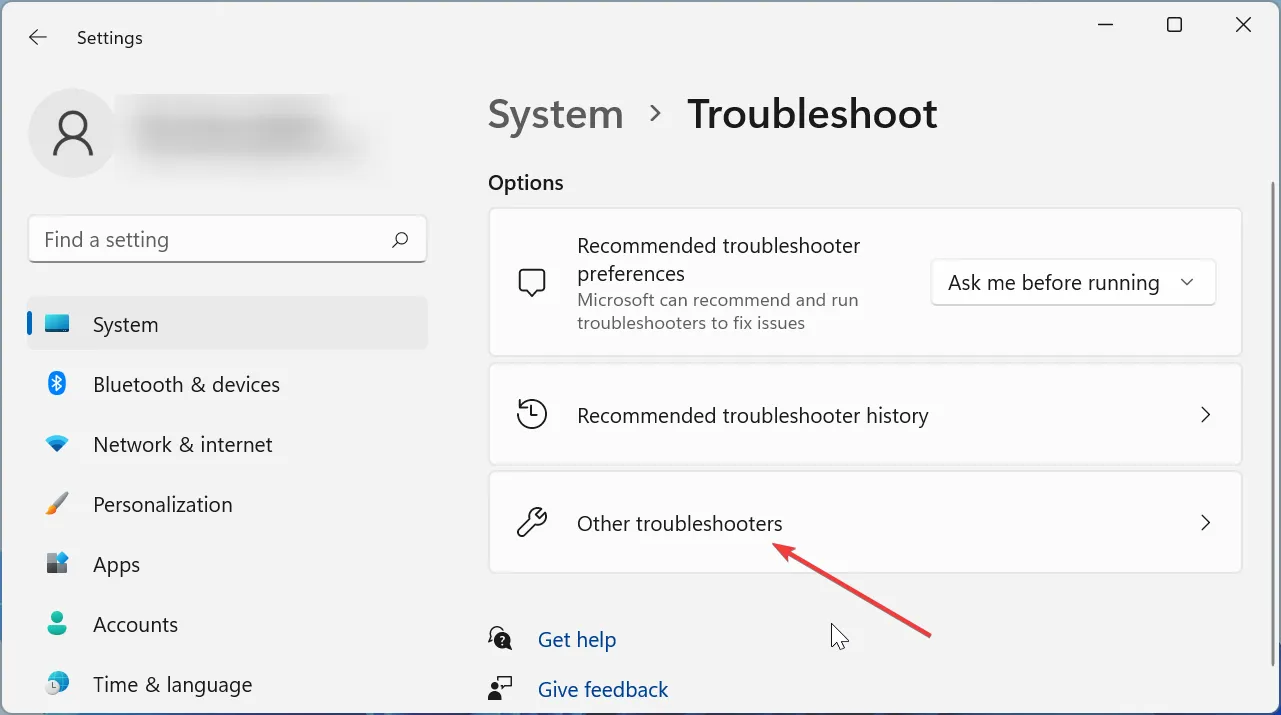
- Enfin, cliquez sur le bouton Exécuter avant l’option Applications du Windows Store et suivez les instructions à l’écran.
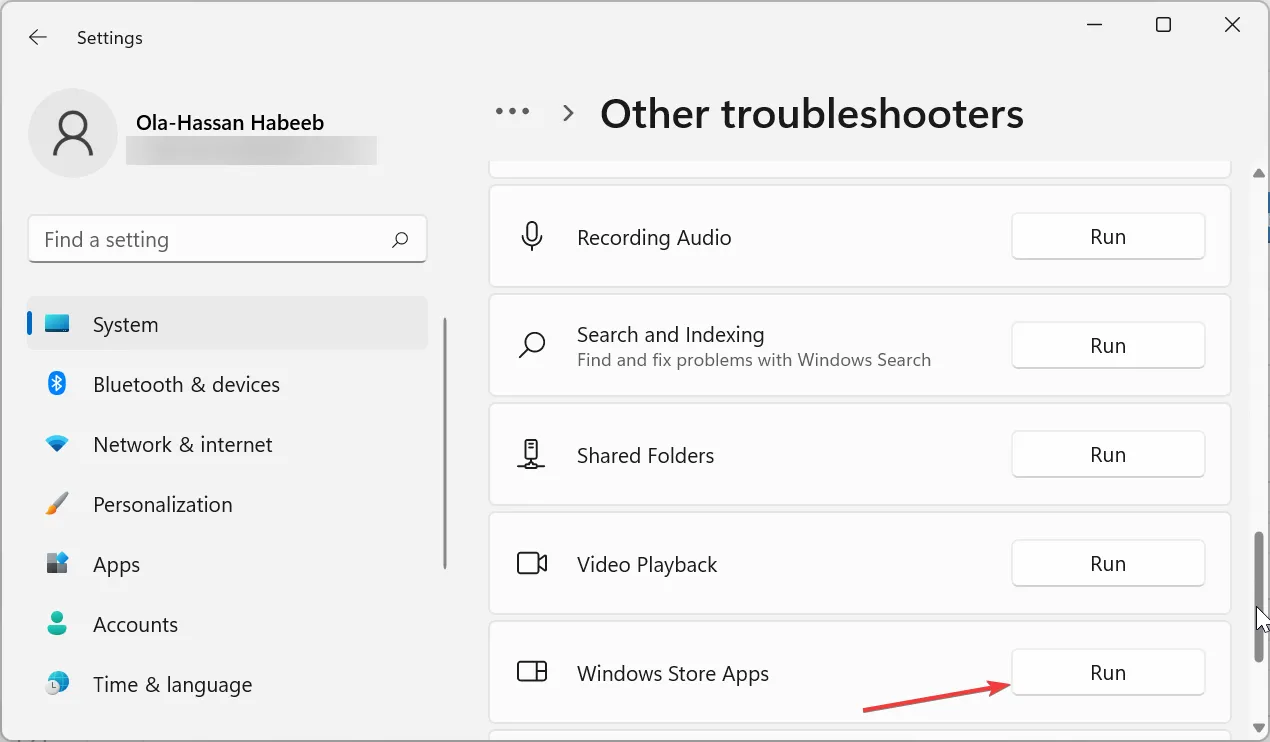
Dans certains cas, l’erreur 0x80040b0b peut être causée par des problèmes avec le Windows Store. Vous pouvez résoudre ce problème en exécutant l’outil de dépannage des applications du Windows Store et en appliquant les correctifs recommandés.
3. Exécutez une analyse SFC
- Appuyez sur la Windows touche , tapez cmd et sélectionnez l’ option Exécuter en tant qu’administrateur sous Invite de commandes.
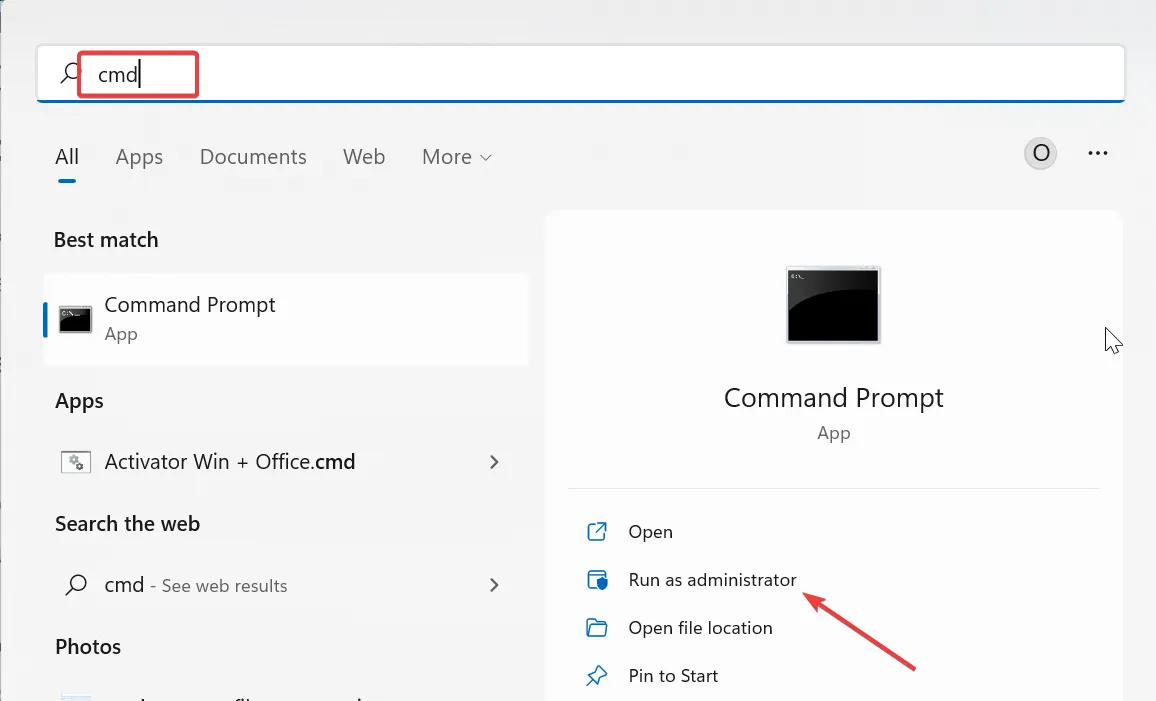
- Maintenant, tapez la commande ci-dessous et appuyez sur Enter pour l’exécuter :
sfc /scannow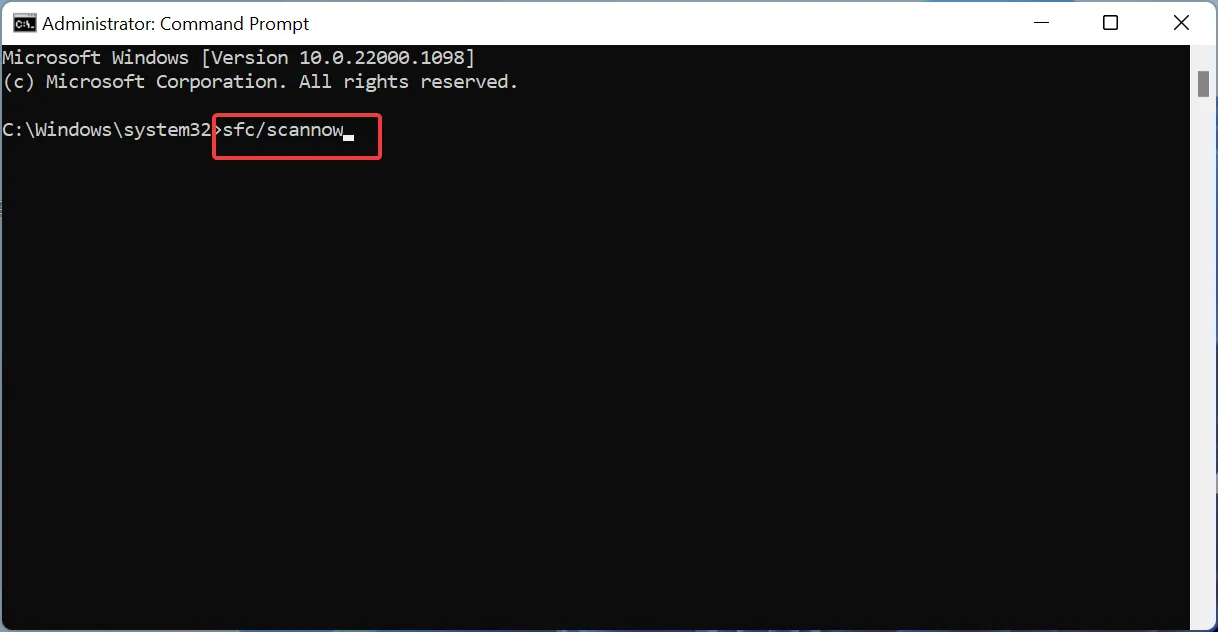
- Enfin, attendez que le processus de numérisation soit terminé et redémarrez votre PC.
Des fichiers système corrompus peuvent entraîner une série de problèmes, notamment l’erreur de messagerie 0x80040b0b. Vous pouvez résoudre ce problème en exécutant l’outil Vérificateur des fichiers système.
4. Réparez et réinitialisez l’application Mail
- Appuyez sur la Windows touche + I et sélectionnez l’ option Applications dans le volet de gauche.
- Sélectionnez Applications et fonctionnalités dans le volet de droite.
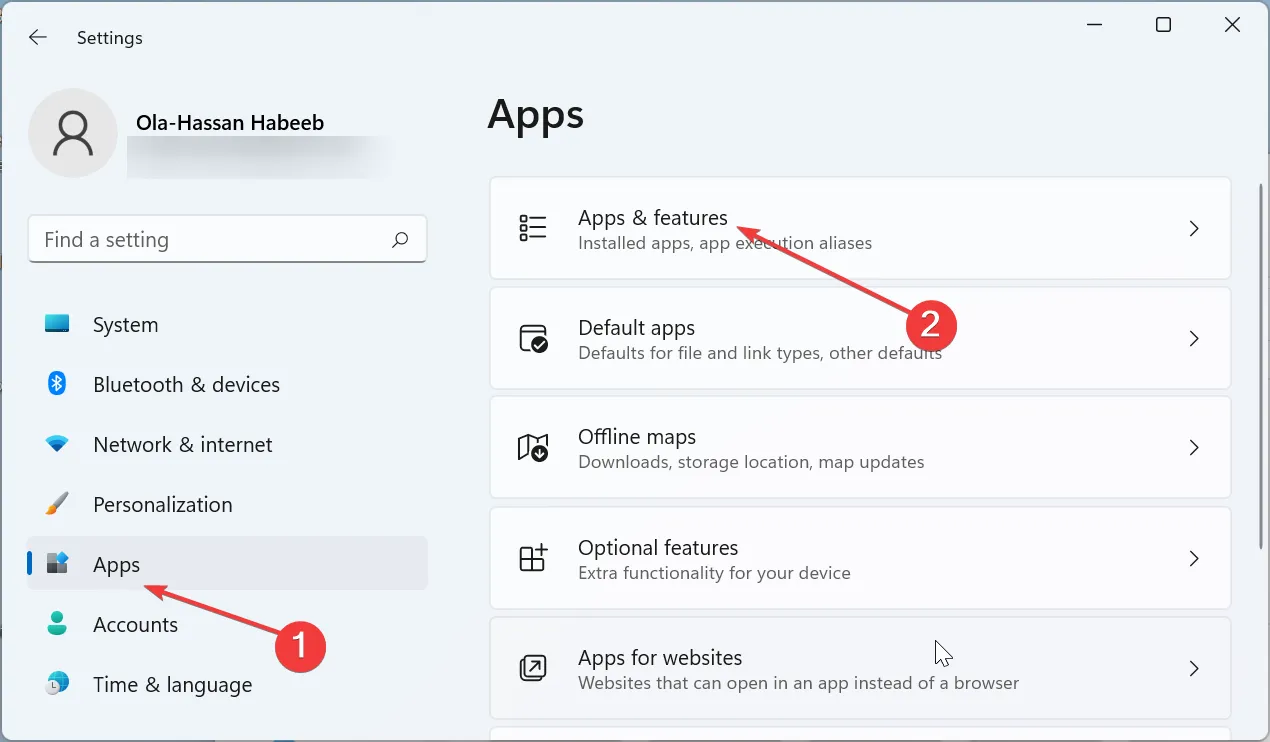
- Ensuite, cliquez sur les trois points verticaux avant l’application Courrier et calendrier et choisissez Options avancées .
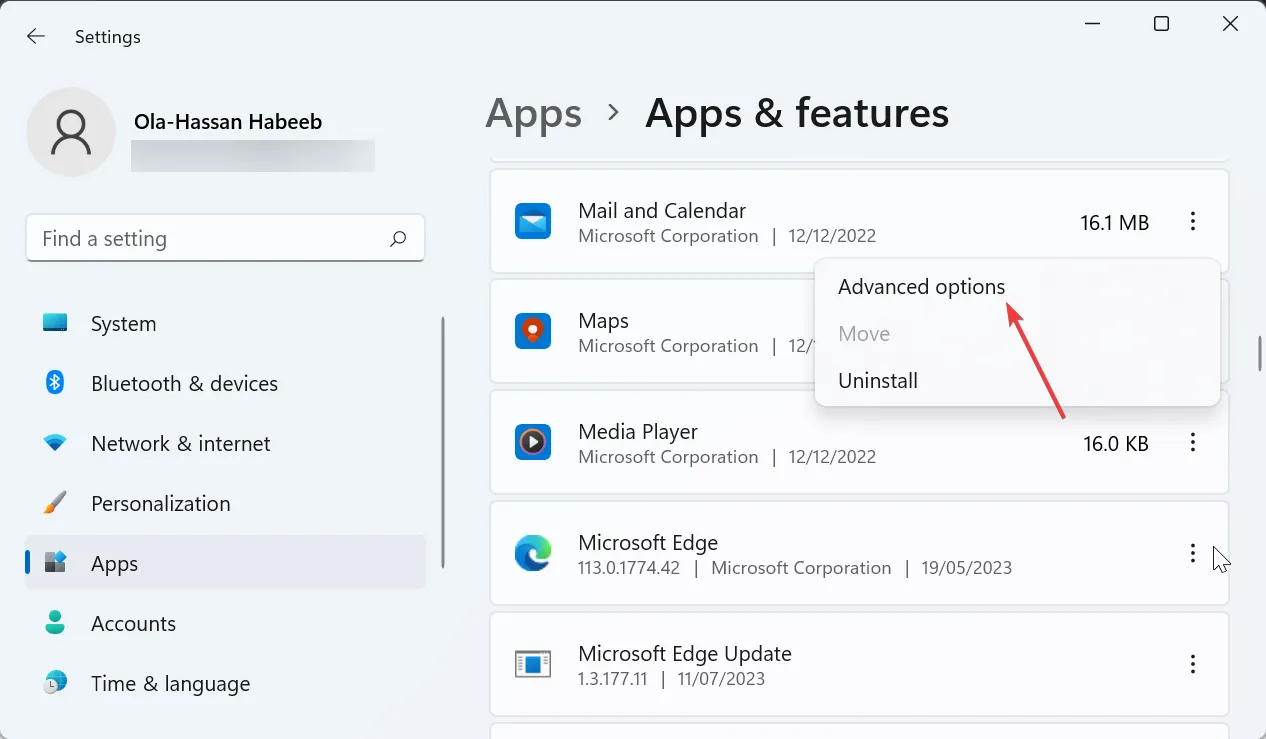
- Cliquez sur le bouton Réparer et attendez la fin du processus.
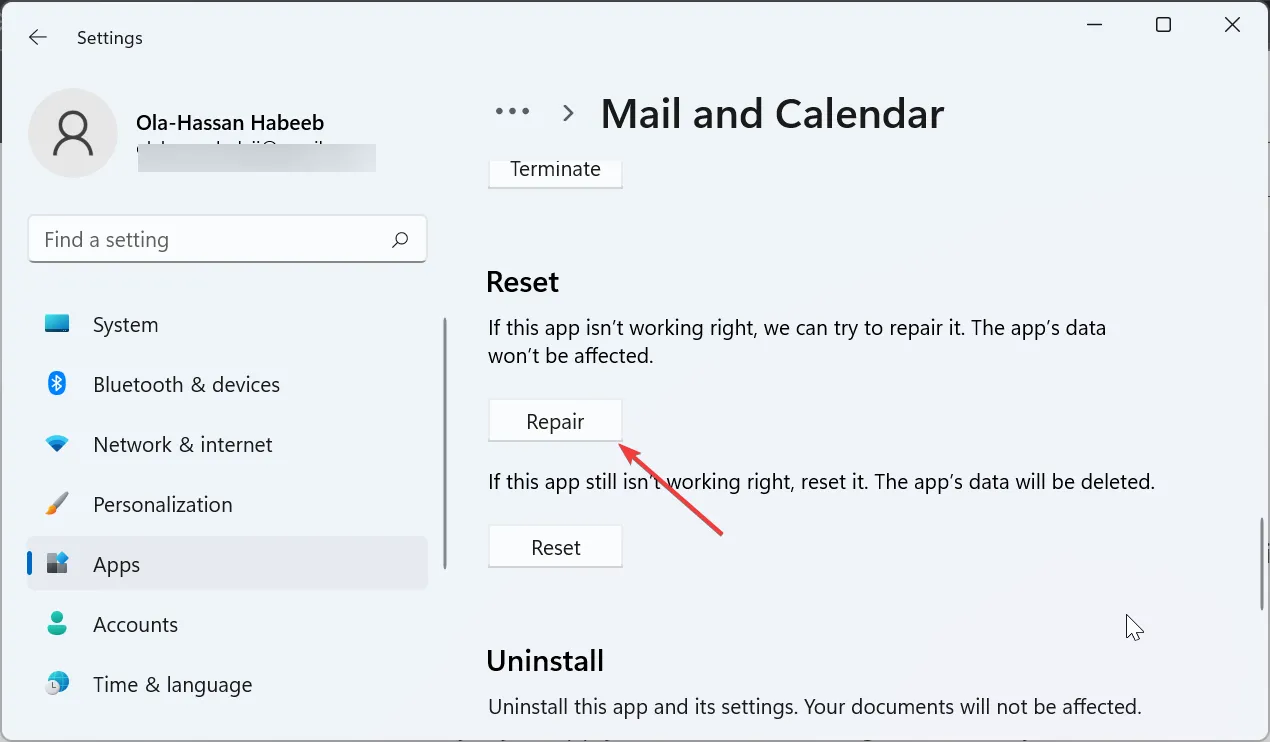
- Enfin, si la réparation de l’application Mail ne fonctionne pas, revenez à la page et cliquez sur le bouton Réinitialiser à la place.

Selon certains utilisateurs, l’erreur 0x80040b0b pourrait être causée par des problèmes avec votre version de l’application Courrier et calendrier. Heureusement, Windows a une option pour réparer et réinitialiser l’application.
5. Réinstallez l’application Mail
- Appuyez sur la Windows touche , tapez powershell et sélectionnez Exécuter en tant qu’administrateur sous Windows PowerShell.
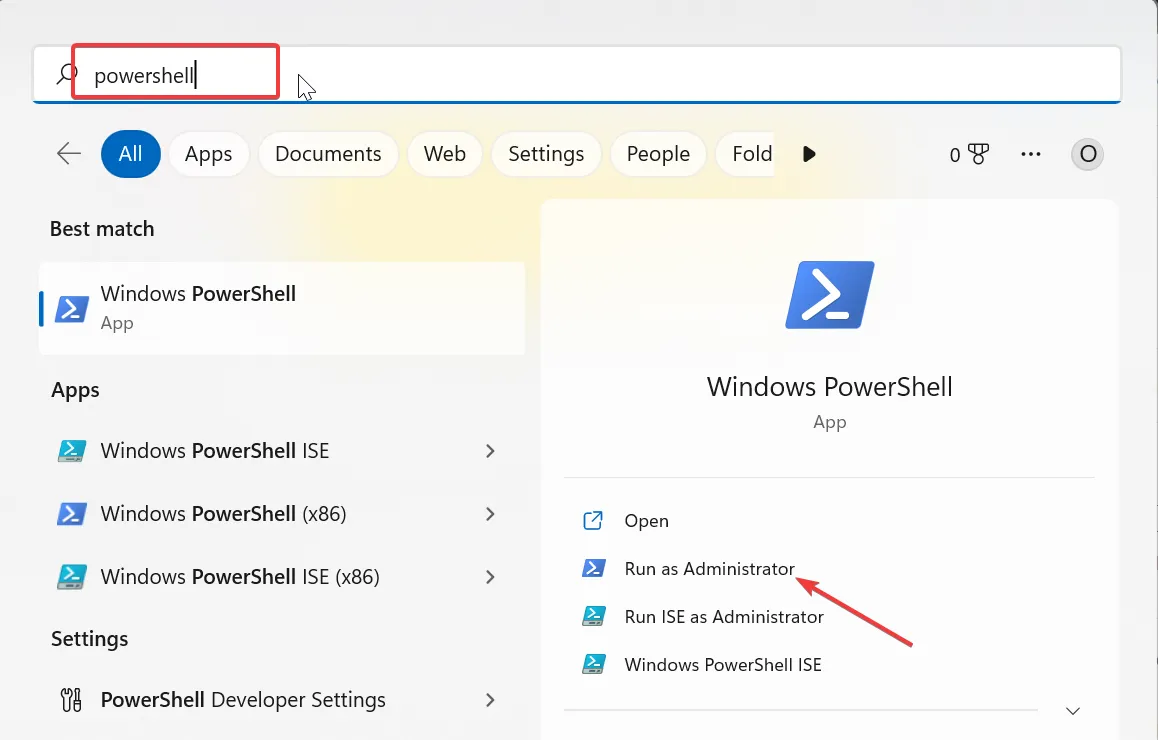
- Maintenant, tapez la commande ci-dessous et appuyez sur Enter pour l’exécuter :
Get-appxprovisionedpackage –online | where-object {$_.packagename –like "*windowscommunicationsapps*" } | remove-appxprovisionedpackage –online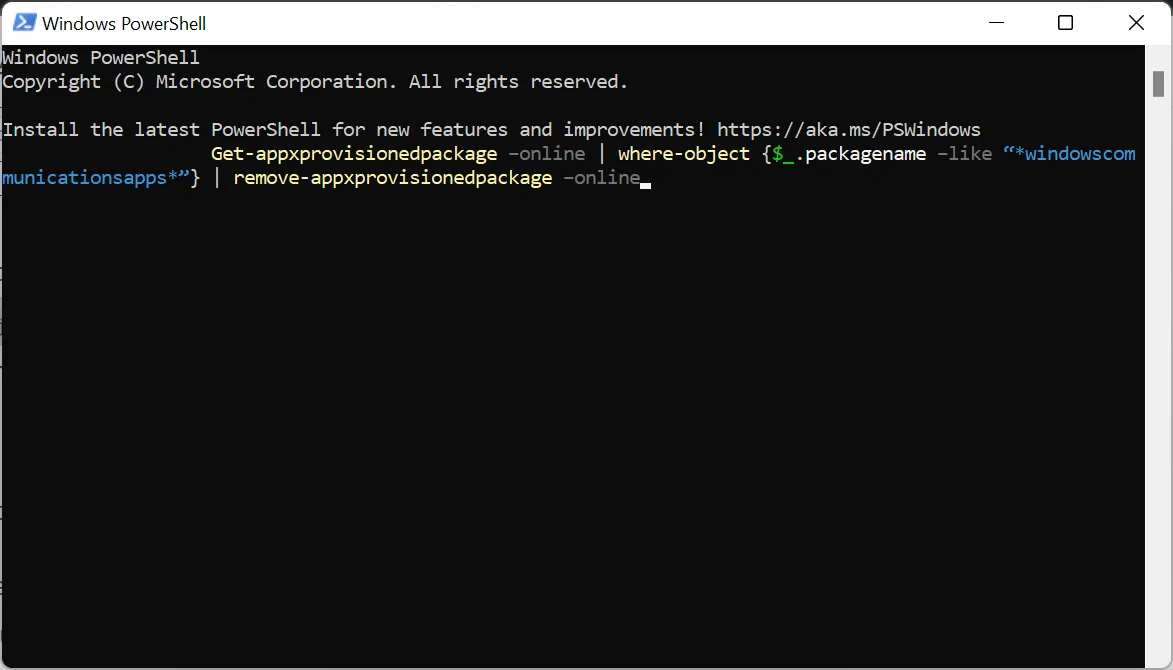
- Enfin, visitez le Windows Store pour réinstaller l’application Courrier et calendrier.
Parfois, l’ application Mail peut fonctionner correctement avec l’erreur 0x80040b0b en raison de problèmes d’installation de l’application Mail.
La réinstallation d’une nouvelle version de l’application devrait éliminer les facteurs potentiels à l’origine de ce problème.
6. Passez à un compte local pour réinstaller l’application Mail
- Appuyez sur la Windows touche + I et sélectionnez l’ option Comptes dans le volet de gauche.
- Choisissez Vos informations .
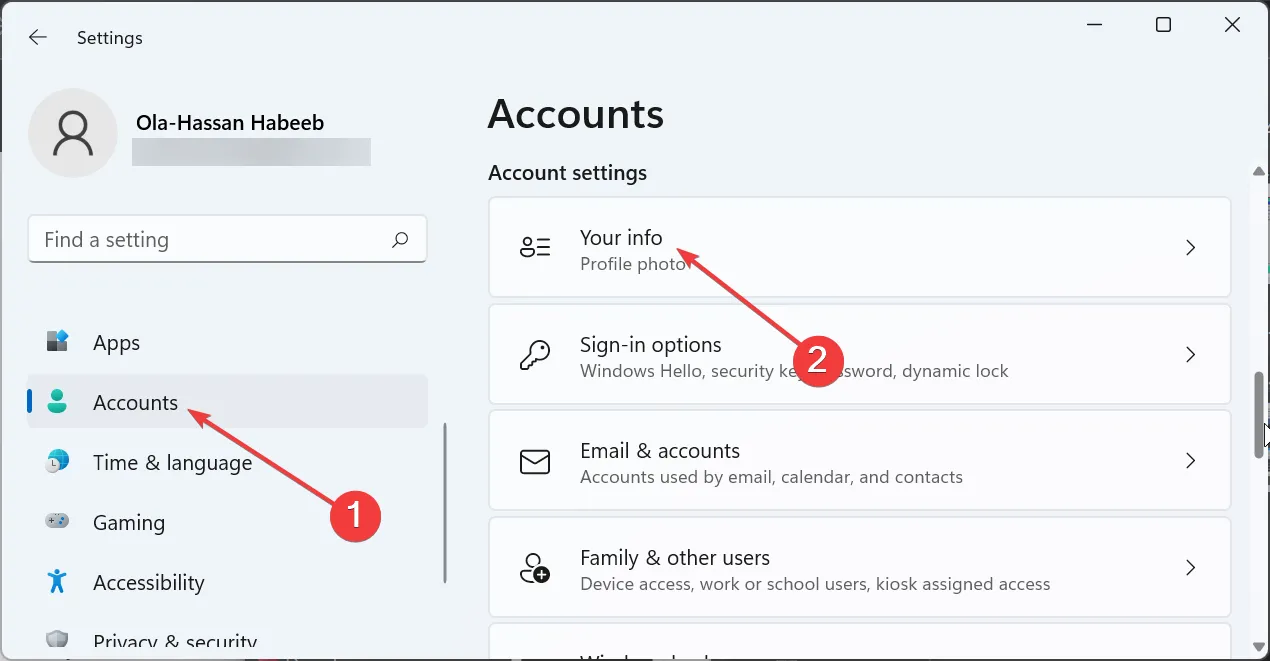
- Maintenant, cliquez sur le lien Se connecter à un compte local à la place dans la section Paramètres du compte .
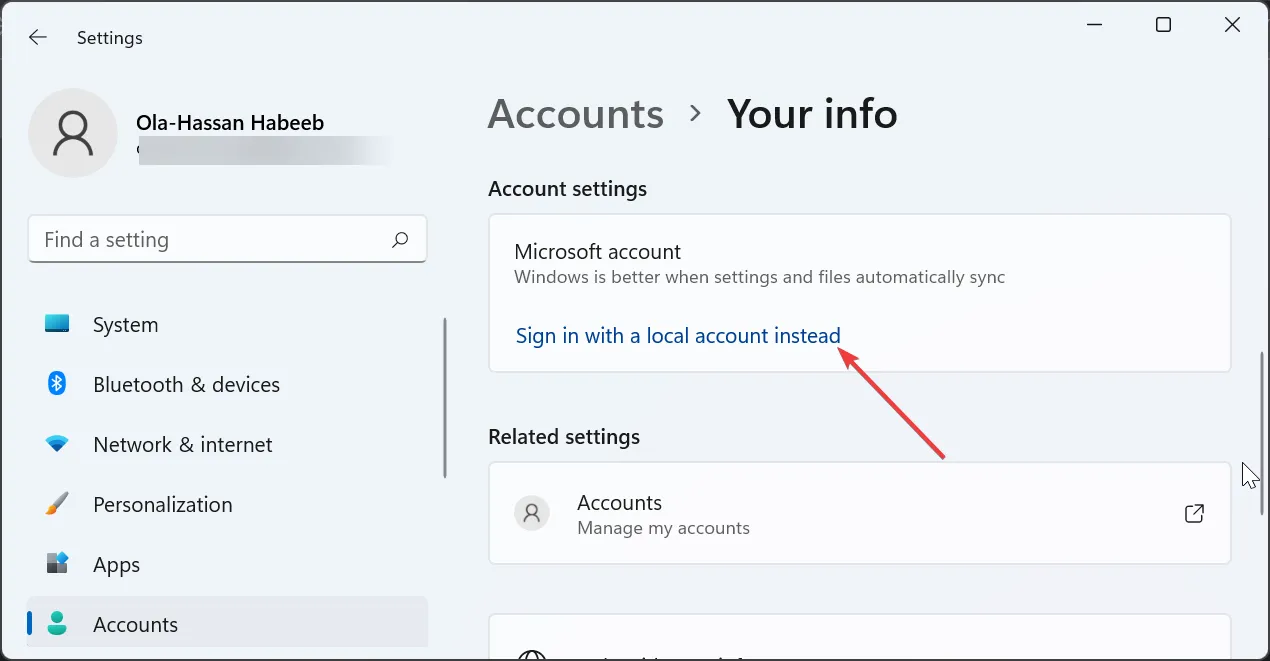
- Cliquez sur Suivant pour confirmer l’action.
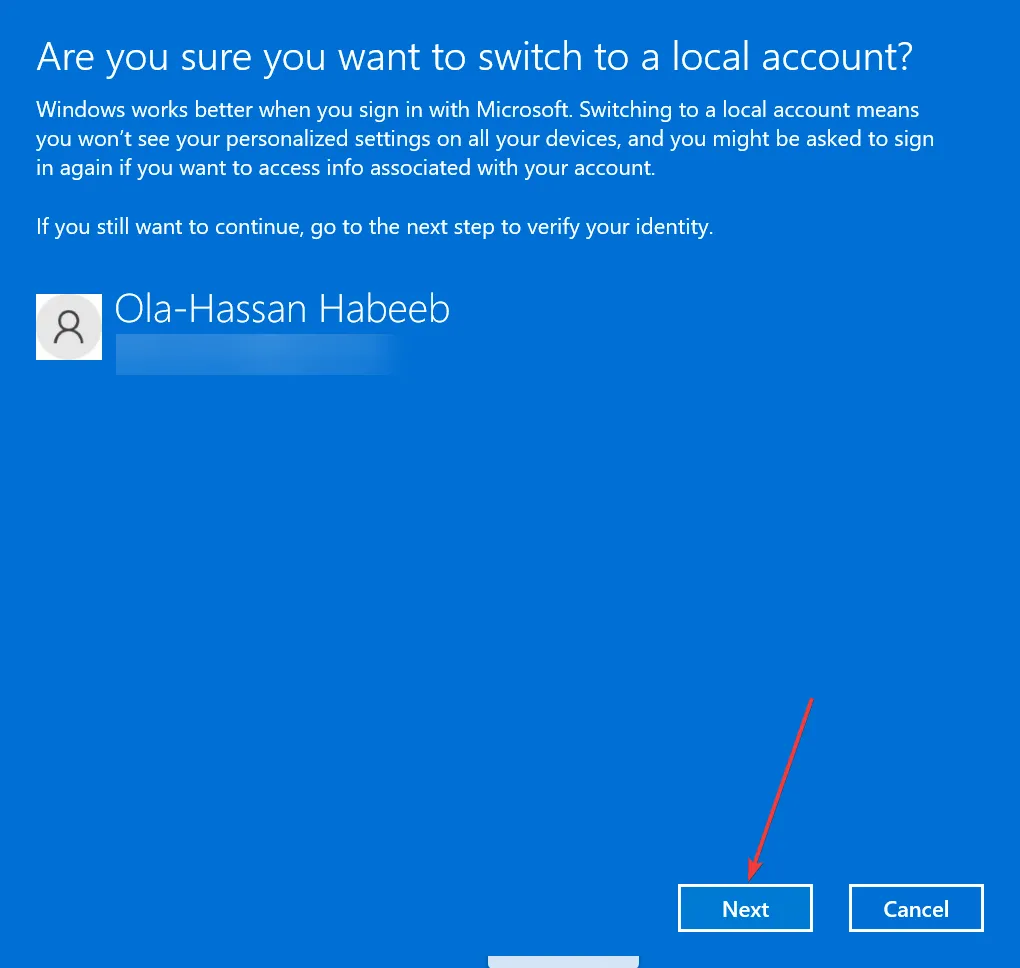
- Ensuite, entrez votre mot de passe ou code PIN.
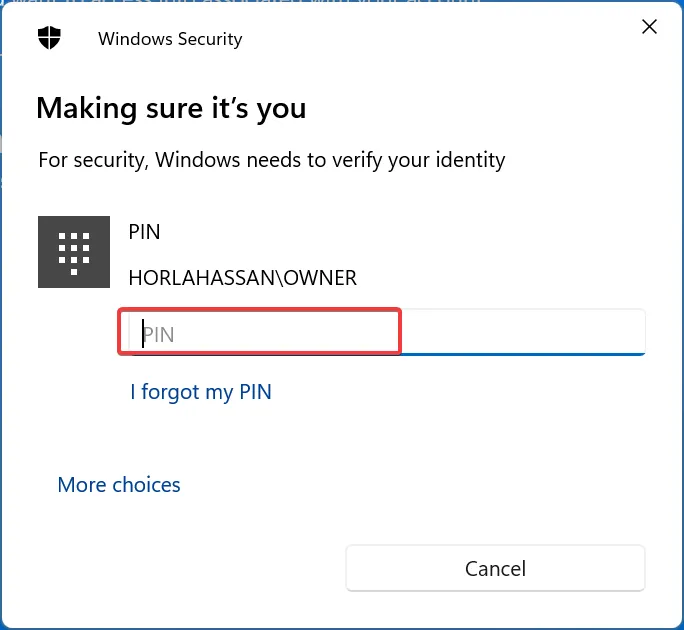
- Entrez votre nom d’utilisateur et votre mot de passe souhaités pour le compte et cliquez sur le bouton Suivant .
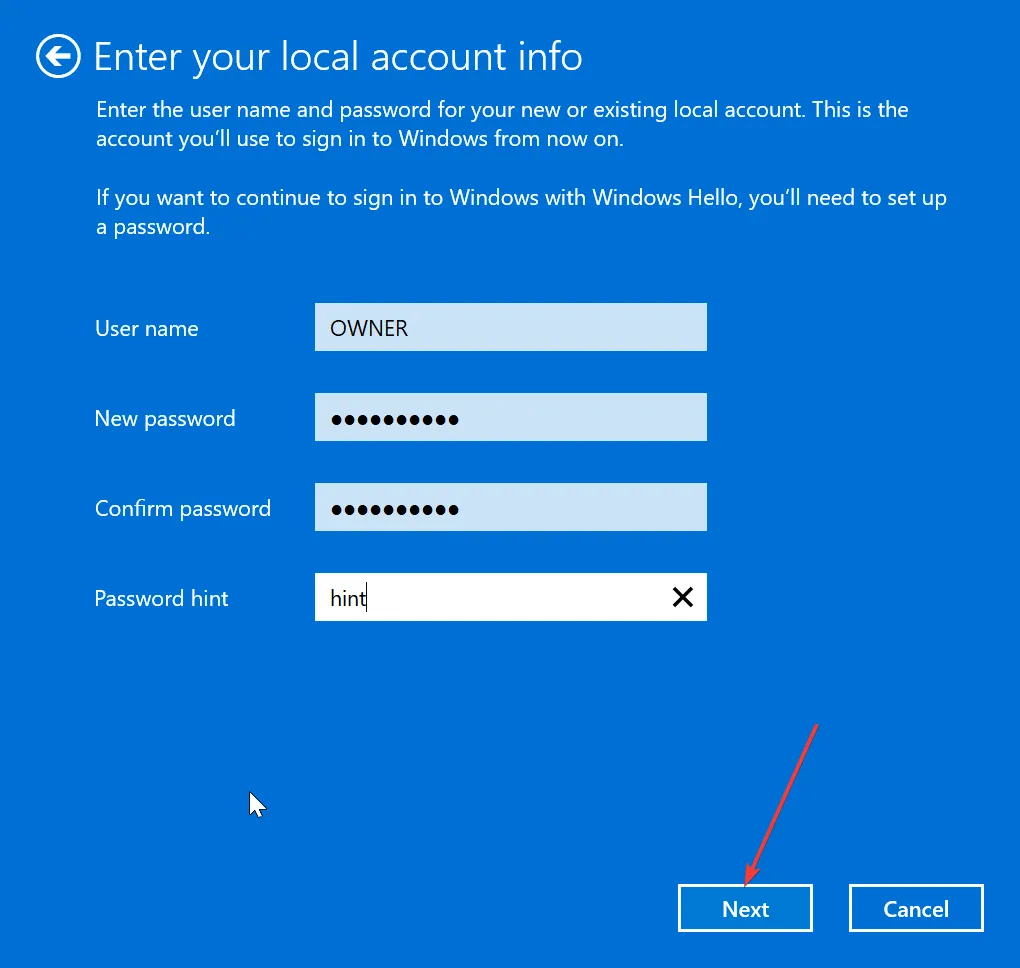
- Cliquez sur le bouton Se déconnecter et terminer pour terminer le processus.
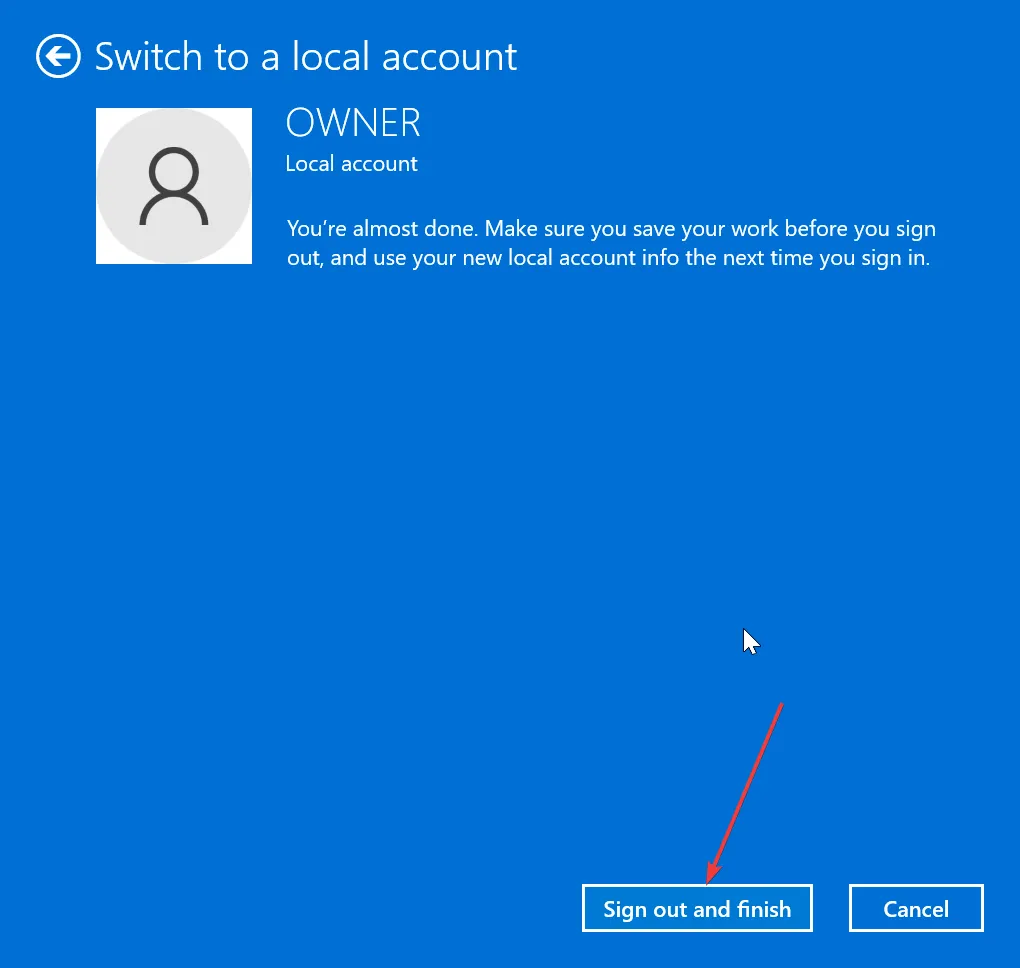
- À partir de là, suivez les étapes de la solution 3 pour désinstaller et réinstaller l’application Courrier et calendrier.
- Si vous avez pu ajouter l’adresse e-mail, répétez les étapes 1 à 3 ci-dessus, cliquez plutôt sur Se connecter avec un compte Microsoft et suivez les instructions à l’écran pour revenir à votre compte Microsoft.
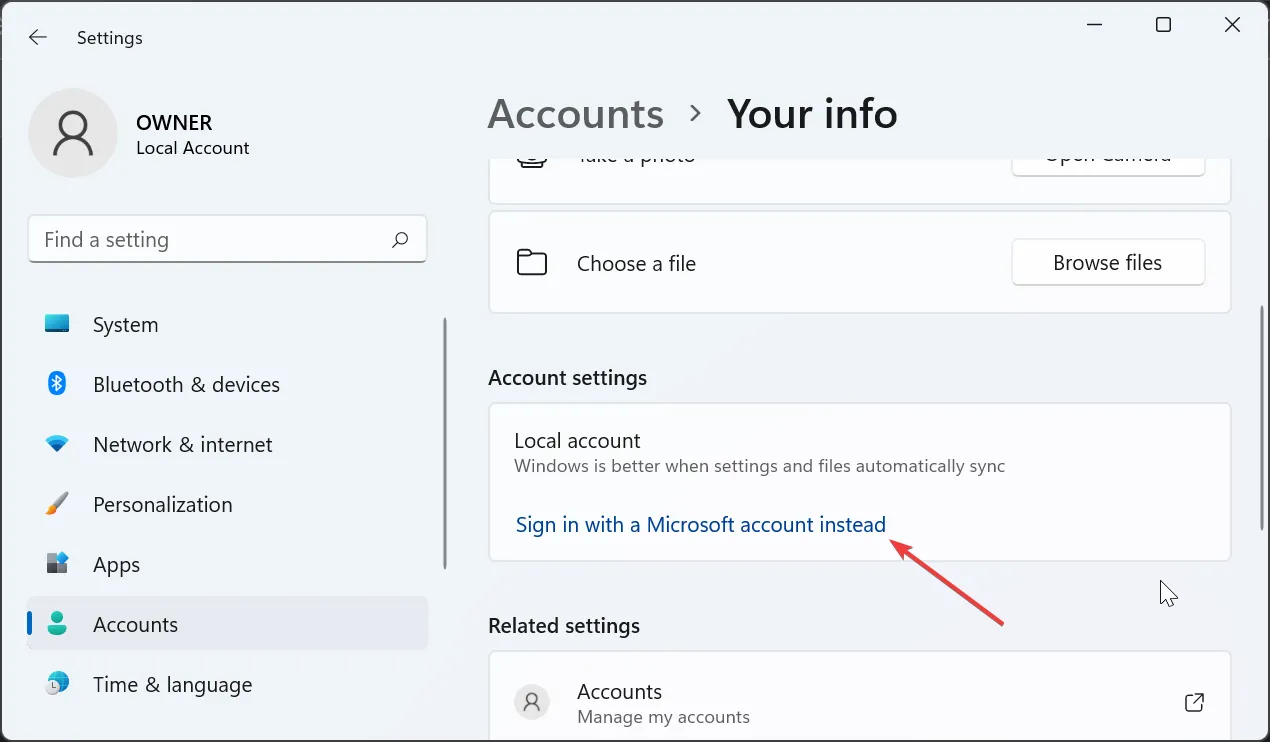
Dans certains cas, l’erreur 0x80040b0b se produit lorsque vous essayez d’ajouter un e-mail avec Windows Mail en raison de l’e-mail du compte Microsoft, qui est la valeur par défaut configurée dans l’application Mail.
De nombreux utilisateurs ont pu remédier à cela en passant à un compte local, en réinstallant ou en désactivant l’application Mail et en ajoutant l’e-mail par la suite.
Bien que cette erreur puisse être assez frustrante car elle vous empêche d’ajouter un compte de messagerie ou de synchroniser et d’actualiser vos comptes sur l’application Mail Windows 11 et 10, ce n’est pas la plus difficile à corriger, comme nous l’avons montré dans ce guide.



Laisser un commentaire