La licence Windows n’autorise qu’une seule langue ? Comment ajouter plus
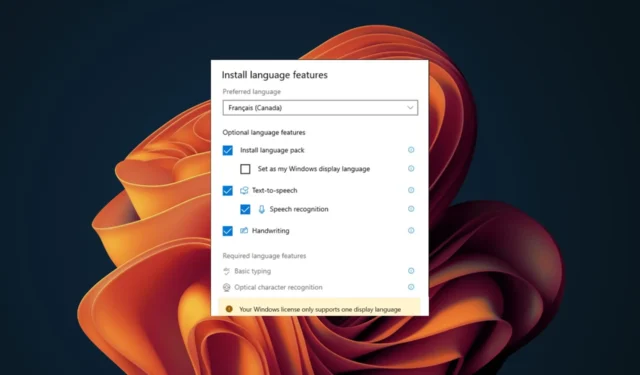
Compte tenu du nombre d’ordinateurs dans le monde et de la part de marché du système d’exploitation Windows , il serait faux de supposer qu’il n’est disponible que dans une seule langue. Windows 11 est un système d’exploitation multilingue. Cependant, certaines versions de licences Windows n’autorisent qu’une seule langue.
Vous devez être prudent, surtout si vous ne parlez pas la langue d’affichage par défaut fournie avec votre licence Windows. Vous pourriez vous retrouver coincé avec un système d’exploitation que vous ne comprenez pas. Si vous vous trouvez dans cette situation, nous sommes là pour vous aider.
Que signifie la licence ne prend en charge qu’une seule langue d’affichage ?
Votre système d’exploitation ne prend en charge qu’une seule langue, et il ne change pas la langue d’affichage est différent. Vous pouvez ajouter plus de langues pour ce dernier, mais si votre version de Windows n’autorise qu’une seule langue, elle est verrouillée sur la licence et ne peut pas être modifiée.
La principale raison de cette restriction est de vous empêcher d’obtenir une licence moins chère pour une version linguistique spécifique.
Cependant, certains facteurs peu connus peuvent constituer une faille et vous permettre de modifier la langue d’affichage sur votre appareil Windows. Ceux-ci inclus:
- Emplacement – Si l’emplacement sur votre appareil ne reflète pas votre état actuel, le modifier peut vous permettre de mettre à jour votre langue d’affichage Windows.
- Version d’essai – Si vous étiez dans la phase de test de Windows pour vous faire une idée du système d’exploitation avant de vous engager pleinement, lors de l’activation de votre copie, vous pouvez modifier la langue d’affichage.
Comment activer plusieurs langues dans Windows ?
1. Ajouter des modules linguistiques
- Appuyez sur les touches Windows+ Ipour ouvrir Paramètres .
- Sélectionnez Heure et langue dans le volet de gauche, puis cliquez sur l’ option Langue et région .
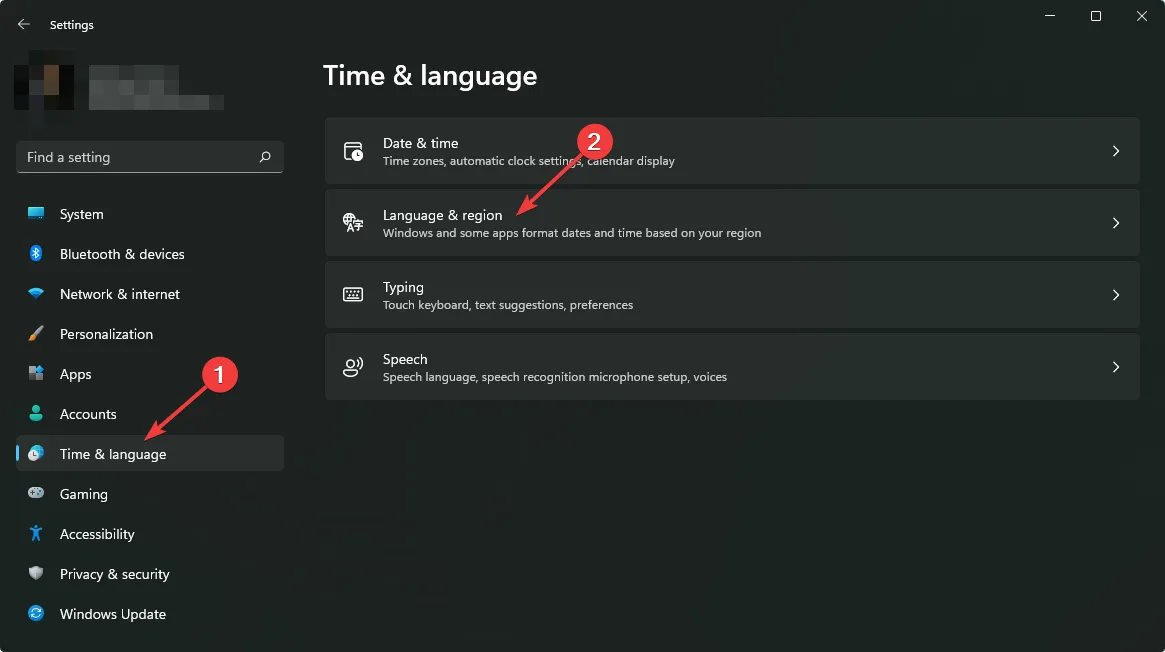
- Cliquez sur le bouton Ajouter une langue.
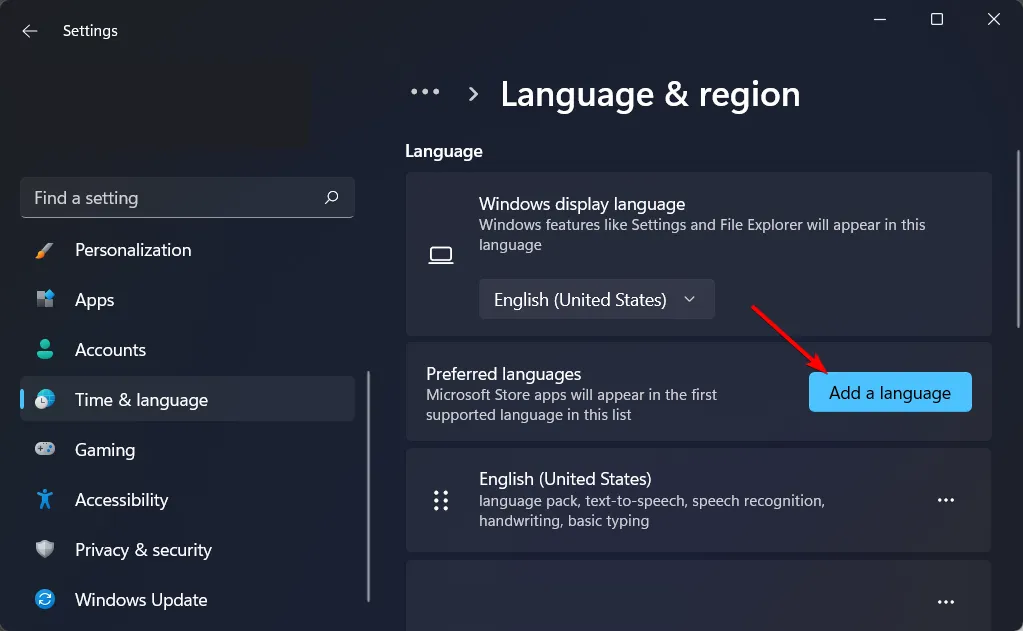
- Sélectionnez votre langue préférée et appuyez sur Suivant.
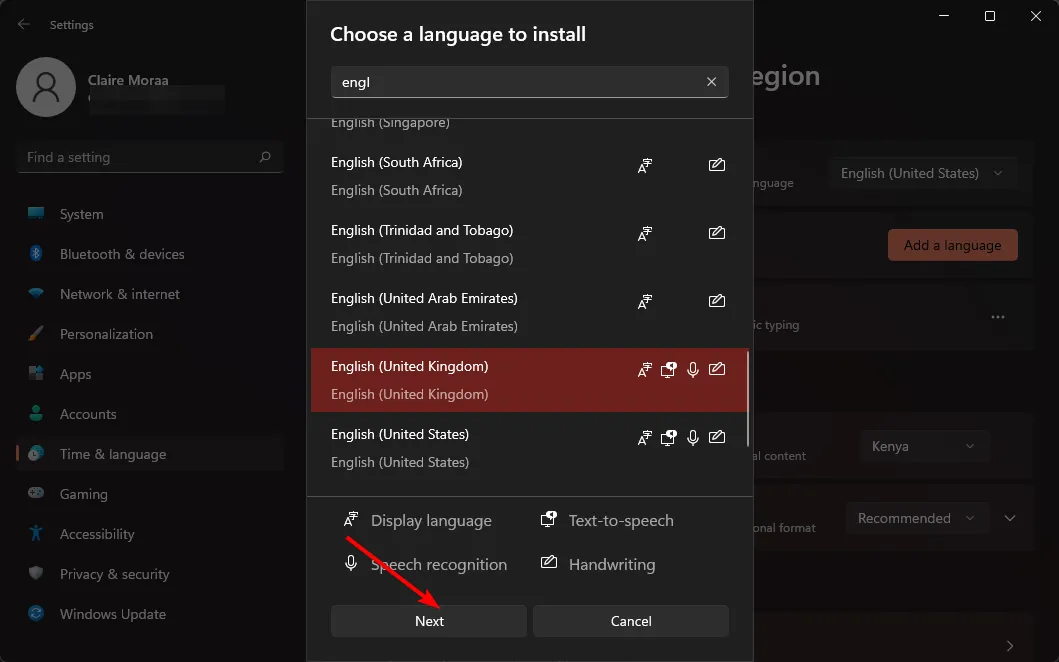
- Cochez la case Définir comme ma langue d’affichage Windows, puis appuyez sur Installer.
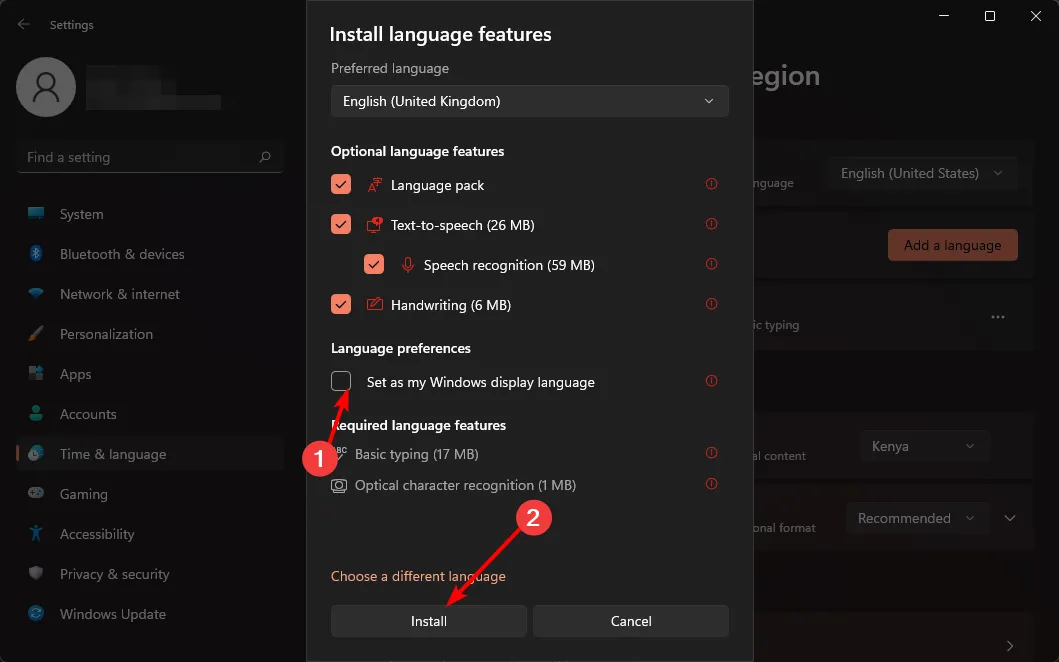
- Redémarrez votre PC pour effectuer les modifications.
2. Modifiez les paramètres de votre région
- Appuyez sur les touches Windows+ Ipour ouvrir Paramètres.
- Cliquez sur Heure et langue puis sélectionnez la page Langue et région sur le côté droit.
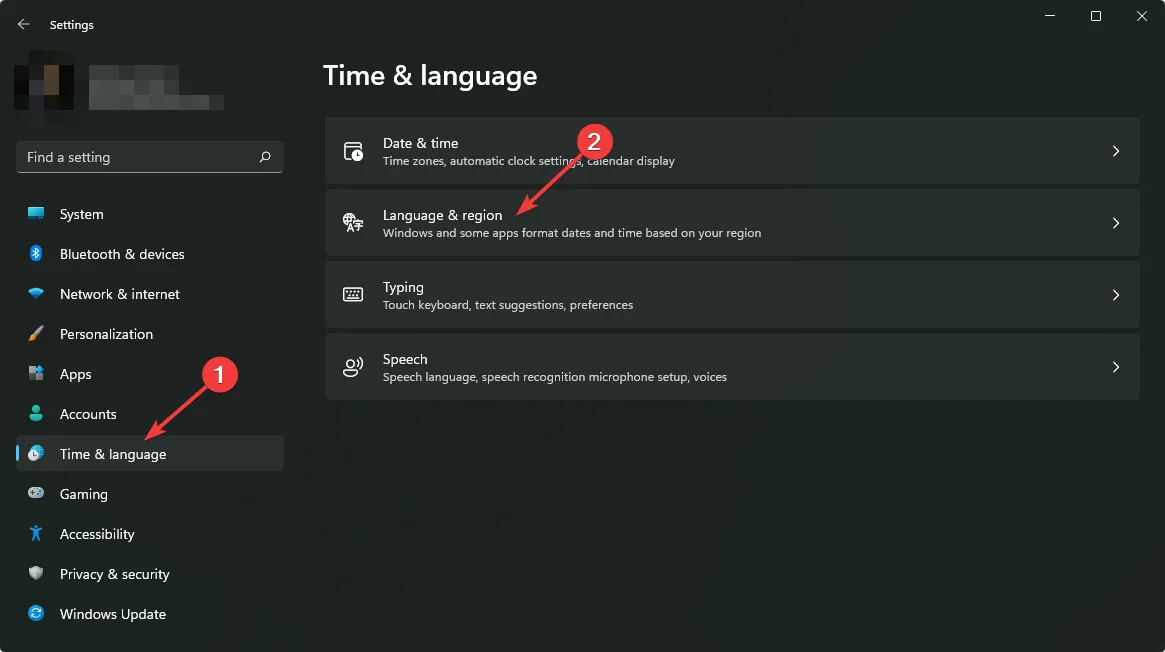
- Sous Pays ou région , mettez à jour votre emplacement, le cas échéant.
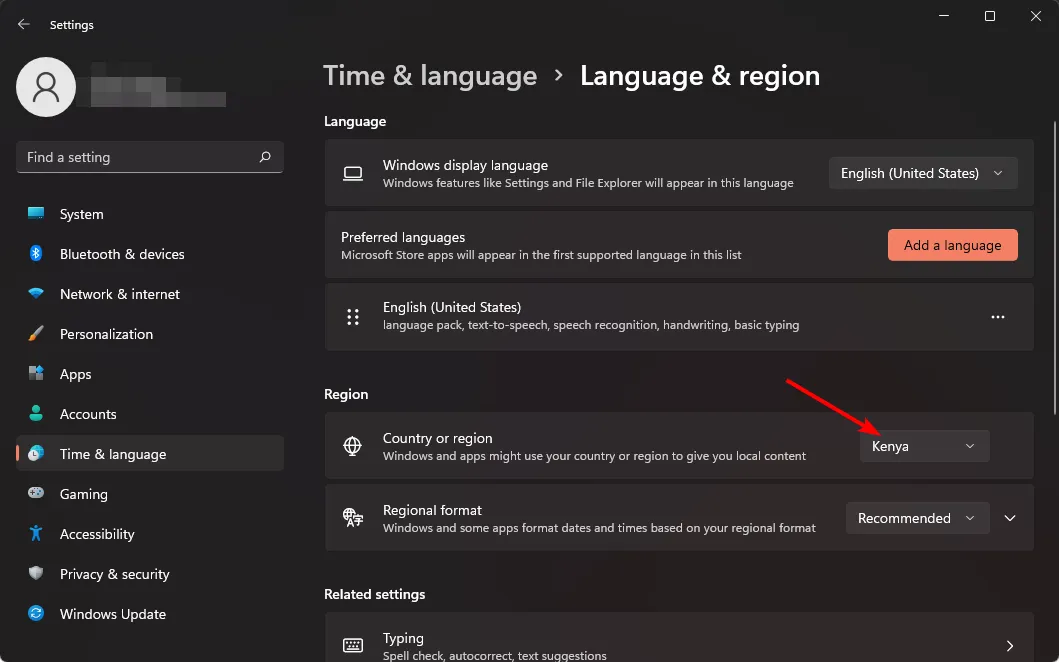
- Ensuite, revenez aux paramètres de langue administrative.
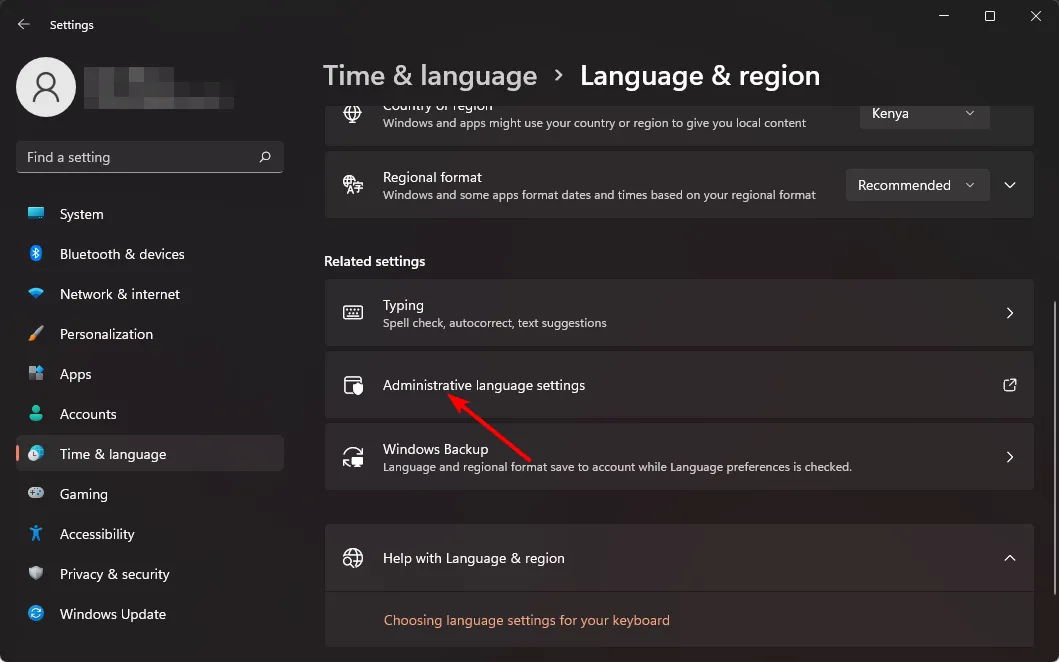
- Sélectionnez le bouton Modifier les paramètres régionaux du système , puis appuyez sur OK.
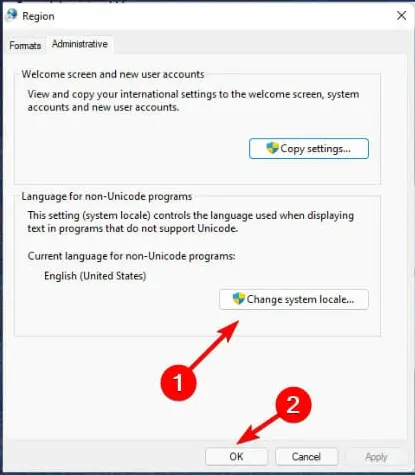
- Spécifiez la nouvelle langue, cochez la case Bêta : Utiliser Unicode UTF-8 pour la prise en charge des langues dans le monde entier , puis cliquez sur le bouton OK.
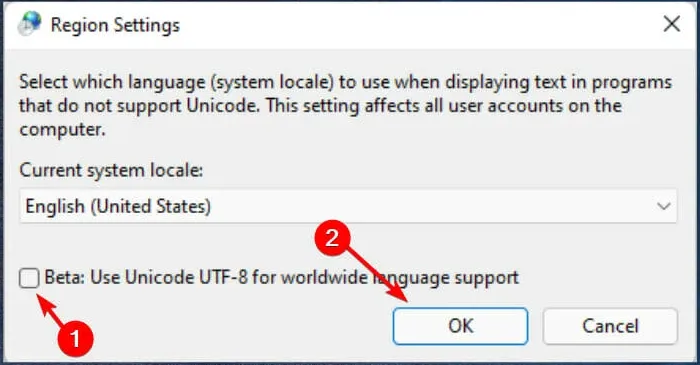
- Redémarrez votre PC et essayez à nouveau de changer la langue d’affichage.
3. Désactiver la synchronisation des paramètres de langue
- Appuyez sur les touches Windows+ Ipour ouvrir Paramètres .
- Cliquez sur Comptes puis sélectionnez la page de sauvegarde Windows sur le côté droit.

- Activez l’option Mémoriser mes préférences.
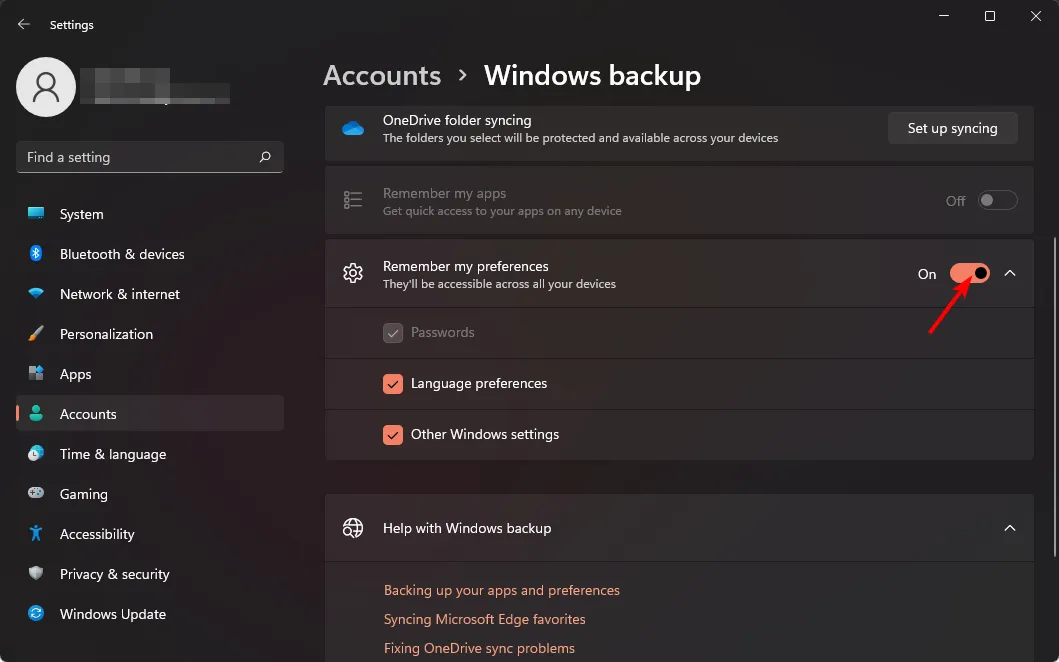
- Décochez l’ option Préférences de langue .
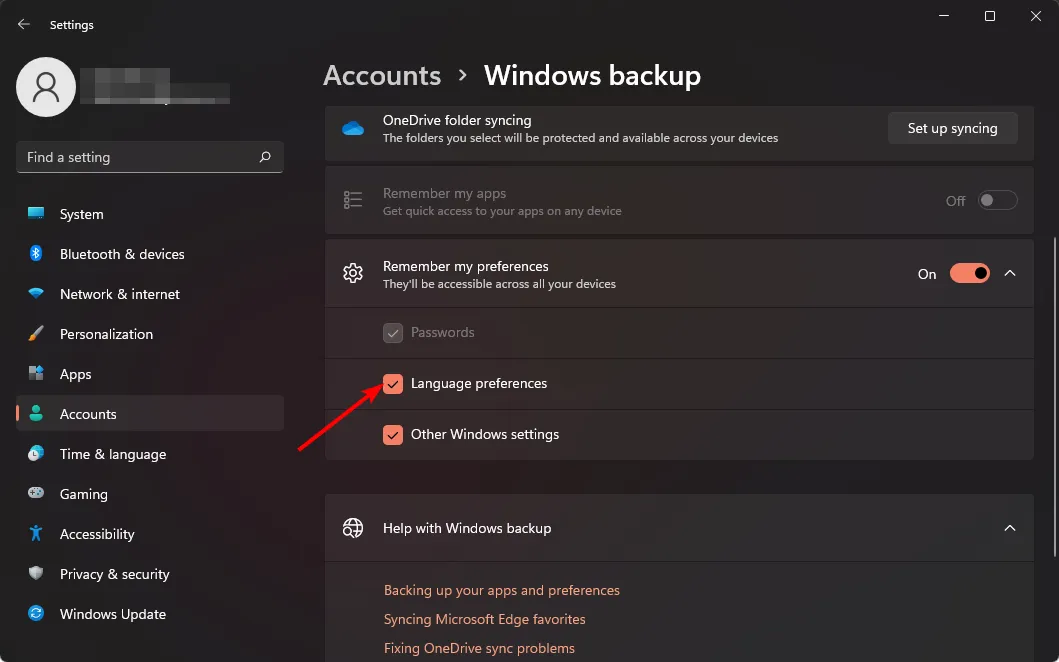
- Vous devriez maintenant pouvoir changer votre langue d’affichage.
4. Effectuez une installation propre
- Créez une clé USB amorçable .
- Connectez la clé USB du support d’installation amorçable à votre PC.
- Redémarrez votre PC et entrez dans le BIOS en appuyant sur Delou F2pendant le démarrage.
- Définissez votre lecteur flash comme périphérique de démarrage par défaut et enregistrez les modifications.
- Appuyez sur n’importe quelle touche pour accéder à la configuration lorsque vous y êtes invité et cliquez sur Suivant .
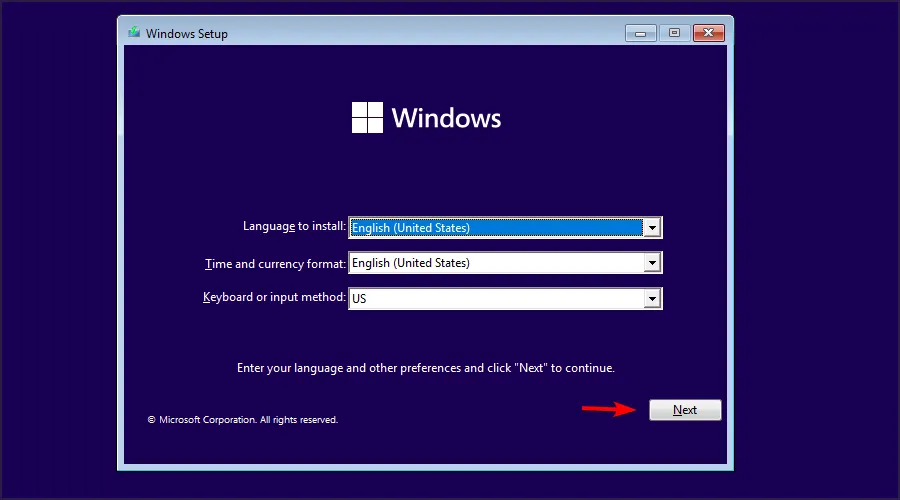
- Cliquez sur Installer maintenant pour continuer.
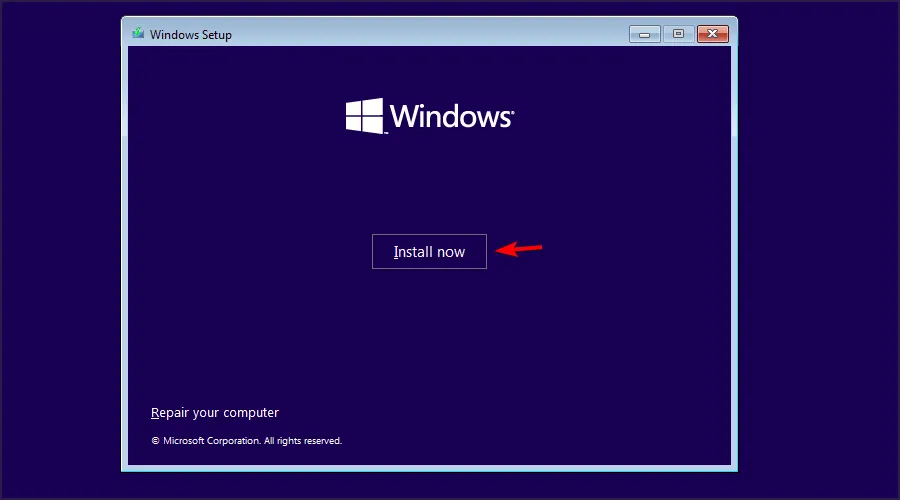
- Entrez votre clé de produit ou choisissez Je n’ai pas de clé de produit.
- Sélectionnez la version que vous souhaitez installer et cliquez sur Suivant .
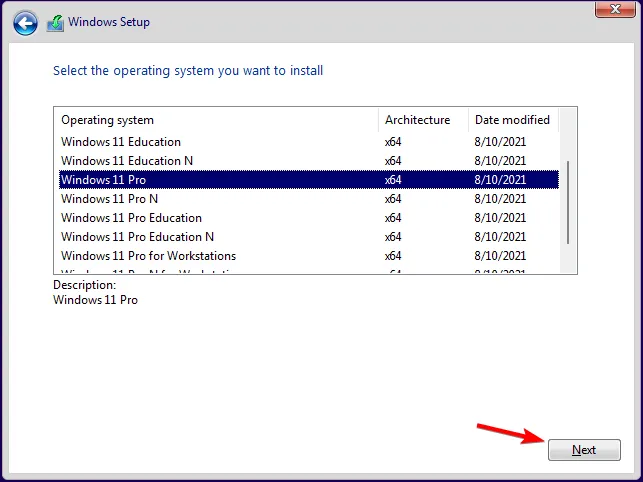
- Acceptez les conditions d’utilisation et cliquez sur Suivant .
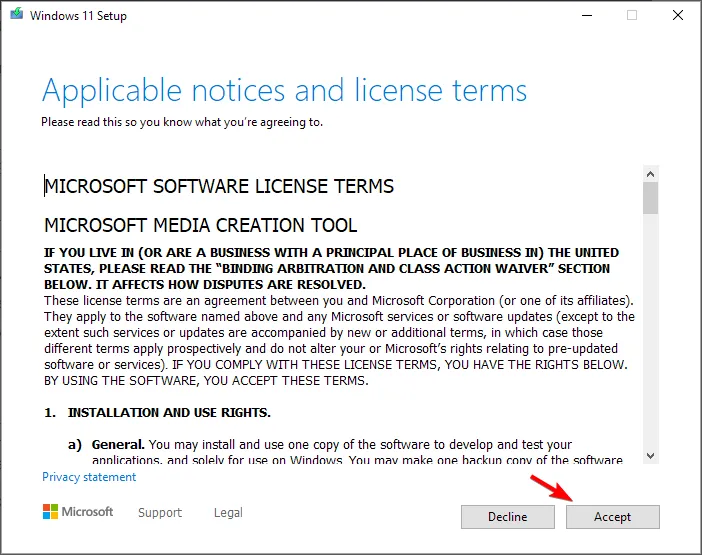
- Sélectionnez l’ option d’installation personnalisée .
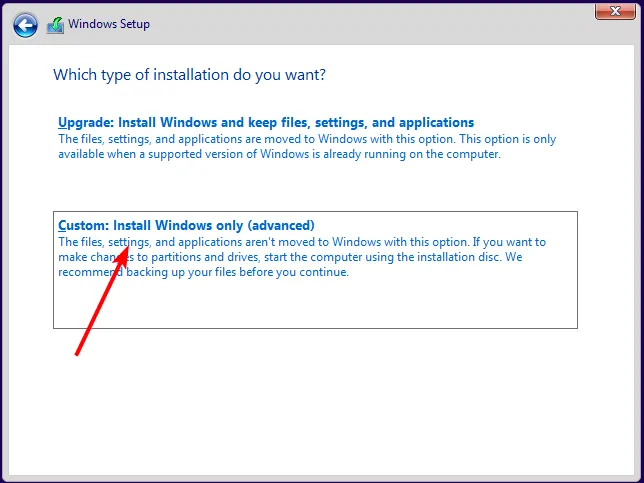
- Sélectionnez le lecteur principal et cliquez sur Suivant . Revérifiez pour vous assurer que vous avez sélectionné le bon lecteur.
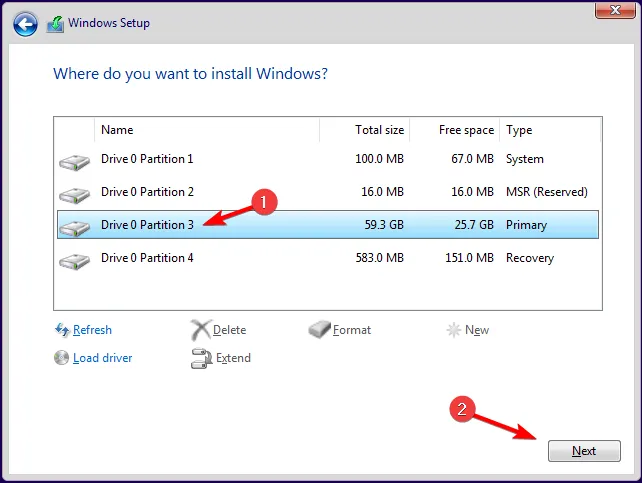
- Suivez les invites à l’écran pour terminer l’installation.
Si vous souhaitez restaurer vos fichiers, utilisez les fichiers Windows.old , mais n’attendez pas trop longtemps car ils ont une date d’expiration.
J’espère que vous avez pu ajouter plus de langues d’affichage à votre appareil Windows avec les méthodes répertoriées ci-dessus.
Faites-nous part de tout commentaire supplémentaire que vous pourriez avoir sur ce sujet ci-dessous.



Laisser un commentaire