L’ordinateur portable Windows s’éteint lorsqu’il est débranché même avec la nouvelle batterie : correctif
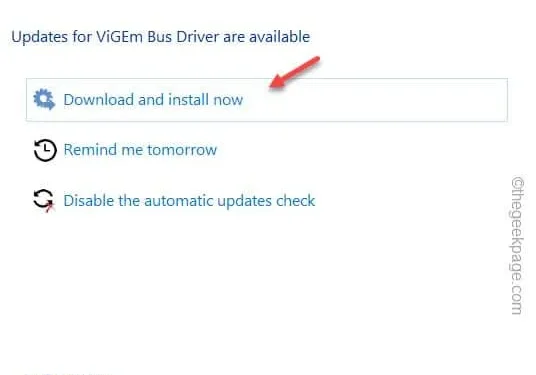
Correctif 1 – Réinitialisation matérielle de l’ordinateur portable
Étape 1 – Dans un premier temps, éteignez complètement l’ordinateur portable.
Étape 2 – Maintenant, débranchez le chargeur de la prise murale.
Étape 3 – Accédez à l’arrière de l’ordinateur portable et déverrouillez le loquet du support de batterie. Faites-les simplement glisser sur le côté pour ce faire.
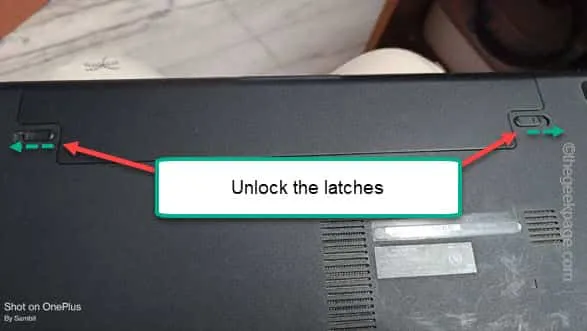
Étape 4 – Retirez la batterie de la prise pour la détacher.

Étape 5 – Maintenant, maintenez enfoncé le bouton d’alimentation de l’ordinateur portable pour forcer son démarrage.
Étape 6 – Enfin, réinsérez la batterie.
Étape 7 – Branchez l’ordinateur portable sur la prise de courant. Laissez-le charger pendant un moment.
Correctif 2 – Diminuer l’état du processeur
Étape 1 – Pour ce faire, vous devez ouvrir une boîte Exécuter . Vous pouvez le faire en utilisant les touches Win+R ensemble.
Étape 2 – Ensuite, tapez ce petit code et appuyez sur « OK » pour ouvrir les options d’alimentation.
powercfg.cpl
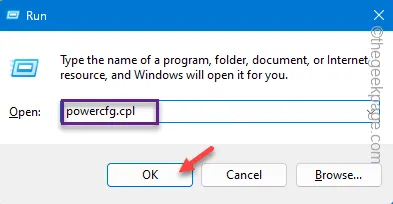
Étape 3 – Vérifiez quel profil d’alimentation vous utilisez. Développez les options « Afficher les plans supplémentaires » pour examiner également les plans d’alimentation.
Étape 4 – Ensuite, appuyez sur « Modifier les paramètres du forfait » pour continuer.
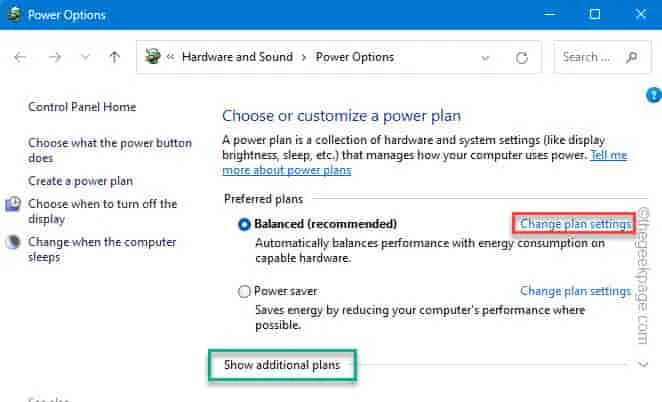
Étape 5 – Sur la page Modifier les paramètres du plan, appuyez sur l’option « Modifier les paramètres d’alimentation avancés » pour ouvrir le panneau d’alimentation dont vous avez besoin.
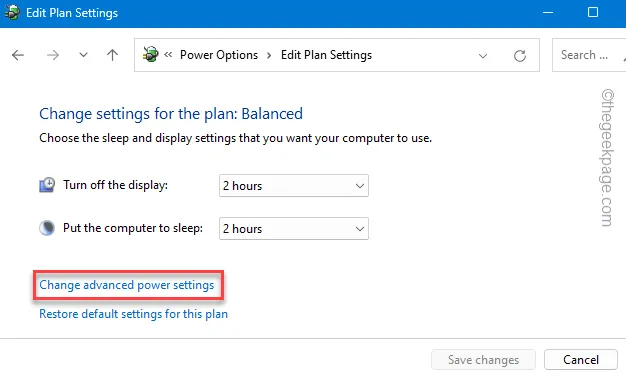
Étape 6 – Sur la page Options d’alimentation, accédez à l’onglet « Gestion de l’alimentation du processeur ».
Étape 7 – Développez le bouton « État maximum du processeur ».
Étape 8 – Cette étape est très importante. Assurez-vous de régler le mode « Sur batterie » sur « 25% ».
Étape 9 – Laissez le mode « Branché : » seul.
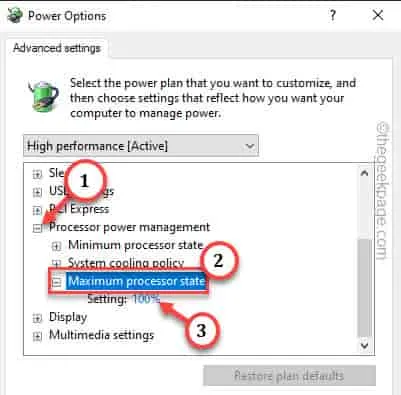
Étape 10 – Accédez à la section « Affichage ».
Étape 11 – Vous trouverez l’option « Activer la luminosité adaptative ». Réglez-le sur « Off » dans les sections « Sur batterie » et « Branché ».
Étape 12 – Enfin, cliquez sur « Appliquer » et « OK » consécutivement pour enregistrer les modifications.
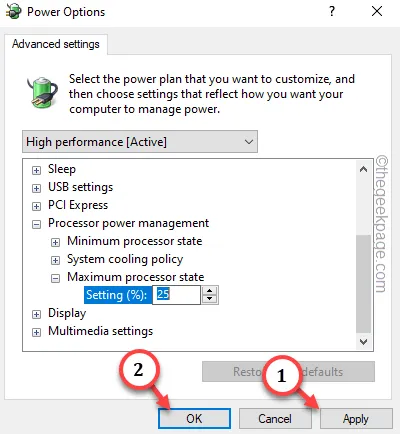
Correctif 3 – Utilisez l’utilitaire de résolution des problèmes d’alimentation
Étape 1 – Pour ce faire, vous devez ouvrir les paramètres . Utilisez le bouton Démarrer pour ce faire ou appuyez simultanément sur les boutons Win+I .
Étape 2 – Accédez directement à l’onglet « Système ».
Étape 3 – Maintenant, si vous faites défiler vers le bas du côté opposé, recherchez l’onglet « Dépannage » et ouvrez-le.
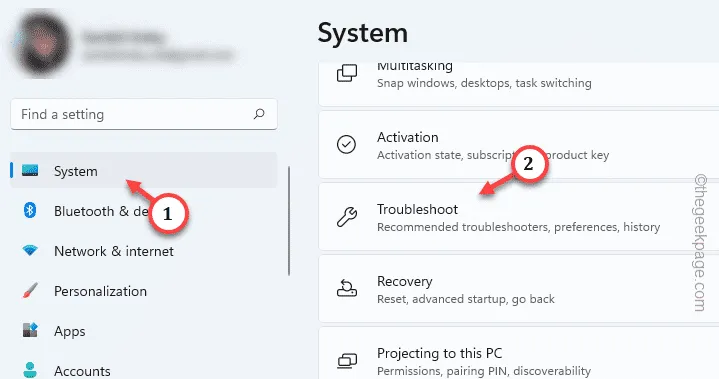
Étape 4 – Vérifiez si vous pouvez trouver l’utilitaire de résolution des problèmes « Alimentation » dans la liste des utilitaires de dépannage.
Étape 5 – Ne vous inquiétez pas si vous ne le trouvez pas là-bas. Accédez aux « Autres dépanneurs ».
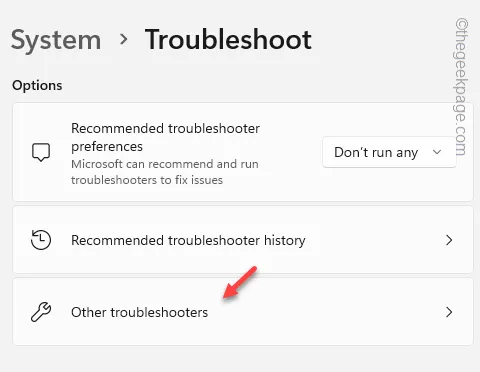
Étape 6 – Faites défiler vers le bas et vous verrez l’option « Puissance ». Alors, appuyez sur « Exécuter » pour démarrer l’utilitaire de résolution des problèmes d’alimentation.
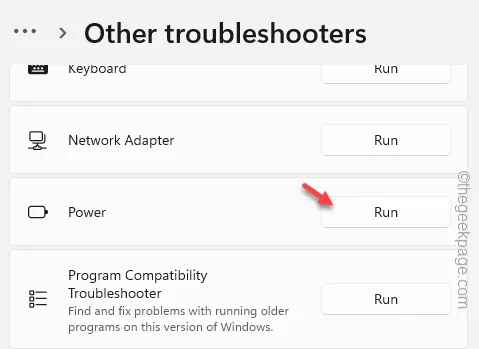
Étape 7 – Suivez l’utilitaire de résolution des problèmes guidé pour résoudre le problème d’alimentation.
Vous devrez peut-être redémarrer votre ordinateur portable.
Correctif 4 – Mettre à jour les pilotes d’alimentation ACPI
Étape 1 – Si vous appuyez avec le bouton droit sur l’ icône Windows , le menu contextuel s’ouvrira.
Étape 2 – Ensuite, ouvrez le « Gestionnaire de périphériques ».
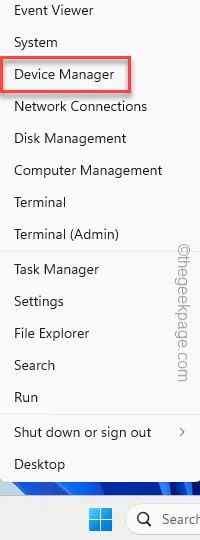
Étape 3 – Maintenant, développez la section « Batterie ».
Étape 4 – Là, cliquez avec le bouton droit sur le pilote « Microsoft ACPI-Compliant Control Method Battery » et appuyez sur « Mettre à jour le pilote ».
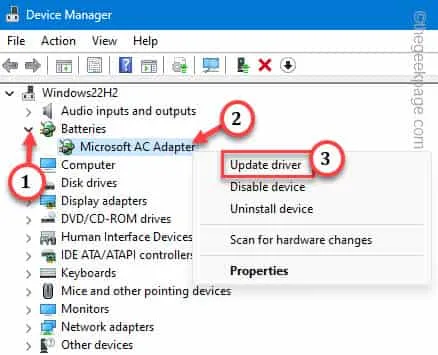
Étape 5 – Choisissez l’option « Rechercher les pilotes de périphérique mis à jour » pour lancer la mise à jour de la batterie.
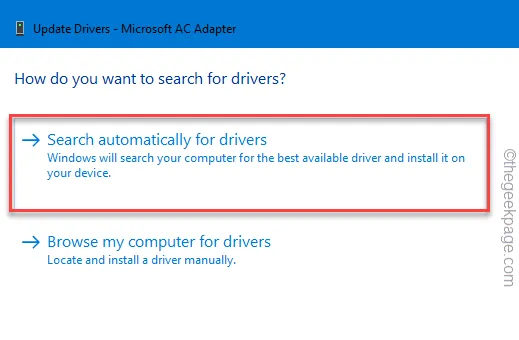
Étape 6 – Au lieu de cela, il peut vous afficher cette invite « Les mises à jour du pilote de bus ViGEM sont disponibles ». Alors, choisissez « Télécharger et installer maintenant » pour télécharger et installer le pilote.
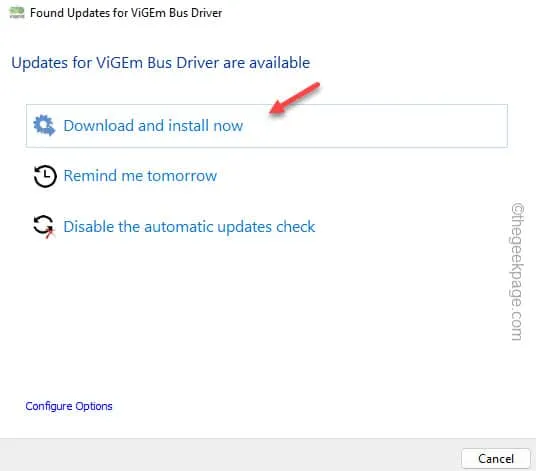
Quittez la page Gestionnaire de périphériques après avoir mis à jour le pilote de batterie.
Vous devez ensuite redémarrer votre ordinateur portable.
Correctif 5 – Désinstallez les pilotes de batterie
Étape 1 – Comme d’habitude, vous devez vous rendre dans le Gestionnaire de périphériques .
Étape 2 – Alors, allez-y et appuyez simultanément sur les touches Win+X .
Étape 3 – Ensuite, touchez à nouveau l’option « Gestionnaire de périphériques ».
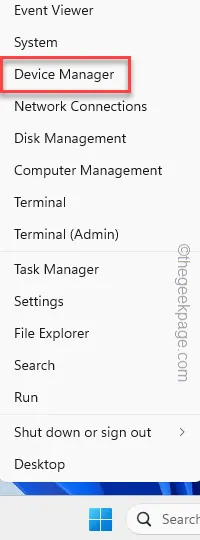
Étape 4 – Encore une fois, touchez la zone « Batterie » pour voir le pilote du périphérique de batterie.
Étape 5 – Ensuite, cliquez avec le bouton droit sur l’adaptateur de batterie et utilisez « Désinstaller le périphérique » pour désinstaller le pilote du périphérique de batterie.

Étape 6 – Enfin, confirmez en utilisant l’option « Désinstaller ».
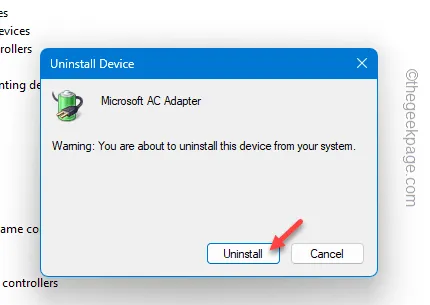



Laisser un commentaire